Einführung
Visual Studio Code (vscode) von Microsoft ist ein Quellcode-Editor, der für Windows, Linux und macOS entwickelt wurde. Der Code-Editor unterstützt Debugging, Syntaxhervorhebung, automatische Codevervollständigung, Snippets, eingebettete Git-Steuerung usw.
vscode ist Open-Source. Es unterstützt eine Fülle von Erweiterungen, fungiert als Versionskontrollsystem und erleichtert so die Projektzusammenarbeit.
In diesem Tutorial erfahren Sie, wie Sie vscode unter Ubuntu installieren, deinstallieren und starten.
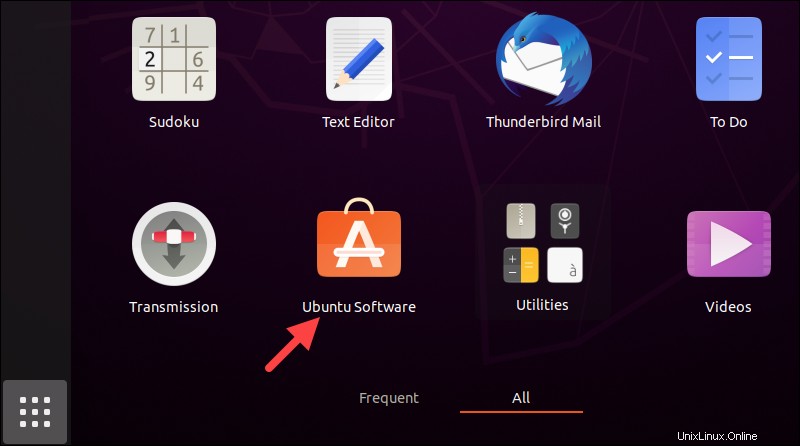
Voraussetzungen
- Ein System, auf dem Ubuntu ausgeführt wird.
- Ein Konto mit Administratorrechten.
- Eine funktionierende Netzwerkverbindung.
Wie installiere ich vscode auf Ubuntu?
Es gibt drei Möglichkeiten, vscode unter Ubuntu zu installieren:
- Installieren des Snap-Pakets.
- Mit dem apt-Paketmanager.
- Über die Ubuntu Software GUI-App.
Wählen Sie eine Installationsmethode und befolgen Sie die nachstehenden Schritte, um vscode zu installieren.
Methode 1:Visual Studio Code mit Snap installieren
Snap-Pakete sind containerisierte Anwendungen. Öffnen Sie das Terminal und führen Sie den folgenden Befehl aus, um das eigenständige Snap-Paket vscode mit den erforderlichen Abhängigkeiten zu installieren:
sudo snap install --classic code
Überprüfen Sie die Installation, indem Sie die Programmversion überprüfen:
code --version
Methode 2:Visual Studio Code mit apt installieren
Eine andere Möglichkeit, vscode zu installieren, ist über den apt-Paketmanager. Führen Sie die folgenden Schritte aus, um vscode mit apt zu installieren:
Hinweis: Lesen Sie unseren Artikel Snap vs. apt, um zu sehen, wie das Snap-Paketsystem im Vergleich zum apt-Paketmanager abschneidet.
Schritt 1:Aktualisieren Sie das System-Repository
Führen Sie den folgenden Befehl aus, um das Repository des Systems zu aktualisieren und sicherzustellen, dass Sie die neueste vscode-Version erhalten:
sudo apt updateSchritt 2:Paketabhängigkeiten installieren
Für einen ordnungsgemäßen Betrieb erfordert vscode die Installation von Paketabhängigkeiten. Führen Sie den folgenden Befehl aus, um Paketabhängigkeiten aufzulösen:
sudo apt install software-properties-common apt-transport-https wget -y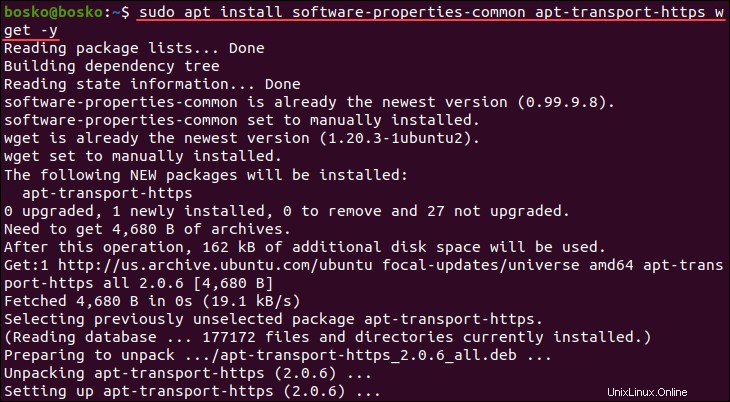
Der Befehl installiert automatisch alle vscode-Abhängigkeiten.
Schritt 3:GPG-Schlüssel hinzufügen
Importieren Sie den von Microsoft bereitgestellten GPG-Schlüssel, um die Paketintegrität zu überprüfen. Geben Sie ein:
wget -q https://packages.microsoft.com/keys/microsoft.asc -O- | sudo apt-key add -
Schritt 4:Repository hinzufügen
Führen Sie den folgenden Befehl aus, um das Visual Studio Code-Repository zu Ihrem System hinzuzufügen:
sudo add-apt-repository "deb [arch=amd64] https://packages.microsoft.com/repos/vscode stable main"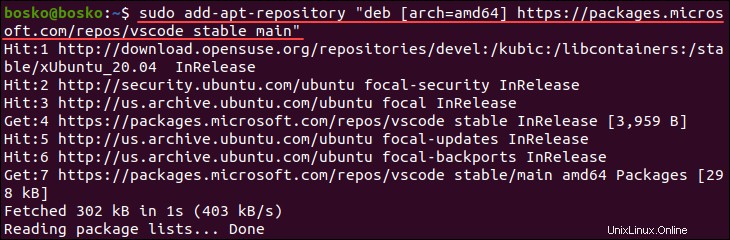
Hinweis: Sehen Sie sich an, wie Sie den Fehler Add-apt-repository command not found beheben können.
Schritt 5:vscode installieren
Nachdem Sie das Repository aktiviert haben, installieren Sie vscode, indem Sie Folgendes ausführen:
sudo apt install code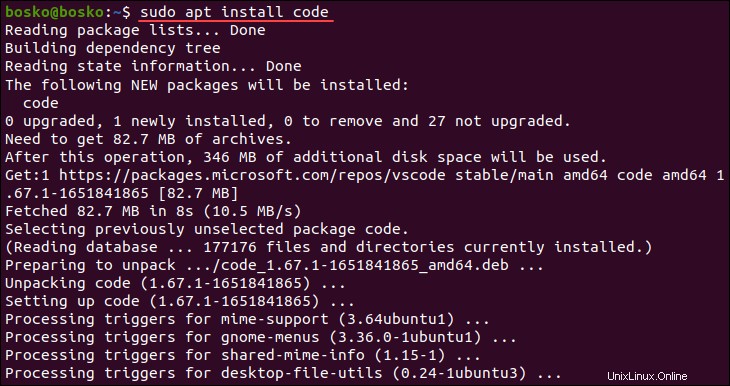
Schritt 6:Installation überprüfen
Überprüfen Sie die vscode-Installation, indem Sie Folgendes ausführen:
code --versionWenn die Installation erfolgreich war, zeigt die Ausgabe die Programmversion.
Methode 3:Installation über die GUI
Führen Sie die folgenden Schritte aus, um vscode mit dem Ubuntu Software Center zu installieren:
1. Öffnen Sie das Ubuntu Software Center
Klicken Sie auf Anwendungen anzeigen Schaltfläche und öffnen Sie das Ubuntu Software Center App.
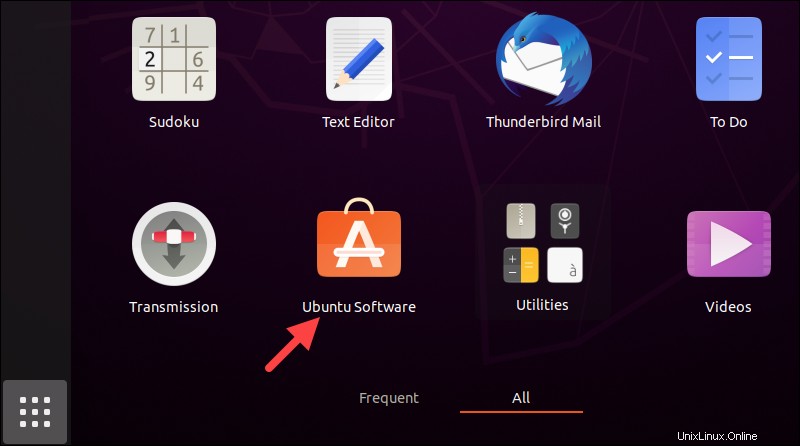
Hinweis: Die Schaltfläche Anwendungen anzeigen öffnet die App-Schublade und zeigt installierte App-Symbole an. Sehen Sie sich an, wie Sie installierte Apps mit dem Terminal auflisten.
2. Finden Sie Visual Studio-Code
Klicken Sie auf Suchen Schaltfläche und geben Sie vscode ein in der Suchleiste. Klicken Sie auf Code in der Liste, um die App-Seite zu öffnen.
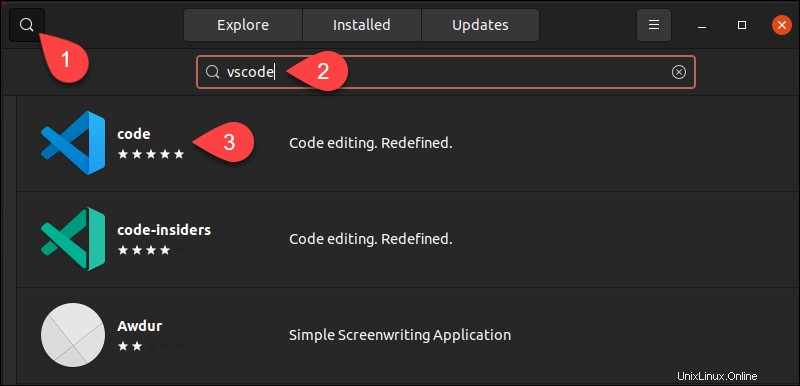
3. vscode installieren
Klicken Sie auf Installieren und geben Sie, wenn Sie dazu aufgefordert werden, Ihr Administratorkennwort ein, um die Installation zu starten.
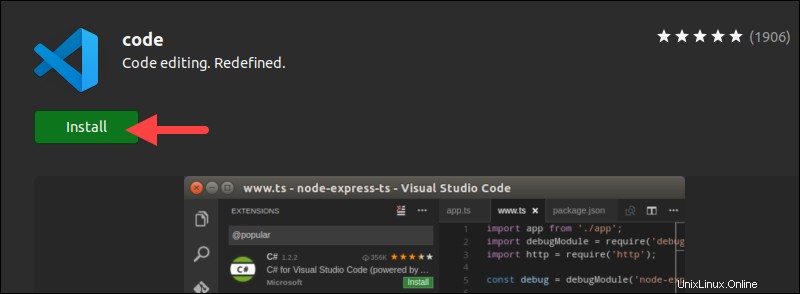
Wie starte ich vscode auf Ubuntu?
Klicken Sie auf Anwendungen anzeigen und suchen Sie Visual Studio Code in der App-Liste.
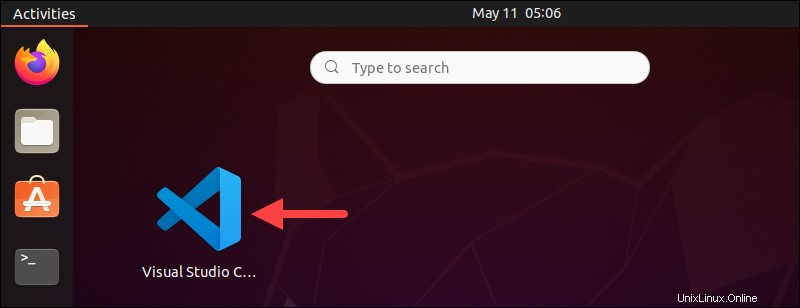
Klicken Sie auf die App, um sie zu öffnen, und beginnen Sie mit der Anpassung des Erscheinungsbilds, dem Hinzufügen von Erweiterungen für die benötigten Programmiersprachen usw.
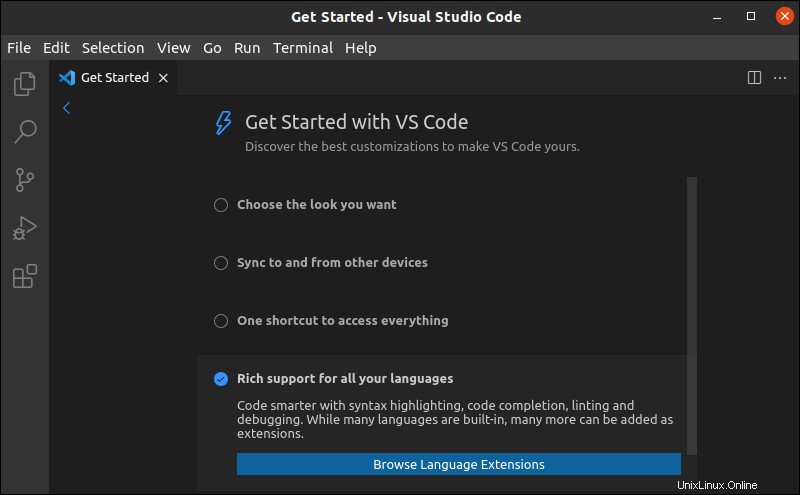
vscode deinstallieren
Verwenden Sie je nach Installationsmethode eine von drei Möglichkeiten, um vscode zu deinstallieren:
1. Für vscode-Installationen mit Snap (Methode 1) :
Entfernen Sie die vscode Snap-App, indem Sie den folgenden Befehl ausführen:
sudo snap remove code
Der Befehl entfernt vscode und benachrichtigt Sie über das Ergebnis.
2. Für vscode-Installationen mit dem apt-Paketmanager (Methode 2) :
Wenn Sie vscode über apt installiert haben, deinstallieren Sie das Programm, indem Sie Folgendes ausführen:
sudo apt remove code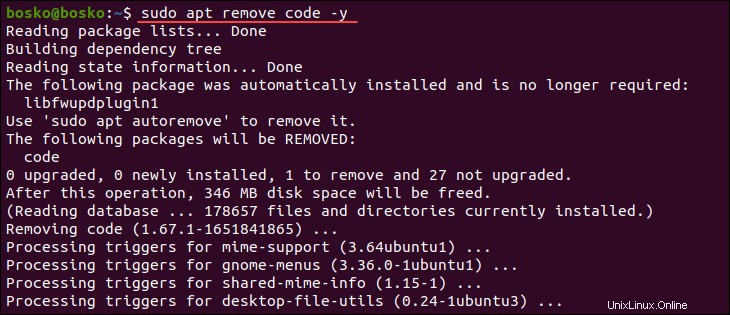
3. Für vscode-Installationen mit der GUI (Methode 3) :
Wenn Sie vscode über das Ubuntu Software Center installiert haben, führen Sie die folgenden Schritte aus, um die App zu deinstallieren:
1. Öffnen Sie das Ubuntu Software Center und klicken Sie auf Installiert Tab, um alle installierten Apps anzuzeigen.
2. Suchen Sie den Code App in der Liste und klicken Sie auf Entfernen Schaltfläche.
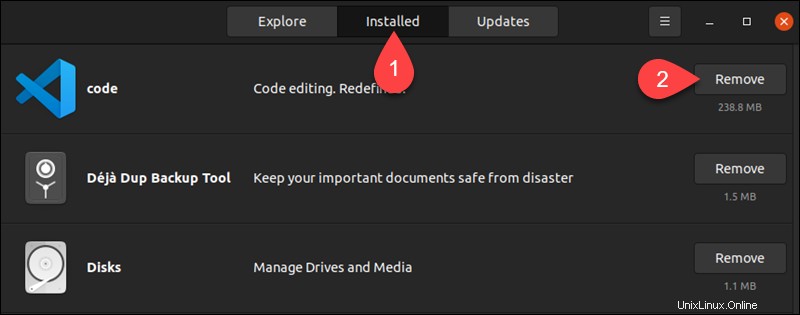
4. Wenn Sie dazu aufgefordert werden, klicken Sie auf Entfernen noch einmal, um vscode vom System zu deinstallieren. Geben Sie das Admin-Passwort ein, um zu bestätigen, dass Sie die App deinstallieren möchten.
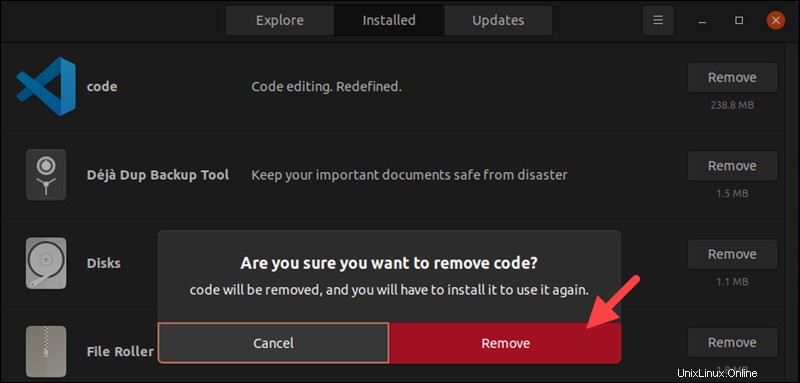
Die App wurde erfolgreich von Ihrem System entfernt.
Fazit
Diese Anleitung hat Ihnen gezeigt, wie Sie vscode auf Ubuntu mit drei Methoden installieren und deinstallieren. Wählen Sie Ihre bevorzugte Installationsmethode und beginnen Sie mit dem einfachen Erstellen und Bearbeiten von Code mit vscode.
Informieren Sie sich als Nächstes über die besten Python-IDEs und Code-Editoren oder sehen Sie sich unsere Liste der 22 besten Linux-Text-Editoren zum Programmieren und Codieren an.