Wir haben bereits besprochen, wie man Multiboot-USB-Laufwerke mit Ventoy erstellt Anwendung. Heute werden wir sehen, wie man mit Ventoy unter Linux einen persistenten bootfähigen USB-Stick erstellt.
Regulärer vs. persistenter bootfähiger USB
Wie Sie vielleicht bereits wissen, ermöglicht uns ein normales bootfähiges Medium, die Linux-Distributionen zu testen, ohne sie auf der Festplatte installieren zu müssen.
Wenn Sie sich auf einem Live-Betriebssystem befinden, können Sie alle möglichen Dinge tun, z. B. Anwendungen installieren, Dateien herunterladen, Medien abspielen, Dateien und Ordner erstellen, sie nach Ihren Wünschen anpassen und vieles mehr.
Sobald Sie das System jedoch neu starten, gehen alle genannten Änderungen verloren. Weil Sie an einem Live-Betriebssystem arbeiten. So funktioniert ein bootfähiges Live-Medium!
Was ist, wenn Sie möchten, dass alle Änderungen auch nach einem Neustart des Systems erhalten bleiben? Hier finden Sie dauerhafte bootfähige USB-Laufwerke kommt Hilfe.
Ein bootfähiges USB-Laufwerk mit dauerhafter Speicherunterstützung ermöglicht es Ihnen, Programme zu installieren, das Betriebssystem anzupassen und Daten dauerhaft zu speichern.
Nach dem Neustart oder Herunterfahren geht nichts verloren. Alle Änderungen bleiben erhalten und Sie können ein bootfähiges USB-Laufwerk als tragbares Linux-System verwenden.
Ventoy ermöglicht uns derzeit die Konfiguration der Persistenzunterstützung für Ubuntu, MX Linux, Linux Mint, Elementary OS, CloneZilla, Kali Linux, Kaspersky Rescue Disk und Zorin OS.
Persistenten bootfähigen USB-Stick mit Ventoy unter Linux erstellen
Ich nehme an, Sie haben bereits einen live bootfähigen USB mit Ventoy erstellt, wie im Link im ersten Absatz beschrieben.
Öffnen Sie Ihr Terminal und navigieren Sie zu dem Ordner, in dem Sie das Ventoy-Skript extrahiert haben.
Ich habe es in einem Ordner namens „ventoy“ in meinem $HOME-Verzeichnis extrahiert. Cd in das Ventoy-Verzeichnis:
$ cd ventoy
Dieser Ordner enthält die folgenden Inhalte:
boot CreatePersistentImg.sh log.txt tool ventoy Ventoy2Disk.sh
Führen Sie nun "CreatePersistentImg.sh" aus Skript zum Erstellen einer Backend-Image-Datei mit dem Namen "persistence.img" mit 1 GB in der Größe, mit EXT4 Dateisystem und mit dem Label casper-rw .
$ sudo sh CreatePersistentImg.sh
Oder,
$ sudo ./CreatePersistentImg.sh
Sie können auch ein Bild in einer bestimmten Größe mit -s erstellen Flagge wie unten. Der folgende Befehl erstellt eine Bilddatei mit 2 GB in der Größe.
$ sudo sh CreatePersistentImg.sh -s 2048
Oder,
$ sudo ./CreatePersistentImg.sh -s 2048
Hier -s 2048 gibt die Größe der Bilddatei in MB an . Sie können die Größe nach Belieben vergrößern oder verkleinern. Sie können auch ein anderes Dateisystem auswählen, zum Beispiel xfs , wie unten:
$ sudo sh CreatePersistentImg.sh -s 2048 -t xfs
Wie ich bereits sagte, erstellen die obigen Befehle ein Bild namens "persistence.img" mit Label casper-rw . Unterschiedliche Distributionen verwenden standardmäßig unterschiedliche Labels, zum Beispiel verwendet Ubuntu casper-rw und MX Linux verwenden MX-Persist .
Sie können -l verwenden Flag zum Setzen des Labels:
$ sudo sh CreatePersistentImg.sh -l MX-Persist
Für die Zwecke dieser Anleitung werde ich eine Bilddatei der Größe 4 GB erstellen mit EXT4 Dateisystem mit dem Label casper-rw mit Befehl:
$ sudo ./CreatePersistentImg.sh -s 4096
Beispielausgabe:
4096+0 records in
4096+0 records out
4294967296 bytes (4.3 GB, 4.0 GiB) copied, 55.1246 s, 77.9 MB/s
mke2fs 1.45.5 (07-Jan-2020)
Creating filesystem with 1048576 4k blocks and 262144 inodes
Filesystem UUID: bdd96096-eab5-4806-a206-909d94e96b1e
Superblock backups stored on blocks:
32768, 98304, 163840, 229376, 294912, 819200, 884736
Allocating group tables: done
Writing inode tables: done
Creating journal (16384 blocks): done
Writing superblocks and filesystem accounting information: done 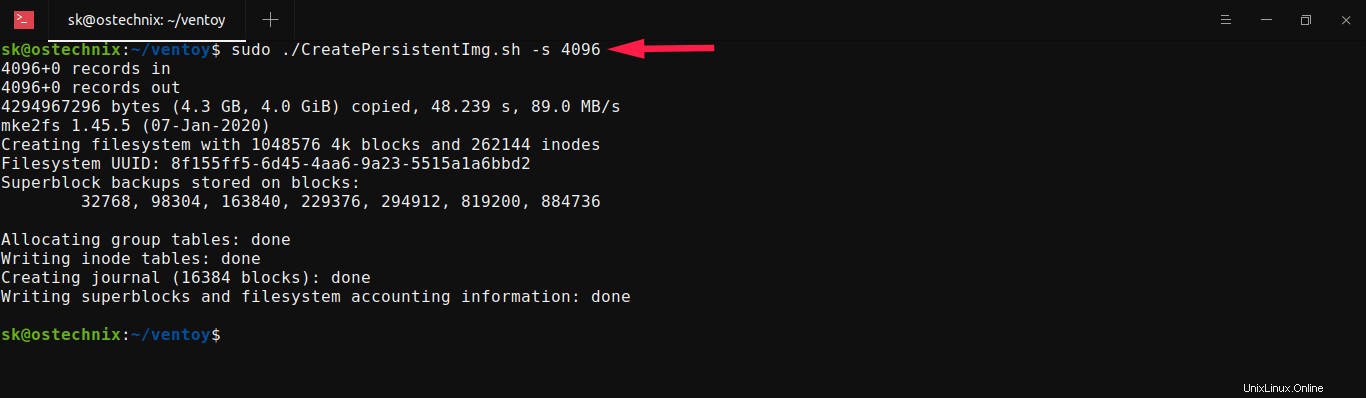
Dieser Befehl erstellt eine Datei namens "persistence.dat" im Ventoy-Ordner.
Überprüfen Sie, ob die Bilddatei erstellt wurde oder nicht, indem Sie "ls" verwenden Befehl:
$ ls -lh
Beispielausgabe:
total 4.1G drwxr-xr-x 2 sk sk 4.0K Feb 8 16:41 boot -rwxr-xr-x 1 sk sk 2.0K Feb 8 16:41 CreatePersistentImg.sh -rw-r--r-- 1 root root 734 Feb 22 13:27 log.txt -rw-r--r-- 1 root root 4.0G Feb 22 14:11 persistence.dat drwxr-xr-x 3 sk sk 4.0K Feb 8 16:41 plugin -rw-r--r-- 1 sk sk 1.4K Feb 8 16:41 README drwxr-xr-x 5 sk sk 4.0K Feb 8 16:41 tool drwxr-xr-x 2 sk sk 4.0K Feb 8 16:41 ventoy -rwxr-xr-x 1 sk sk 1.7K Feb 8 16:41 Ventoy2Disk.sh
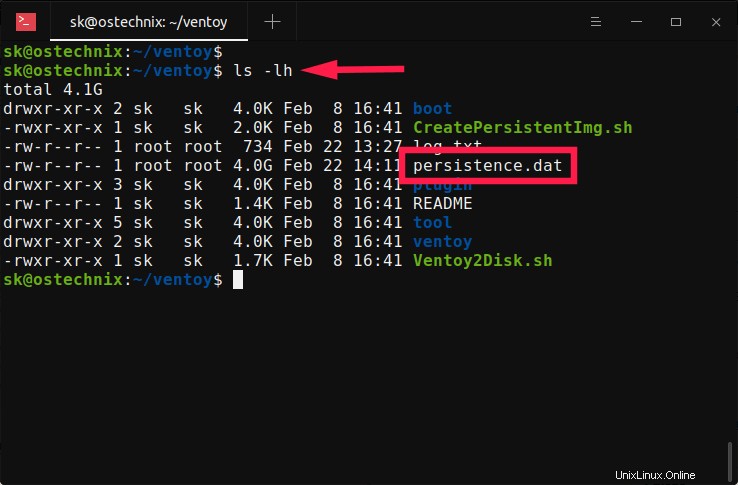
Kopieren Sie nun die neu erstellte persistence.dat Datei auf Ihr bootfähiges USB-Laufwerk von Ventoy.
Als nächstes erstellen Sie einen Ordner mit dem Namen "ventoy" in Ihrem bootfähigen USB-Laufwerk. Und erstellen Sie dann "ventoy.json" Datei im ventoy Ordner.
Öffnen Sie ventoy.json Datei in einem beliebigen Texteditor und fügen Sie die Menüeinträge für Ihre ISOs in der Datei ventoy.json hinzu.
Ich werde Persistenz-USB-bootfähige Unterstützung für Ubuntu 20.04 ISO konfigurieren, also habe ich die folgenden Zeilen in meine ventoy.json-Datei hinzugefügt:
{
"persistence" : [
{
"image": "/ubuntu-20.04-desktop-amd64.iso",
"backend": "/persistence.dat"
}
]
} 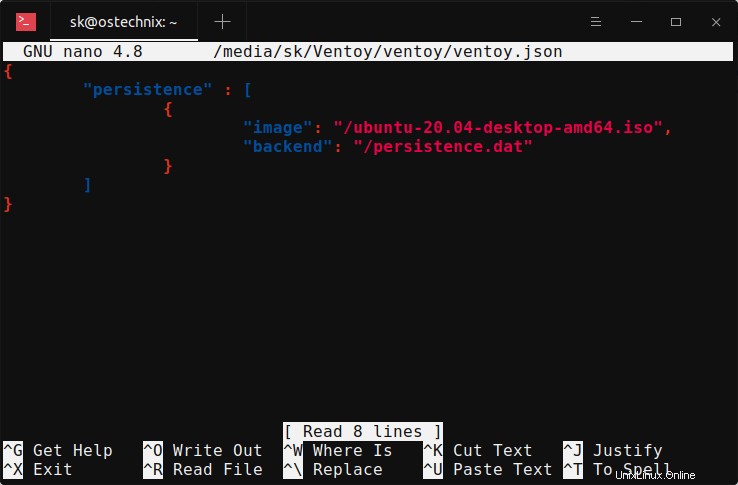
Hinweis: Stellen Sie sicher, dass die ISO und persistence.dat Dateien werden im Stammverzeichnis des USB-Laufwerks gespeichert . Stellen Sie außerdem sicher, dass Dateinamen und Syntax korrekt sind .
Und was noch wichtiger ist, die ISO-Dateinamen sollten keine Leerzeichen oder Sonderzeichen enthalten . Wenn Sie ein Komma, eine geschweifte Klammer oder doppelte Anführungszeichen vergessen haben, funktioniert die Persistenzunterstützung nicht.
Nachdem Sie die obigen Zeilen hinzugefügt haben, drücken Sie CTRL+O gefolgt von CTRL+X um die Datei zu speichern und zu schließen.
Starten Sie nun Ihr System mit dem neu erstellten bootfähigen USB-Laufwerk.
Wählen Sie Ubuntu 20.04 ISO, für das Sie Persistenzunterstützung hinzugefügt haben, aus dem Boot-Menü:
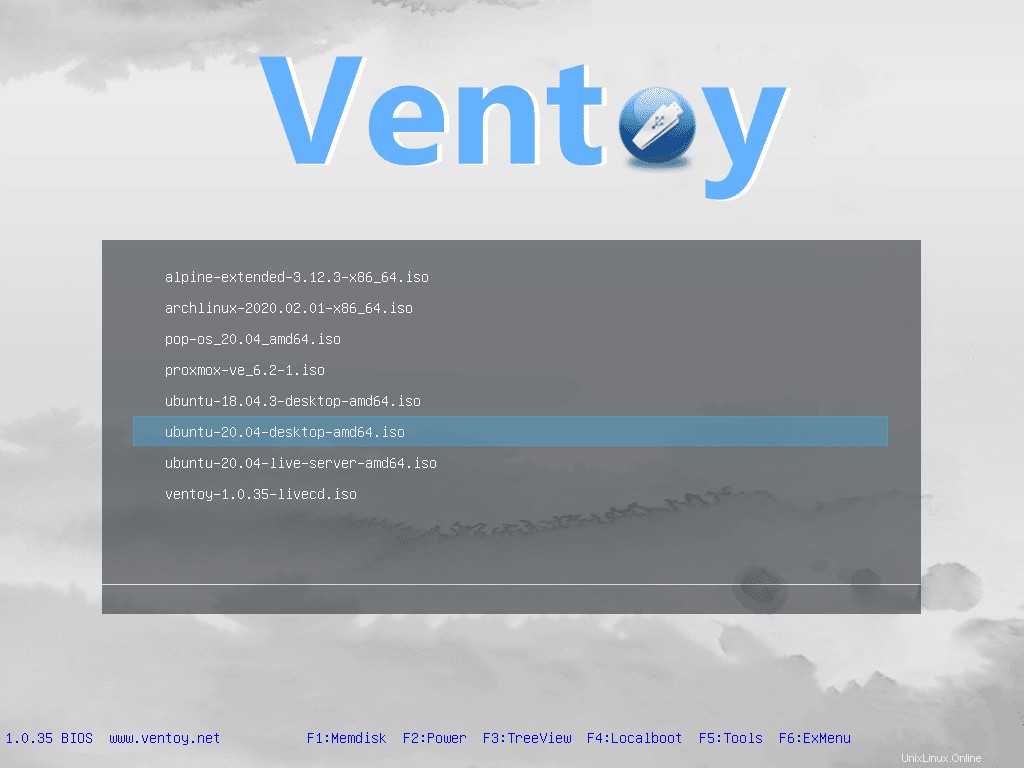
Sie sehen dann ein weiteres Menü, in dem Sie mit oder ohne Persistenz booten können, wie im folgenden Screenshot gezeigt:
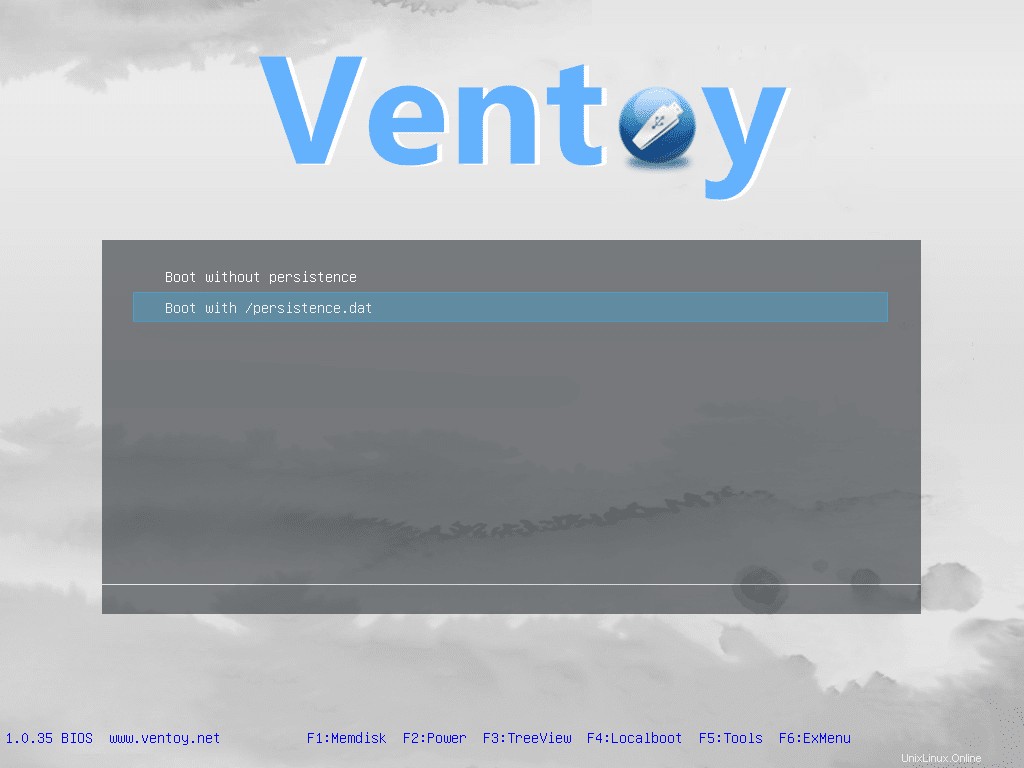
Das ist es. Ab sofort können Sie dieses bootfähige Medium als portables Betriebssystem verwenden. Sie können Anwendungen installieren, Dateien speichern und nach Ihren Wünschen konfigurieren. Nach dem Neustart geht nichts verloren.
Verwandte Lektüre:
- Wie man mit dem Mkusb-Tool unter Ubuntu einen dauerhaften Live-USB erstellt
Persistentes Multiboot-USB mit Ventoy erstellen
Im obigen Beispiel habe ich nur einen persistenten bootfähigen USB mit Ubuntu 20.04 LTS erstellt. Mit Ventoy können Sie auch persistente Multiboot-USB-Laufwerke erstellen.
Um dauerhafte Unterstützung für mehrere ISOs zu aktivieren, müssen wir ventoy.json ändern Datei so, dass sie mit dem genauen Pfad einer anderen ISO-Datei und persistence.dat-Dateien übereinstimmt.
Zum Beispiel werde ich die Persistenzunterstützung für Ubuntu 18.04 und Ubuntu 20.04 konfigurieren. Also habe ich die folgenden Zeilen in meine ventoy.json eingefügt Datei:
{
"persistence" : [
{
"image": "/ubuntu-20.04-desktop-amd64.iso",
"backend": "/persistence.dat"
},
{
"image": "/ubuntu-18.04.3-desktop-amd64.iso",
"backend": "/persistence.dat"
}
]
} 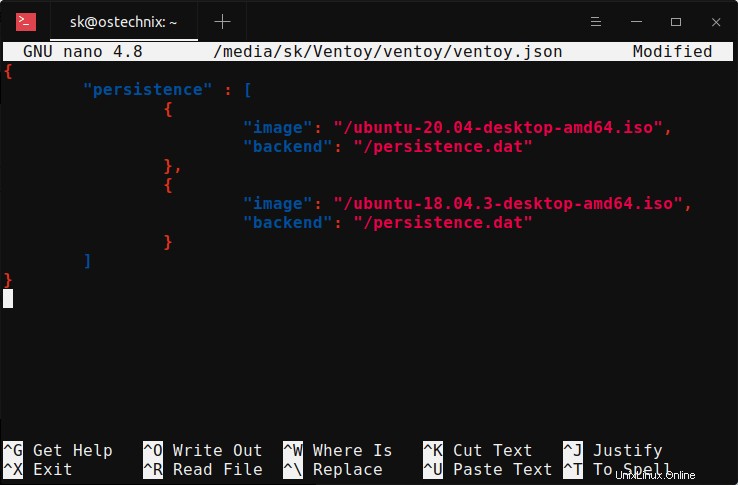
Sie können dasselbe Backend-Image verwenden (d. h. persistence.dat )-Datei für mehrere ISOs, solange sie von den Distributionen unterstützt wird.
Stellen Sie erneut sicher, dass Sie den genauen Pfad, Dateinamen, Kommas und geschweiften Klammern angegeben haben. Wenn Klammern, Kommas oder Doppelpunkte fehlen, funktioniert die Persistenzunterstützung nicht.
Fügen Sie auf ähnliche Weise Menüeinträge für beliebig viele Betriebssysteme hinzu. Drücken Sie CTRL+O gefolgt von CTRL+X um die Datei zu speichern und zu schließen.
Jetzt haben wir den Persistenzstart sowohl für Ubuntu 18.04- als auch für Ubuntu 20.04-ISOs aktiviert. Booten Sie Ihr System mit Ventoy und wählen Sie Ubuntu 18.04 OS und drücken Sie ENTER, um es zu laden:
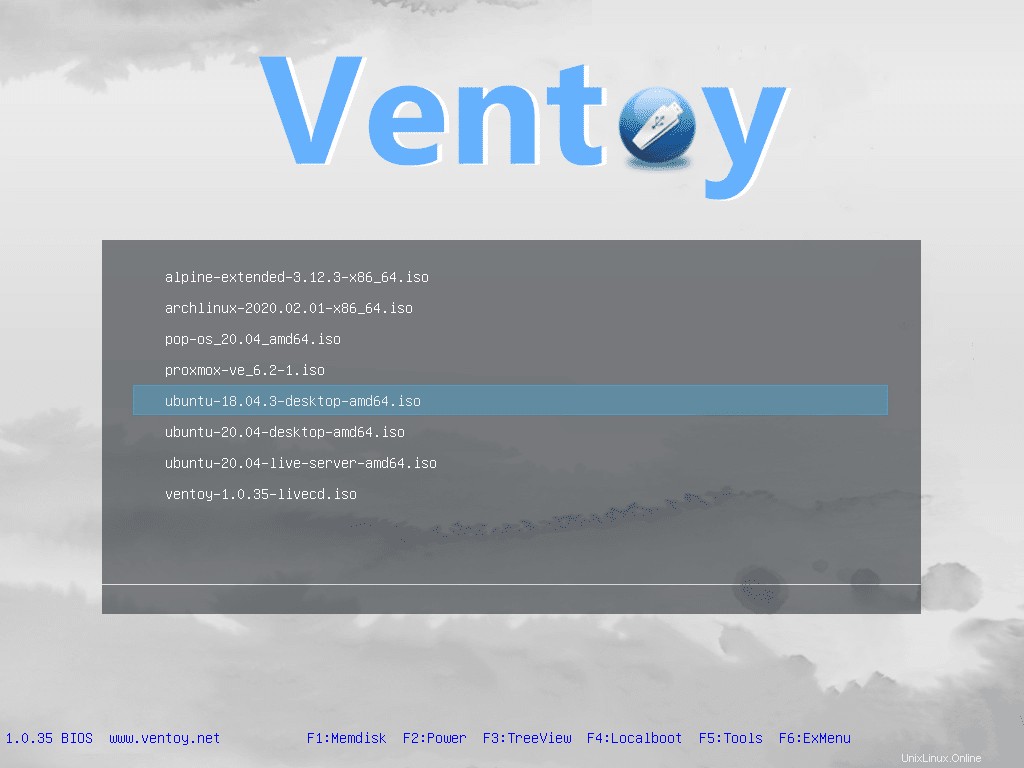
Und schließlich booten Sie in das Betriebssystem mit Persistenzunterstützung:
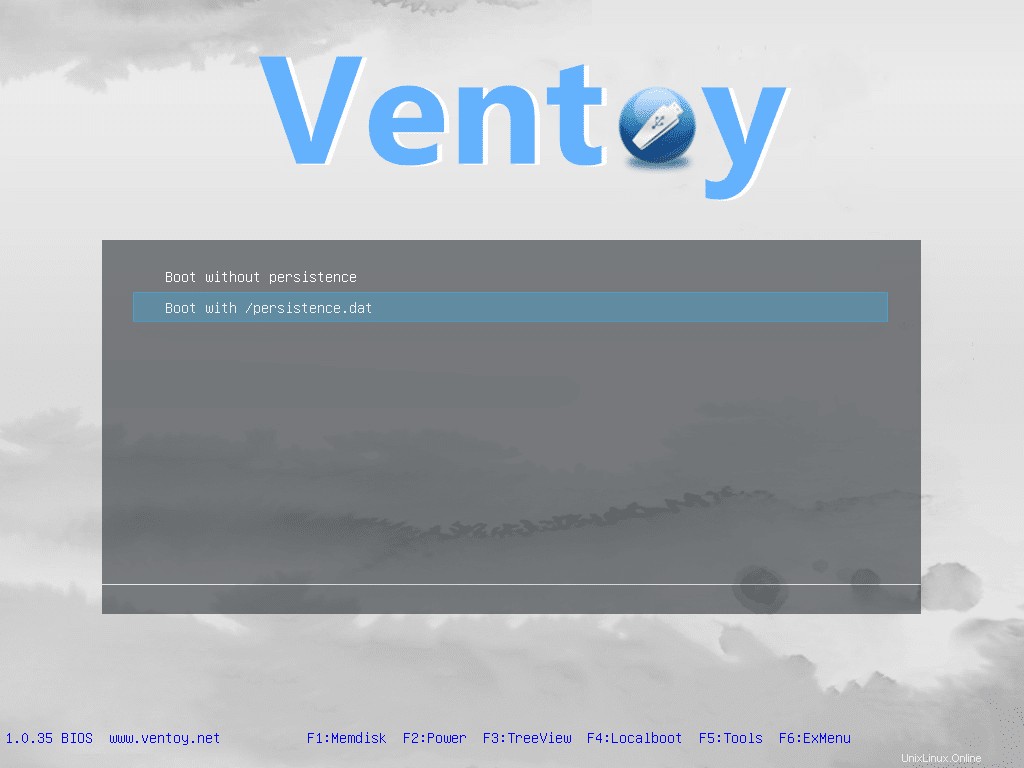
Dateien an einem benutzerdefinierten Ort speichern
In unseren obigen Beispielen haben wir die ISOs und persistence.img-Dateien im Stammverzeichnis des USB-Laufwerks gespeichert.
Wenn Sie die Dateien zwecks einfacher Navigation in separaten Verzeichnissen gespeichert haben, müssen Sie den genauen Pfad in der ventoy.json angeben Datei.
Zum Beispiel werde ich die ISOs in einem Verzeichnis namens "ISO" speichern und persistence.img Dateien in einem Verzeichnis namens "persistence" . Hier ist der Inhalt meiner Ventoy-Datei:
{
"persistence" : [
{
"image": "/ISO/ubuntu-20.04-desktop-amd64.iso",
"backend": "/persistence/persistence.img"
},
{
"image": "/ISO/ubuntu-18.04.3-desktop-amd64.iso",
"backend": "/persistence/persistence.img"
}
]
} Weitere Einzelheiten finden Sie in der Ventoy-Hilfe:
$ sh CreatePersistentImg.sh --help
Hoffe das hilft.