In dieser Anleitung erfahren Sie, wie Sie mithilfe von Piping Server einfach und sicher Dateien zwischen beliebigen Geräten übertragen von der Befehlszeile und über einen Webbrowser. Sie können jede Art von Daten unbegrenzt übertragen mit Piping-Server. Es kann ein Verzeichnis, eine Textdatei, ein Audio, ein Video oder irgendetwas anderes sein. Außerdem spielt es keine Rolle, welches Betriebssystem oder Gerät Sie verwenden. Das Teilen von Dateien mit Piping Server ist ganz einfach und unkompliziert.
Eine kurze Einführung in Piping Server
Piping Server ist ein kostenloser Webdienst, der verwendet wird, um beliebige Daten zwischen beliebigen Geräten über HTTP/HTTPS auszutauschen. Die Daten können entweder vom Terminal mit curl übertragen werden Programm oder über eine Web-Benutzeroberfläche. Keine Anmeldung oder Registrierung erforderlich! Sie müssen nicht einmal zusätzliche Software installieren. Alles, was Sie brauchen, ist entweder curl Kommandozeilenprogramm oder einen modernen Webbrowser, die in den meisten Betriebssystemen vorinstalliert sind.
Der Piping Server überträgt die Daten sicher mit Ende-zu-Ende-Verschlüsselung. Es speichert Ihre Daten niemals an einem zentralen Ort oder in einer öffentlichen Cloud. Der Piping-Server verwendet die Peer-to-Peer-Methode, um Daten von einem Gerät zum anderen weiterzuleiten.
Es kann Daten zwischen mehreren Geräten gleichzeitig austauschen. Senden Sie einfach eine Datei von einem Gerät und empfangen Sie sie von mehreren Geräten. Wenn eine Datei oder ein Ordner zum Freigeben zu groß ist, komprimieren Sie sie einfach und senden Sie sie.
Der Entwickler hat auch einige weitere Anwendungen und Skripte erstellt, die Piping Server verwenden:
- Text-Stream-Chat
- Zeichnung über Piping-Server mit End-to-End-Verschlüsselung teilen
- Terminal-Bildschirmfreigabe
- Piping UI – Eine Webschnittstelle zum einfachen und sicheren Austausch von Daten zwischen Geräten über HTTPS
- Piping-ssh-web - SSH über HTTPS über Piping Server im Webbrowser
- Piping-vnc-web - VNC über reines HTTPS über Piping Server
Der Link zu den oben genannten Anwendungen ist im GitHub-Hauptrepository von Piping Server angegeben.
Übertragen Sie Dateien zwischen beliebigen Geräten mit Piping Server von der Befehlszeile aus
Das Teilen von Dateien zwischen mehreren Geräten mit Piping Server ist sehr einfach! Zuerst werden wir sehen, wie man Daten zwischen zwei Systemen mit curl teilt Programm.
Zum Beispiel werde ich eine Textdatei mit dem Namen ostechnix.txt freigeben von meinem Fedora-System und empfange es im Ubuntu-System.
Geben Sie auf dem Senderknoten (d. h. Fedora in meinem Fall) den folgenden Befehl ein, um die Datei freizugeben:
$ curl -T ostechnix.txt https://ppng.io/ostechnixGehen Sie nun zum Empfängerknoten (d. H. Ubuntu in meinem Fall) und laden Sie die Datei mit dem Befehl herunter:
$ curl https://ppng.io/ostechnix > ostechnix.txtSo einfach ist das. Die Datei wird in das aktuelle Verzeichnis heruntergeladen.
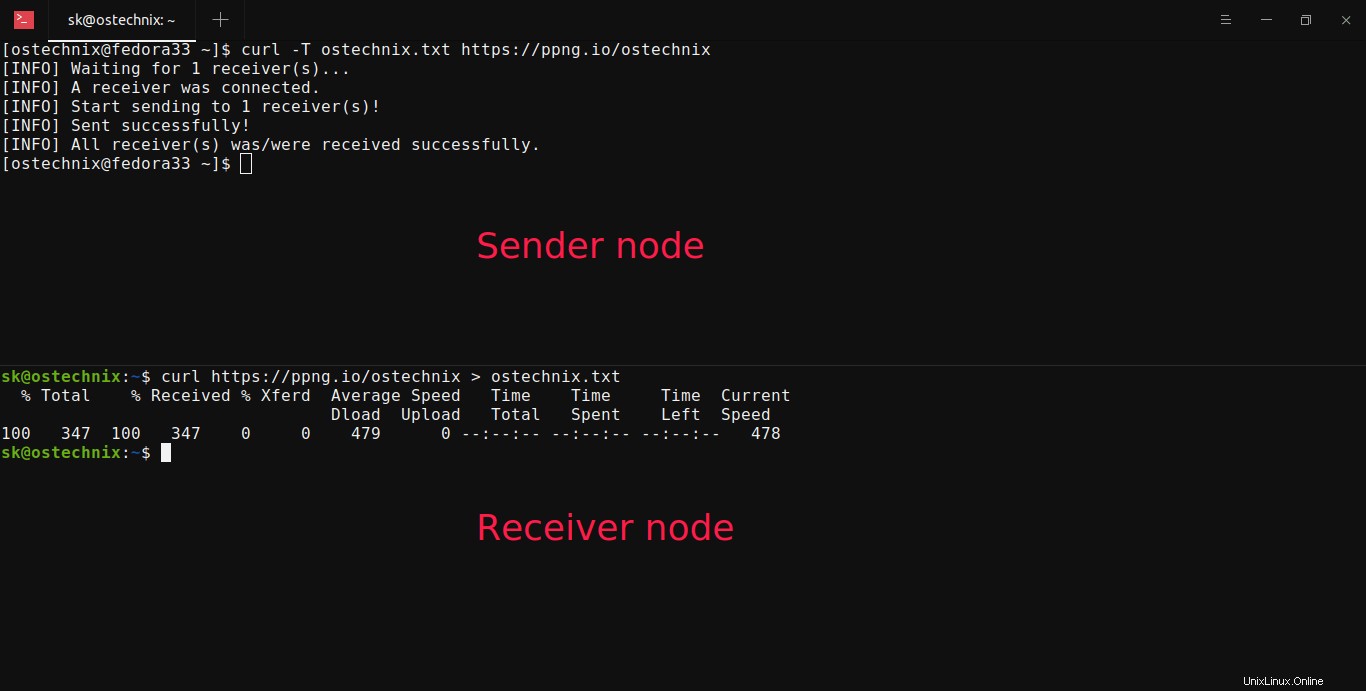
Hier, https://ppng.io/ostechnix ist die Datei-Upload-URL. Sie können am Ende dieser URL einen anderen geheimen Pfad verwenden. Der geheime Pfad kann beispielsweise /mymessage sein oder /text123 oder alles, was Sie wollen. Ein Sender und Empfänger, die denselben Pfad angeben, können übertragen. Sowohl der Absender als auch der Empfänger können die Übertragung zuerst starten. Der erste wartet auf den anderen.
Sie können auch den Inhalt einer Textdatei weiterleiten und dann freigeben. Führen Sie auf dem Senderknoten den folgenden Befehl aus, um eine Textdatei mit dem Namen ostechnix.txt freizugeben :
$ cat ostechnix.txt | curl -T - https://ppng.io/ostechnixGehen Sie zum Empfängerknoten und holen Sie sich die obige Textdatei mit dem Befehl:
$ curl https://ppng.io/ostechnix > ostechnix.txtSobald der Empfänger den obigen Befehl in seinem/ihrem System ausführt, beginnt die freigegebene Datei mit dem Herunterladen in sein System.
Hier ist die Beispielausgabe. Ich habe die oxtechnix.txt geteilt Datei von meinem Ubuntu-System zum Fedora-System über Terminal.
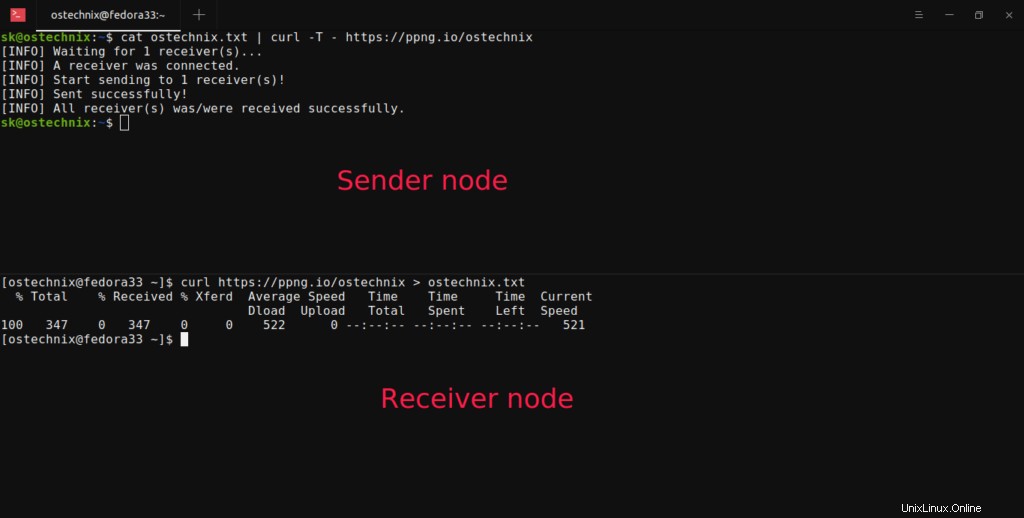
Verzeichnisse mit Piping Server übertragen
Wenn Sie ein Verzeichnis teilen möchten, archivieren oder komprimieren Sie es einfach und teilen Sie es.
Archivieren Sie ein Verzeichnis mit tar und teilen Sie es mit Piping Server:
$ tar zfcp - ~/mydirectory | curl -T - https://ppng.io/ostechnix
Komprimieren Sie ein Verzeichnis mit zip und teilen Sie es mit Piping Server:
$ zip -q -r - ~/mydirctory | curl -T - https://ppng.io/ostechnixText teilen
Wie bereits erwähnt, können Sie alle Arten von Daten senden, sogar Textnachrichten. Lassen Sie uns eine Textnachricht zwischen zwei Systemen austauschen.
Geben Sie auf dem Senderknoten Folgendes ein:
$ echo "Welcome to OSTechNix" | curl -T - https://ppng.io/ostechnixAuf dem empfangenden Knoten können Sie diese Nachricht erhalten, indem Sie den folgenden Befehl eingeben:
$ curl https://ppng.io/ostechnix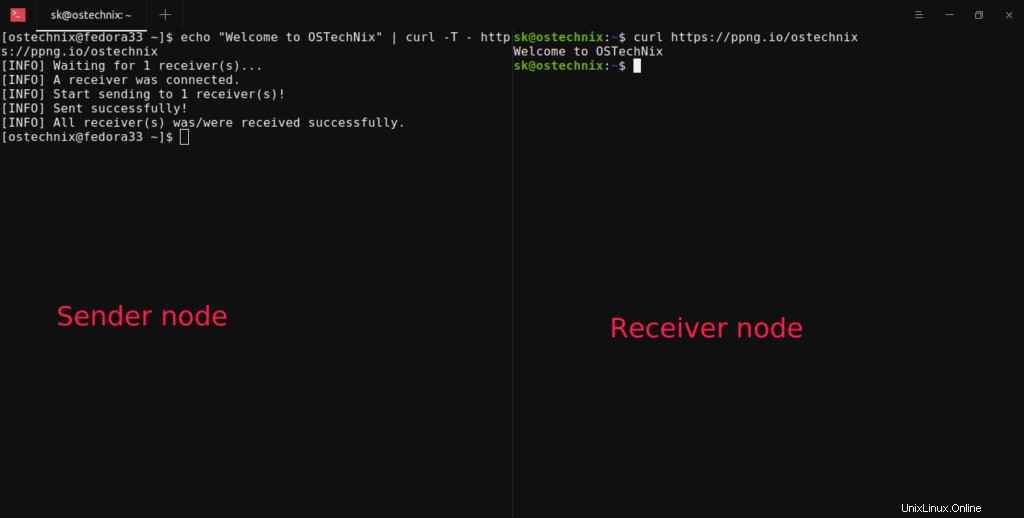
Ganz einfach, oder? Es ist praktisch, wenn URLs und die Zwischenablage zwischen Systemen geteilt werden.
Wenn Sie die Textnachricht an eine Datei anhängen möchten, tun Sie einfach Folgendes:
$ curl https://ppng.io/ostechnix > ostechnix.txtDer obige Befehl speichert den Text in einer Textdatei, anstatt ihn in der Standardausgabe zu drucken.
Dateien verschlüsseln
Führen Sie zum Verschlüsseln und Senden von Dateien mit Piping Server Folgendes aus:
$ cat ostechnix.txt | openssl aes-256-cbc | curl -T - https://ppng.io/ostechnixUm die Datei zu entschlüsseln und herunterzuladen:
$ curl https://ppng.io/ostechnix | openssl aes-256-cbc -dÜbertragen Sie Dateien mit Piping Server an mehrere Empfänger
In den oben genannten Fällen haben wir die Datei nur an einen Empfänger weitergegeben. Sobald der Empfänger, der Download-Link abläuft, können Sie dieselbe Datei nicht von anderen Geräten herunterladen.
Selbst wenn jemand versucht, auf diese Datei zuzugreifen, erhält er die folgende Meldung:
$ curl https://ppng.io/ostechnix
[ERROR] The number of receivers has reached limits.
Wenn Sie Dateien an mehr als Empfänger übertragen möchten, zum Beispiel 5 , verwenden Sie ?n=5 Parameter am Ende der URL wie unten:
$ cat ostechnix.txt | curl -T - https://ppng.io/ostechnix?n=5Jetzt kann die obige Datei von 5 Empfängern (oder 5 Mal in einem System) unter folgender URL aufgerufen werden:
$ curl https://ppng.io/ostechnix?n=5Bitte beachten Sie die URL. Sie müssen die genaue URL angeben, die im Absenderknoten angegeben ist. Nachdem die Datei von allen Empfängern empfangen wurde, sehen Sie im Absenderknoten den Link:
[INFO] Waiting for 5 receiver(s)...
[INFO] A receiver was connected.
[INFO] A receiver was connected.
[INFO] Start sending to 5 receiver(s)!
[INFO] Sent successfully!
[INFO] All receiver(s) was/were received successfully.Übertragen Sie Dateien mit Piping Server über einen Webbrowser
Wenn Sie die Datei nicht über Terminal empfangen möchten, kopieren Sie einfach die Download-URL und fügen Sie sie in die Adressleiste Ihres Browsers ein, um sie herunterzuladen.
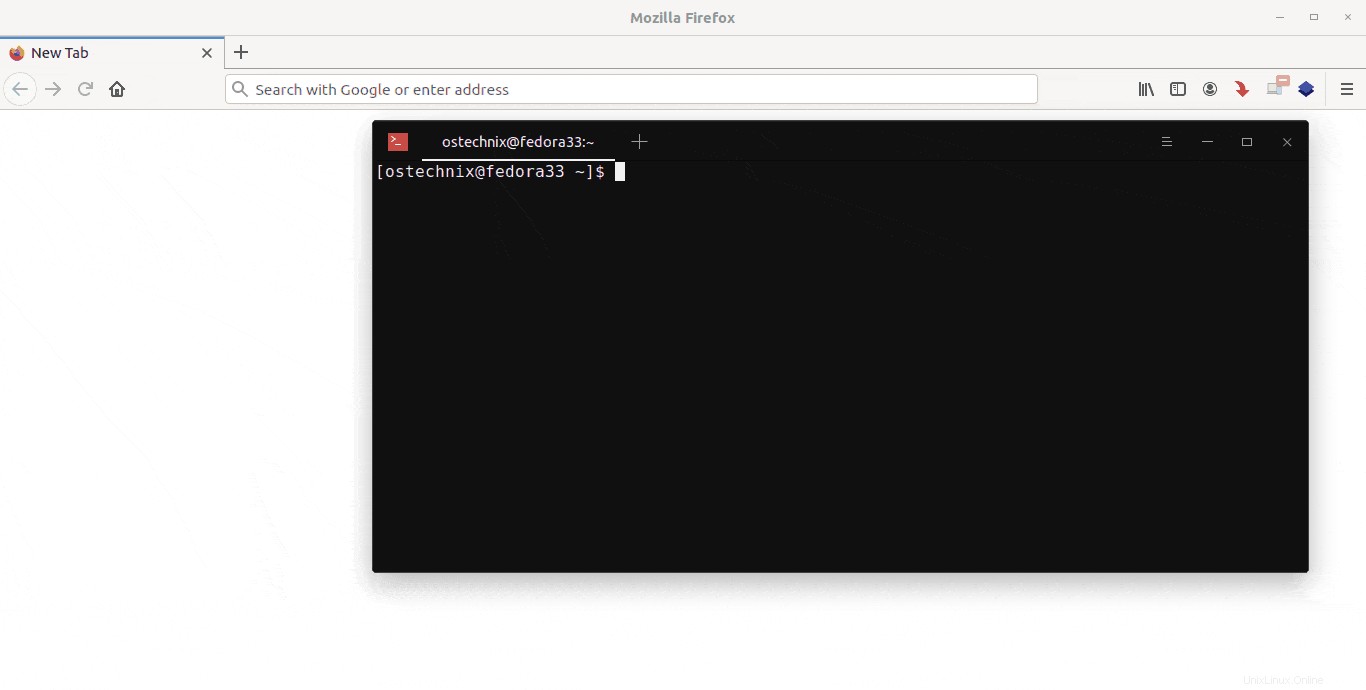
Übertragen Sie Dateien von der Web-Benutzeroberfläche des Piping-Servers
Wie bereits erwähnt, können Sie sie entweder über ein Terminal oder einen Webbrowser in Unix-ähnlichen Betriebssystemen senden und empfangen. Wenn Sie mit Befehlszeilenoptionen nicht vertraut sind oder andere Betriebssysteme wie Windows verklagen, können Sie die Web-Benutzeroberfläche des Piping-Servers zum Übertragen von Dateien verwenden. Piping Server hat die folgenden zwei Webschnittstellen für diejenigen, die GUI gegenüber CLI bevorzugen:
- https://ppng.io/
- https://piping-ui.org/ (eine modernere Benutzeroberfläche mit Verschlüsselungsoption)
Gehen Sie zu einem der obigen Links und wählen Sie die Datei aus, die Sie freigeben möchten, geben Sie den geheimen Pfad ein und klicken Sie auf Senden Taste. Wenn Sie die zweite Benutzeroberfläche (d. h. Piping-UI) verwenden, gibt es eine Option zum Kennwortschutz von Dateien. Jetzt wird eine Datei-Upload-URL generiert. Sie können diese URL verwenden, um die Datei von jedem System herunterzuladen.
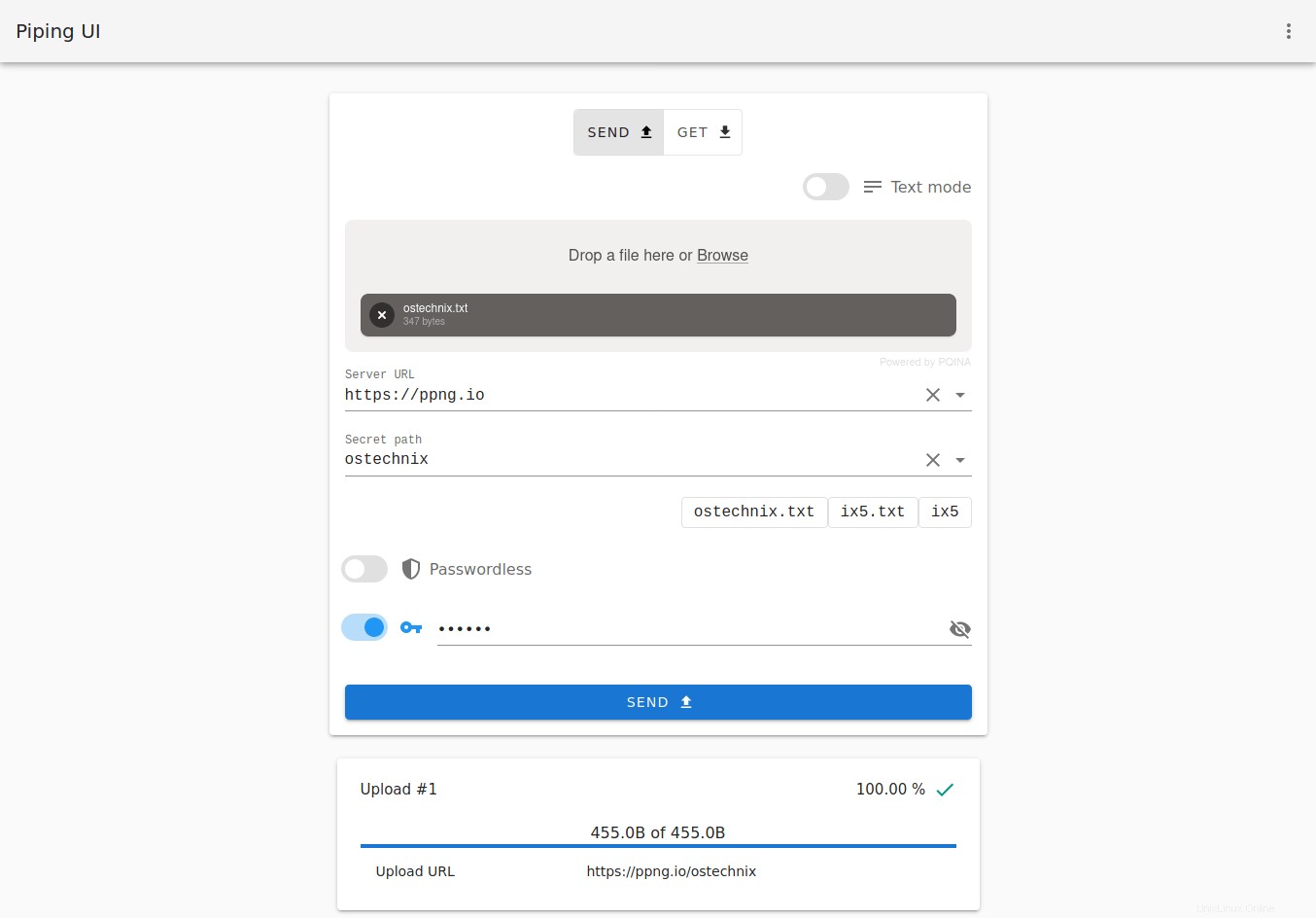
Um die Datei herunterzuladen, fügen Sie einfach die URL, die Sie im vorherigen Schritt kopiert haben, in GET ein Registerkarte in der Piping Server-Weboberfläche. Möglicherweise müssen Sie die Passphrase eingeben, um die Datei zu entsperren und herunterzuladen.
Piping-Server lokal installieren
Derzeit werden einige öffentliche Server von den Piping Server-Entwicklern verwaltet, um Dateien zu übertragen. Sie können es auch mit docker selbst hosten oder mit der portablen ausführbaren Datei.
Wenn Sie Docker bevorzugen, führen Sie den folgenden Befehl aus, um eine lokale Piping-Server-Instanz auszuführen:
$ docker run -p 8080:8080 nwtgck/piping-server
Richten Sie Ihren Webbrowser auf http://localhost:8080 URL für den Zugriff auf den Piping-Server.
Wenn Sie es vorziehen, eine portable ausführbare Datei zu verwenden, laden Sie die neueste Version von der offiziellen Veröffentlichungsseite herunter:
$ wget https://github.com/nwtgck/piping-server-pkg/releases/download/v1.1.0/piping-server-linuxAusführbar machen:
$ chmod +x piping-server-linuxFühren Sie die lokale Instanz des Piping-Servers mit folgendem Befehl aus:
$ ./piping-server-linux
Sie können jetzt über die URL http://ip-address:8080 auf die Web-UI des Piping-Servers zugreifen .
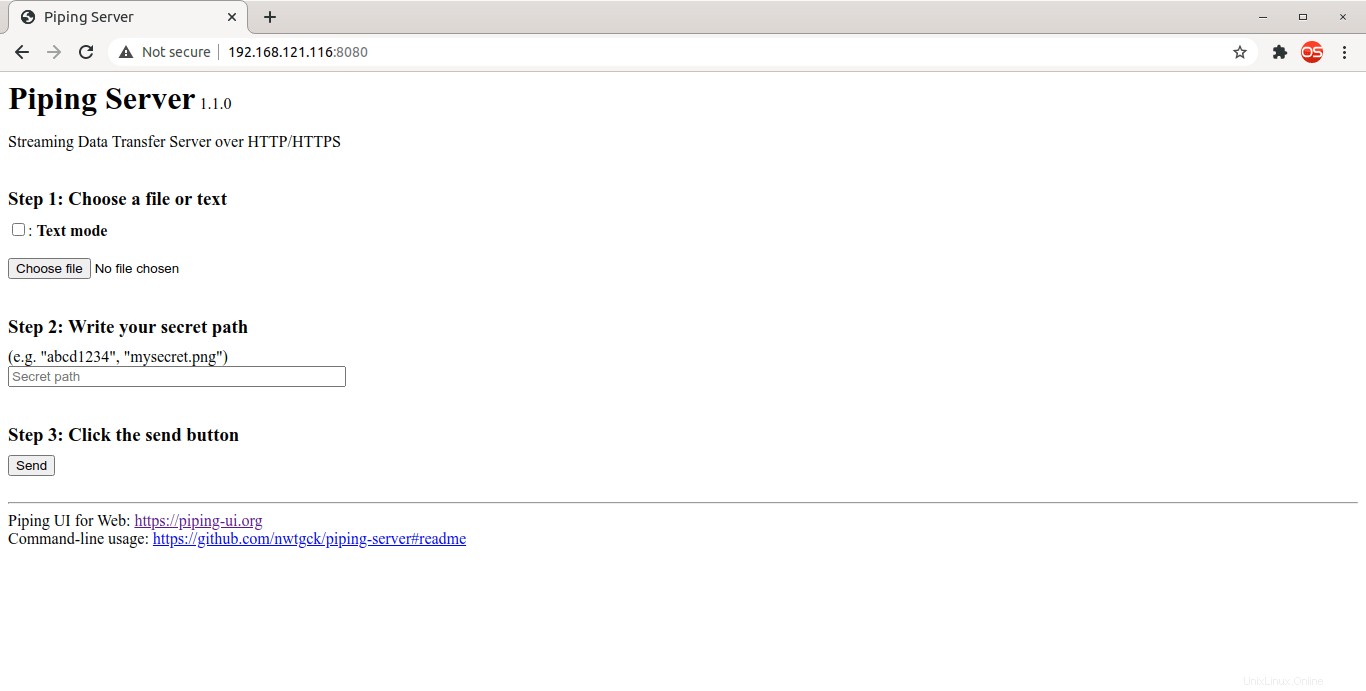
Es gibt auch einige weitere Möglichkeiten, Piping Server auf Ihrem lokalen Computer bereitzustellen. Weitere Informationen finden Sie unter dem GitHub-Link des Projekts.
Hilfe bekommen
Um den Hilfeabschnitt des Piping-Servers anzuzeigen, führen Sie Folgendes aus:
$ curl https://ppng.io/help