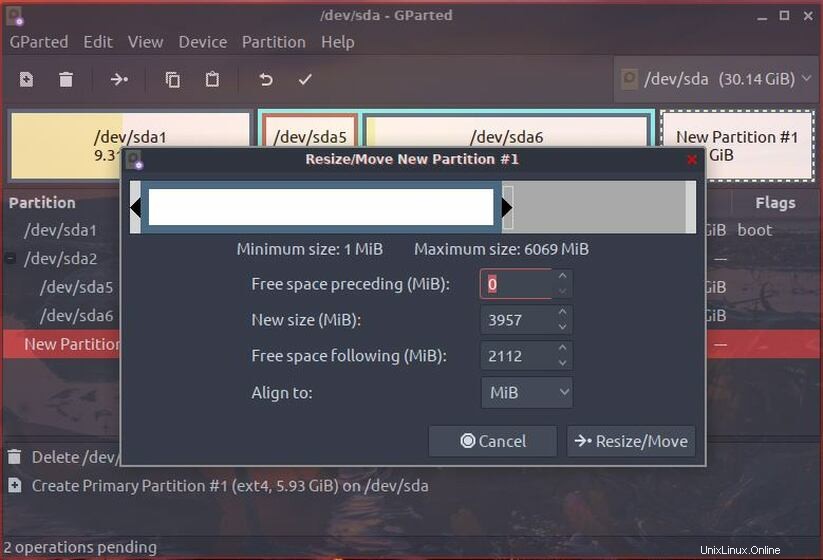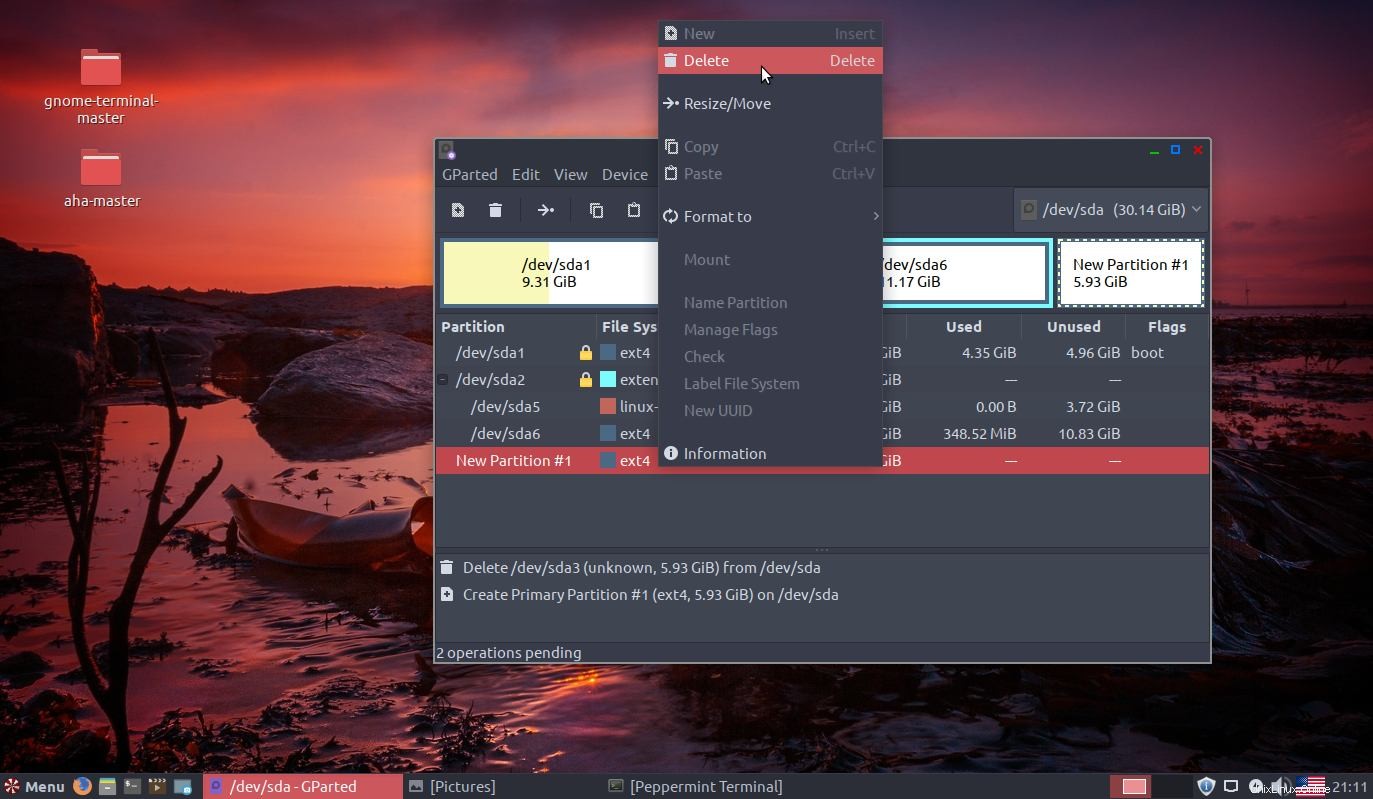Linux-Partitionsmanager
In diesem Artikel führen wir CRUD durch (C reate oder C einsam, R ead, D lösche, U pdate) Aktionen auf dem Systemspeicherlaufwerk mit verschiedenen Linux-Partitionsmanagern. Wenn Sie ein neuer Linux-Benutzer sind, möchten Sie vielleicht ein einfach zu bedienendes GUI-basiertes Tool ausprobieren. Wenn Sie gerne über die Befehlszeile basteln, werden wir auch 4 CLI-basierte Partitionsmanager behandeln. Ich hoffe, Sie finden diesen Artikel hilfreich. Wenn Sie an irgendeinem Punkt etwas Verwirrendes finden, lassen Sie es mich im Kommentarbereich unter diesem Artikel wissen. Ich werde so schnell wie möglich antworten.
- GUI-basierte Tools
- Getrennt
- Partitionen auflisten
- Partitionen erstellen
- Größe von Partitionen ändern
- Partitionen löschen
- Getrennt
- CLI-basierte Tools
- cfdisk
- Partitionen auflisten
- Partitionen erstellen
- Größe von Partitionen ändern
- Partitionen löschen
- fdisk
- Partitionen auflisten
- Partitionen erstellen
- Partitionen löschen
- cfdisk
Laufwerke und Partitionen unter Linux auflisten
1. Gparted-Listenpartitionen
Gparted ist der beliebteste und leistungsstärkste Partitionsmanager für Linux. Sie können CRUD ganz einfach auf Ihren Speicherlaufwerken ausführen.
Das Auflisten von Partitionen in Gparted ist nichts anderes als das Öffnen der App selbst. Das Laden aller Systemlaufwerke und -partitionen dauert einige Sekunden.
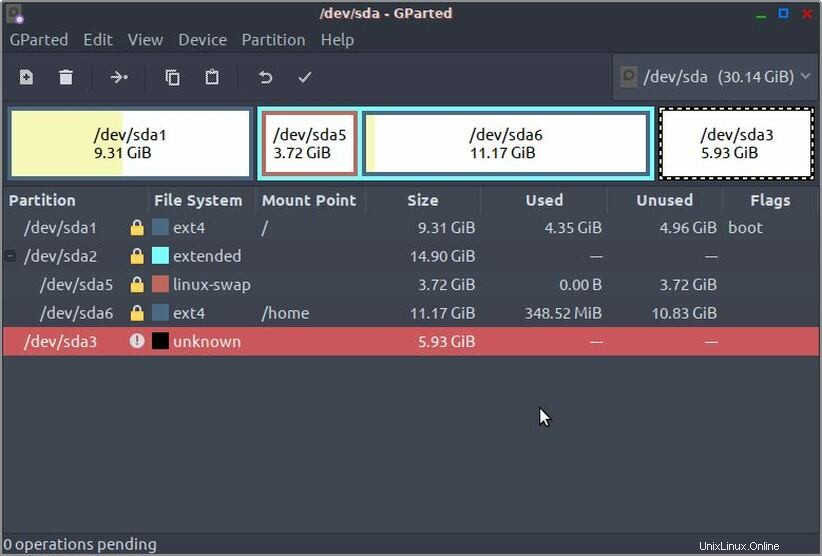
2. cfdisk listet Partitionen auf
cfdisk und ein extrem einfach zu bedienendes Tool zum Verwalten von Partitionen. Es ist CLI-basiert, bietet aber einfach zu verwendende Optionen, um Aktionen auf Ihren Systemlaufwerken auszuführen.sudo cfdiskÖffnen Sie einfach die App und sie listet alle Partitionen des aktuellen Speicherlaufwerks auf.
Datenträger:/dev/sda Größe:30,1 GiB, 32365232128 Byte, 63213344 Sektoren Bezeichnung:dos, Kennung:0xa51a596a Start-End-Sektoren des Geräts Größen -ID -Typ> >/dev/sda1 * 2048 19531775 19529728 9,3g 83 Linux/Dev/SDA2 19533822 50782207 31248386 14.9g 5 erweitert ├─/dev/sda5 1953824 27344895 7811072 3.7g 823824 27344895 7811072 3.7g 823824 27346944 50782207 23435264 11.2g 83 Linux /Dev /SDA3 50782208 63211519 12429312 5,9G 83 Linux ┌┌oral ────schung schrikt das Rot kurz ─────────────────────┐ │ Partitionstyp:Linux (83) │ │ Attribute:80 │ │Dateisystem-UUID:77518fa2-4624-430d-8965-abf7b328165d │ │ Dateisystem:ext4 │ │ Einhängepunkt:/ (eingehängt) │ └──────────── ────schung schrikt das Rot kurz [Startfähig] [Löschen] [Größe ändern] Geben Sie ] [ Help ] [ Write ] [ Dump ] ein. Programm beenden, ohne Änderungen zu schreiben
3. fdisk listet Partitionen auf
Um Partitionen in fdisk aufzulisten, verwenden Sie das Argument „l“ mit fdisk.sudo fdisk -l
[email protected] ~ $
sudo fdisk -l
Festplatte /dev/sda:30,1 GiB, 32365232128 Bytes, 63213344 SektorenEinheiten:Sektoren von 1 * 512 =512 BytesSektorgröße (logisch/physisch):512 Bytes / 512 BytesI/O-Größe (minimal/optimal):512 Bytes / 512 bytesDisklabel Typ:dosDisk Kennung:0xa51a596aDevice Boot-Start Ende Sektor Größe Id Typ / dev / sda1 * 2048 19.531.775 19.529.728 9,3 g 83 Linux / dev / sda2 19.533.822 50.782.207 31.248.386 14,9 g 5 Extended / dev / sda3 50.782.208 63.213.343 12.431.136 5,9 g 83 Linux / dev/sda5 19533824 27344895 7811072 3.7G 82 Linux-Swap / Solaris/dev/sda6 27346944 50782207 23435264 11.2G 83 LinuxPartition-Tabelleneinträge sind nicht in der Festplattenreihenfolge.
Linux-Partition erstellen
1. Gparted erstellt eine neue Partition
Das Erstellen einer Partition mit Gparted ist unter Linux extrem einfach und schnell. Wählen Sie einfach das Laufwerk aus, von dem Sie eine Partition erstellen möchten, klicken Sie mit der rechten Maustaste und klicken Sie auf „Neu“. Achten Sie darauf, das Laufwerk abzumelden, da die Option „Neu“ sonst ausgegraut ist.
Geben Sie die neue Partitionsgröße ein und klicken Sie auf die Schaltfläche „Hinzufügen“.
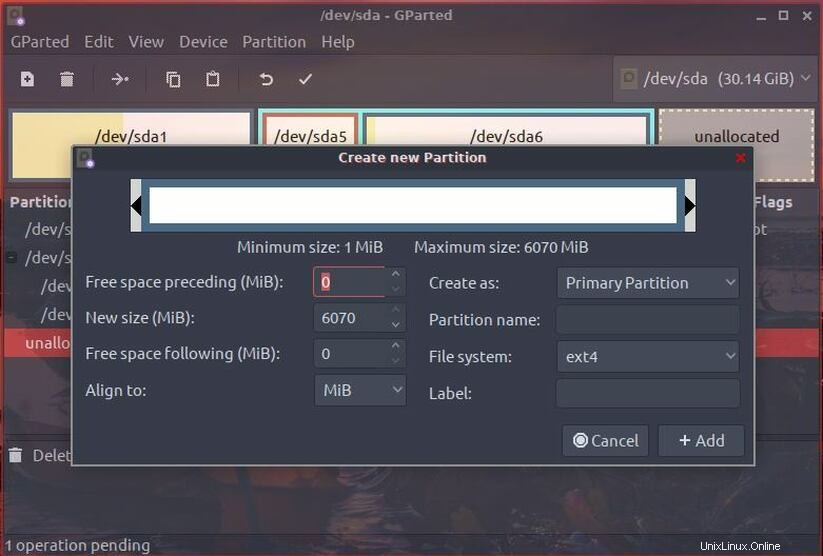
2. cfdisk Partition erstellen
Um eine neue Partition mit cfdisk zu erstellen, führen Sie cfdisk mit sudo-Berechtigung aus.sudo cfdisk
Datenträger:/dev/sda Größe:30,1 GiB, 32365232128 Bytes, 63213344 Sektoren Bezeichnung:dos, Kennung:0xa51a596a Gerätestart Start Ende Sektoren Größe ID Typ /dev/sda1 * 2048 19531775 19529728 9.3G 83 Linux /dev/sda2 19533822 50782207 31248386 14,9g 5 Erweitert ├─/Dev/SDA5 19533824 27344895 7811072 3,7G 82 Linux SWAP/Solaris └─/Dev/SDA6 2734694 452207 23435264 11.2935>>>>>>>>>>>>>>>>>>>>>>>>>>>>>>>>>>>> FROAK 23 222207 23435264 11.21133335222207 23435264 11.29333352222207 ] [ Hilfe ] [ Schreiben ] [ Dump ] Neue Partition aus freiem Speicherplatz erstellenWählen Sie Freier Speicherplatz, von dem Sie eine Partition erstellen möchten. Wählen Sie „Neu“ und drücken Sie die Eingabetaste.
Datenträger:/dev/sda Größe:30,1 GiB, 32365232128 Bytes, 63213344 Sektoren Label:dos, Identifikator:0xa51a596a Device Boot Start End Sectors Size Id Type /dev/sda1 * 2048 19531775 19529728 9.3g 83 Linux / dev / sda2 19.533.822 50.782.207 31.248.386 14,9 g 5 Extended ├─ / dev / sda5 19.533.824 27.344.895 7.811.072 3.7g 82 Linux swap / Solaris └─ / dev / sda6 27.346.944 50.782.207 23.435.264 11,2 g 83 Linux>> Freiraum 50.782.208 63.213.343 12431136 5.9G Partitionsgröße:5.9G Kann gefolgt werden von M für MiB, G für GiB, T für TiB oder S für Sektoren.Geben Sie die Partitionsgröße ein und drücken Sie die Eingabetaste. Standardmäßig erstellt es die Partition des gesamten freien Speicherplatzes. Halten Sie also einfach inne, bevor Sie die Eingabetaste drücken, und prüfen Sie, ob Sie wirklich eine Partition aus dem gesamten freien Speicherplatz erstellen möchten.
Festplatte:/dev/sda Größe:30,1 GiB, 32365232128 Bytes, 63213344 Sektoren Bezeichnung:dos, Kennung:0xa51a596a Gerätestart Sektoren des Startsektors Größe ID Typ/Dev/SDA1 * 2048 19531775 19529728 9,3g 83 Linux/Dev/SDA2 19533822 50782207 31248386 14.9g 5 erweitert ├─/Dev/Dev/SDA5 19533824 2734895 7811072 3.733824 SDA6 27346944 50782207 23435264 11.2G 83 Linux>> /dev /sda3 50782208 63213343 12431136 5.9g 83 Linux ────schung schrikt das Rot kurz ────────────────────────┐ │Partitionstyp:Linux (83) " ────schung schrikt das Rot kurz ────┘ [Bootfähig] [Löschen] [Größe ändern] [Beenden] [Eingeben] [Hilfe] [Schreiben] [Dump]Alles ist eingerichtet. Wählen Sie nun „Schreiben“ und drücken Sie die Eingabetaste. Sie werden aufgefordert, „Ja“ einzugeben und die Eingabetaste zu drücken. Dies ist die letzte Bestätigung, nach dieser Aufforderung erstellt cfdisk die Partition.
┌────────────────────────────── ────schung schrikt das Rot kurz ──────────────────────┐ │Partitionstyp:Linux (83) │ └─────────────── ────schung schrikt das Rot kurz ───────────────────────────────────┘ Möchten Sie die Partitionstabelle wirklich auf die Festplatte schreiben? yes_ Geben Sie "yes" oder "no" ein oder drücken Sie ESC, um diesen Dialog zu verlassen.Das ist es. Partition erstellt!
┌───────────────────────────────────────────────────────────────────── ────schung schrikt das Rot kurz ─────────┐ │Partitionstyp:Linux (83) │ └──────────────────────────── ────schung schrikt das Rot kurz Die Partitionstabelle wurde geändert.
3. fdisk Partition erstellen
Um eine Linux-Partition mit fdisk zu erstellen, listen Sie zuerst Partitionen auf und notieren Sie sich den Gerätepfad, von dem aus Sie die Partition erstellen möchten.sudo fdisk -l
[email protected] ~ $ sudo fdisk -lDisk /dev/sda:30,1 GiB, 32365232128 Bytes, 63213344 SektorenEinheiten:Sektoren von 1 * 512 =512 Bytes Sektorgröße (logisch/physisch):512 Bytes / 512 Bytes E/A-Größe (minimal/optimal):512 Bytes / 512 BytesDisklabel-Typ:dosDisk-Kennung:0xa51a596aDevice Boot Start End Sectors Size Id Type/dev/sda1 * 2048 19531775 19529728 9.3G 83 Linux/dev/sda2 19533822 50782207 31248386 5 Extended/9Gdev 5 sda3 50782208 63213343 12431136 5,9 G 83 Linux/dev/sda5 19533824 27344895 7811072 3,7 G 82 Linux-Swap / Solaris/dev/sda6 27346944 50782207 23435264 8 3,7 G Für dieses Tutorial möchte ich eine neue Partition von /dev/sda3 erstellen. Wählen Sie dann die Partition mit dem fdisk-Befehl aus –[email protected] ~ $sudo fdisk /dev/sda3
Willkommen bei fdisk (util-linux 2.31.1).Änderungen bleiben nur im Speicher, bis Sie sich entscheiden, sie zu schreiben.Seien Sie vorsichtig, bevor Sie den Schreibbefehl verwenden.Gerät enthält keine erkannte Partitionstabelle.Neues DOS erstellt Disklabel mit Disk-ID 0x64d7e7ab.Command (m for help):Um eine neue Partition zu erstellen, verwenden Sie den Befehl „n“.Befehl (m für Hilfe):n
Partitionstyp p Primary (0 Primary, 0 Extended, 4 Free) e Extended (Container für logische Partitionen)Select (default p):Partitionstyp auswählen. Verwenden Sie zum Erstellen einer primären Partition den Befehl „p“ und „e“ für den erweiterten Typ.Wählen Sie (Standard p):p
Partitionsnummer (1-4, Standard 1):Als nächstes wird nach der Partitionsnummer gefragt. Lassen Sie den Standardwert 1. Drücken Sie die Eingabetaste.Erster Sektor (2048-12431135, Standard 2048):2048Letzter Sektor, +Sektoren oder +Größe{K,M,G,T,P} (2048-12431135, Standard 12431135 ):+2000MCerstellte eine neue Partition 1 vom Typ 'Linux' und der Größe 2 GiB.Befehl (m für Hilfe):Wählen Sie dann die Größe Ihrer neuen Partition aus. Wählen Sie für den ersten Sektor den Standardwert aus und für den letzten Sektor geben Sie den Wert in M ein. Um beispielsweise eine 2-GB-Partition zu erstellen, geben Sie +2000M ein. Zuletzt wird die Meldung wie folgt gelesen:„Created a new partition 1 of vom Typ 'Linux' und einer Größe von 2 GiB. ‘
Aber die Partition wird immer noch nicht erstellt. Um Änderungen auf die Festplatte zu schreiben, verwenden Sie den Befehl „w“. Es wird die folgende Meldung angezeigt – „Der Kernel verwendet immer noch die alten Partitionen. Die neue Tabelle wird beim nächsten Neustart verwendet. Laufwerke synchronisieren .”
Damit die neue Partition angezeigt wird, müssen Sie Ihr System neu starten.Größe der Linux-Partition ändern
1. Gparted ändert die Partitionsgröße
Die Größenänderung der Partition in Gparted ist sehr einfach. Öffnen Sie die App, wählen Sie die Partition aus, deren Größe Sie ändern möchten, klicken Sie mit der rechten Maustaste und wählen Sie „Größe ändern/verschieben“.Geben Sie die neue Partitionsgröße ein und klicken Sie auf die Schaltfläche „Größe ändern/verschieben“. Klicken Sie abschließend auf die Schaltfläche Anwenden, um die gerade vorgenommenen Änderungen zu übernehmen.
2. cfdisk Partitionsgröße ändern
Starten Sie cfdisk mit sudo-Berechtigung.sudo cfdiskWählen Sie die Partition aus, deren Größe Sie ändern möchten. Wählen Sie die Option „Größe ändern“ und drücken Sie die Eingabetaste.Datenträger:/dev/sda Größe:30,1 GiB, 32365232128 Bytes, 63213344 Sektoren Bezeichnung:dos, Kennung:0xa51a596a Gerätestart Start Ende Sektoren Größe ID Typ /dev/sda1 * 2048 19531775 19529728 9.3g 83 Linux / dev / sda2 19.533.822 50.782.207 31.248.386 14,9 g 5 Extended ├─ / dev / sda5 19.533.824 27.344.895 7.811.072 3.7g 82 Linux swap / Solaris └─ / dev / sda6 27.346.944 50.782.207 23.435.264 11,2 g 83 Linux>> / dev / SDA3 50782208 63211519 12429312 5,9 g 83 Linux ┌────schung ────schung schrikt das Rot kurz ───────────┐ │ Partitionstyp:Linux (83) │ │Filesystem UUID:266F1F9D-5E6E-4D80-A973-4C991CF28763 │ │ │ │ │ │-Dateisystem:ext4 │ └ └ └ └ └ └ └ └ └ └ └ └ └ └ └ └ └ └ └ └ └ └ └ └ └ └ └ └ └ └ └ └ └ └ └ └ └ └ └ └ └ └ └ └ └ └ └ │ │ │ │ │ │ │ ────schung schrikt das Rot kurz ───────────────────────┘ [Startfähig] [ Löschen ] [ Größe ändern ] [ Beenden ] [ Typ ] [ Hilfe ] [ Schreiben ] [ Dump ] Verkleinern oder vergrößert die aktuelle PartitionGeben Sie die neue Partitionsgröße ein.┌────────────────────────────────────── ────schung schrikt das Rot kurz ────────────┐ │ Partitionstyp:Linux (83) │ │Dateisystem-UUID:266f1f9d-5e6e-4d80-a973-4c991cf28763 │ │ Dateisystem:ext4 │ └─ ────schung schrikt das Rot kurz Größe:Kann von M für MiB, G für GiB, T für TiB oder S für Sektoren gefolgt werden.Und schließlich schreiben Sie die Änderungen auf die Festplatte, indem Sie die Schreiboption auswählen.Festplatte:/dev/sda Größe:30,1 GiB, 32365232128 Bytes, 63213344 Sektoren Bezeichnung:dos, Kennung:0xa51a596a Startende des Geräts Sektoren Größe ID Typ /dev/sda1 * 2048 19531775 19529728 9,3g 83 Linux/Dev/SDA2 19533822 50782207 31248386 14.9g 5 Erweitert ├─/Dev/SDA5 LINUX 19533824 2734895 7811072 3.7G 82 LINUX SWAP/SOLARIS └ &DEV/DEV/DEV/DEV/DEV/DEV/DEV/DEV/DEV/DEV/DEV/DEV/DEV/DEV/SWAP/SOLARIS └ &DEV/DEV/DEV/DEV/DEV/DEV/DEV/DEV/SWAP/SOLARIS └ └ └. /dev/sda3 50782208 57073663 6291456 3g 83 Linux freier Raum 57073664 63213343 6139680 2,9 g ┌┌───schung " ────schung schrikt das Rot kurz ──────────────────── ┐ │ Partitionstyp:Linux (83) │ │Dateisystem-UUID:266f1f9d-5e6e-4d80-a973-4c991cf28763 │ │ Dateisystem:ext4 │ └────────────────── ────schung schrikt das Rot kurz ────────────────────────────────┘ [Startfähig] [ Löschen ] [ Größe ändern ] [ Beenden ] [ Typ ] [ Hilfe ] [ Write ] [ Dump ] Partitionstabelle auf Platte schreiben (dadurch könnten Daten zerstört werden)Linux-Partition löschen
1. Gparted Partition löschen
Um eine Partition in Linux mit GParted zu löschen, wählen Sie einfach die Partition aus, klicken Sie mit der rechten Maustaste und wählen Sie die Option „Löschen“, um die Partition zu löschen.Vergessen Sie nicht, die Änderungen nach dem Löschen der Partition zu übernehmen.
2. cfdisk Partition löschen
Um die Partition mit cfdisk zu löschen, starten Sie cfdisk mit sudo.sudo cfdiskMarkieren Sie die Partition, die Sie löschen möchten, und wählen Sie die Option „Löschen“.Datenträger:/dev/sda Größe:30,1 GiB, 32365232128 Bytes, 63213344 Sektoren Bezeichnung:dos, Kennung:0xa51a596a Gerätestart Start Ende Sektoren Größe ID Typ /dev /SDA1 * 2048 19531775 19529728 9,3G 83 Linux/Dev/SDA2 19533822 50782207 31248386 14.9g 5 erweitert ├─/Dev/SDA5 1953824 22444895 7811072 3.72 3.72 3.7g 82. Swap/Solaris └kopf └ &Dev/DEVORD:>> /dev /sda3 50782208 63211519 12429312 5,9g 83 Linux┌┌wort ────schung schrikt das Rot kurz ────────────────┐ │ Partitionstyp:Linux (83) │ │Filesystem UUID:266F1F9D-5E6E-4D80-A973-4C991CF28763 │ │ │ │ │ │-Dateisystem:ext4 │ └ └ └ └ └ └ └ └ └ └ └ └ └ └ └ └ └ └ └ └ └ └ └ └ └ └ └ └ └ └ └ └ └ └ └ └ └ └ └ └ └ └ └ └ └ └ └ │ │ │ │ │ │ │ ────schung schrikt das Rot kurz ───────────────────────┘ [Startfähig] [ Löschen ] [ Größe ändern ] [ Beenden ] [ Typ ] [ Hilfe ] [ Schreiben ] [ Dump ] Löschen Sie die aktuelle PartitionSchreiben Sie schließlich die Änderungen auf die Festplatte, indem Sie die Option „Schreiben“ auswählen.Festplatte:/dev/sda Größe:30,1 GiB, 32365232128 Bytes, 63213344 Sektoren Bezeichnung:dos, Kennung:0xa51a596a Startende des Geräts Sektoren Größe ID Typ /dev /SDA1 * 2048 19531775 19529728 9,3G 83 Linux/Dev/SDA2 19533822 50782207 31248386 14.9g 5 erweitert ├─/Dev/SDA5 1953824 22444895 7811072 3.72 3.72 3.7g 82. Swap/Solaris └kopf └ &Dev/DEVORD:>> freier Raum 50782208 63213343 12431136 5,9g┌┌───schung " ────schung schrikt das Rot kurz ────────────┐ │Dateisystem-UUID:266f1f9d-5e6e-4d80-a973-4c991cf28763 │ │ Dateisystem:ext4 │ └ └────schung " ────schung schrikt das Rot kurz ─────────┘ [ Neu ] [ Beenden ] [ Hilfe ] [ Schreiben ] [ Dump ] Partitionstabelle auf Platte schreiben (dadurch könnten Daten zerstört werden)3. fdisk Partition löschen
Um eine Partition mit fdisk zu löschen, führen Sie zuerst fdisk aus und wählen Sie die zu löschende Partition aus.[email protected] ~ $sudo fdisk /dev/sda3
Willkommen bei fdisk (util-linux 2.31.1).Änderungen bleiben nur im Speicher, bis Sie sich entscheiden, sie zu schreiben.Seien Sie vorsichtig, bevor Sie den Schreibbefehl verwenden.Befehl (m für Hilfe):Verwenden Sie dann den Befehl „d“, um die ausgewählte Partition zu löschen.Befehl (m für Hilfe):d
Und nachdem es gelöscht wurde, können Sie eine neue Partition erstellen, indem Sie den Befehl „n“ verwenden und schließlich alle Änderungen auf die Festplatte schreiben, indem Sie den Befehl „w“ übergeben.Schlussfolgerung
Das war jetzt also alles zum Verwalten von Linux-Partitionen . In diesem Artikel haben wir Ihnen das Auflisten von Linux-Partitionen beigebracht , Linux-Partitionen erstellen , Ändern der Größe von Partitionen und Löschen von Partitionen mit drei Hauptpartitionsverwaltungstools in Linux.
Ich werde Artikel mit weiteren Befehlen und Optionen aktualisieren. Wie ich oben sagte, wenn Sie Fragen haben, lassen Sie sie im Kommentarbereich unter diesem Artikel fallen. Ich werde mein Bestes versuchen, das auch in diesem Artikel zu behandeln.