Wenn Sie eine Linux-Distribution installiert haben, können Sie diese im Dual-Boot durch eine andere Distribution ersetzen. Sie können Ihre persönlichen Dokumente auch behalten, während Sie die Verteilung wechseln.
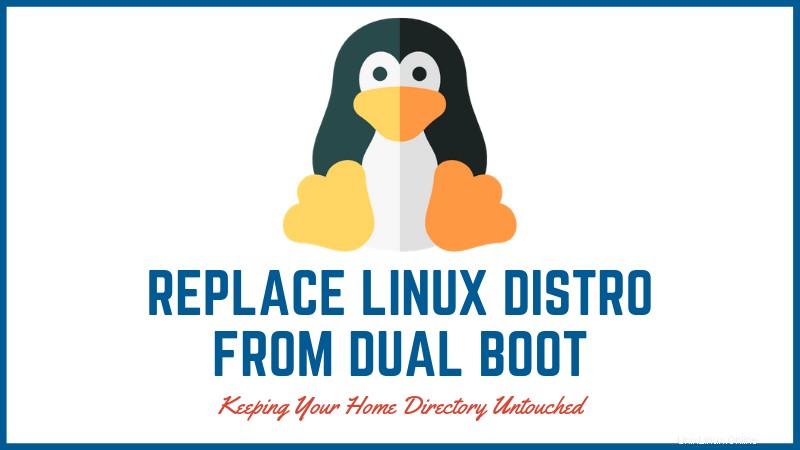
Angenommen, Sie haben es geschafft, Ubuntu und Windows erfolgreich dual zu booten. Aber nachdem Sie die Diskussion zwischen Linux Mint und Ubuntu gelesen haben, haben Sie festgestellt, dass Linux Mint besser für Ihre Bedürfnisse geeignet ist. Was würdest du jetzt tun? Wie würden Sie Ubuntu entfernen und Mint im Dual-Boot installieren?
Sie könnten denken, dass Sie Ubuntu zuerst vom Dual-Boot deinstallieren und dann die Dual-Boot-Schritte mit Linux Mint wiederholen müssen. Lass mich dir etwas erzählen. Sie müssen das alles nicht tun.
Wenn Sie bereits eine Linux-Distribution im Dual-Boot installiert haben, können Sie diese problemlos durch eine andere ersetzen. Sie müssen die vorhandene Linux-Distribution nicht deinstallieren. Sie löschen einfach ihre Partition und installieren die neue Distribution auf dem Speicherplatz, der von der vorherigen Distribution freigegeben wurde.
Eine weitere gute Nachricht ist, dass Sie können können Sie Ihr Home-Verzeichnis mit all Ihren Dokumenten und Bildern behalten, während Sie die Linux-Distributionen wechseln.
Lassen Sie mich Ihnen zeigen, wie Sie Linux-Distributionen wechseln.
Ersetzen Sie ein Linux durch ein anderes von Dual-Boot
Lassen Sie mich das Szenario beschreiben, das ich hier verwenden werde. Ich habe Linux Mint 19 auf meinem System im Dual-Boot-Modus mit Windows 10 installiert. Ich werde es durch elementares OS 5 ersetzen. Ich werde auch meine persönlichen Dateien (Musik, Bilder, Videos, Dokumente aus meinem Home-Verzeichnis) währenddessen behalten Verteilungen wechseln.
Werfen wir zunächst einen Blick auf die Anforderungen:
- Ein System mit Linux- und Windows-Dual-Boot
- Live USB von Linux, das Sie installieren möchten
- Sicherung Ihrer wichtigen Dateien in Windows und Linux auf einer externen Festplatte (optional, aber empfohlen)
Dinge, die Sie beachten sollten, um Ihr Home-Verzeichnis beizubehalten, während Sie die Linux-Distribution ändern
Wenn Sie Ihre Dateien aus einer vorhandenen Linux-Installation unverändert lassen möchten, müssen Sie über ein separates Stamm- und Home-Verzeichnis verfügen. Sie haben vielleicht bemerkt, dass ich in meinen Dual-Boot-Tutorials immer die Option „Etwas anderes“ verwende und dann manuell Root- und Home-Partitionen erstelle, anstatt die Option „Neben Windows installieren“ zu wählen. Hier zahlen sich all die Probleme beim manuellen Erstellen einer separaten Home-Partition aus.
Das Aufbewahren von Home auf einer separaten Partition ist hilfreich, wenn Sie Ihre vorhandene Linux-Installation durch eine andere ersetzen möchten, ohne Ihre Dateien zu verlieren.
Hinweis:Sie müssen sich den genauen Benutzernamen und das Passwort Ihrer bestehenden Linux-Installation merken
Wenn Sie keine separate Home-Partition haben, können Sie diese auch später erstellen, ABER ich werde das nicht empfehlen. Dieser Vorgang ist etwas kompliziert und ich möchte nicht, dass Sie Ihr System durcheinanderbringen.
Mit so vielen Hintergrundinformationen ist es an der Zeit zu sehen, wie man eine Linux-Distribution durch eine andere ersetzt.
Schritt 1:Erstellen Sie einen Live-USB der neuen Linux-Distribution
In Ordnung! Ich habe es bereits in den Anforderungen erwähnt, aber ich habe es trotzdem in die Hauptschritte aufgenommen, um Verwirrung zu vermeiden.
Sie können einen Live-USB mit einem Startdiskettenersteller wie Etcher in Windows oder Linux erstellen. Der Vorgang ist einfach, daher werde ich die Schritte hier nicht auflisten.
Schritt 2:Booten Sie in Live-USB und fahren Sie mit der Installation von Linux fort
Da Sie bereits vorher dual gebootet haben, kennen Sie wahrscheinlich die Übung. Stecken Sie den Live-USB ein, starten Sie Ihr System neu und drücken Sie beim Booten wiederholt F10 oder F12, um die BIOS-Einstellungen aufzurufen.
Wählen Sie hier, um vom USB zu booten. Und dann sehen Sie die Option, die Live-Umgebung auszuprobieren oder sie sofort zu installieren.
Sie sollten den Installationsvorgang starten. Wenn Sie den Bildschirm „Installationstyp“ erreichen, wählen Sie die Option „Etwas anderes“.
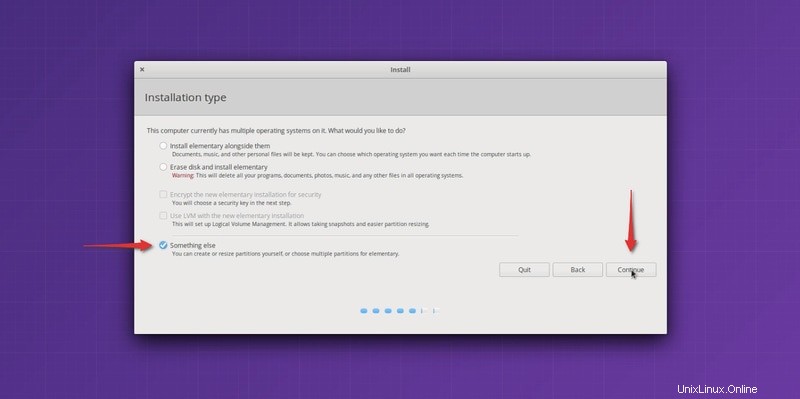
Schritt 3:Partition vorbereiten
Sie sehen jetzt den Partitionierungsbildschirm. Wenn Sie genau hinsehen, sehen Sie Ihre Linux-Installation mit dem Dateisystemtyp Ext4.
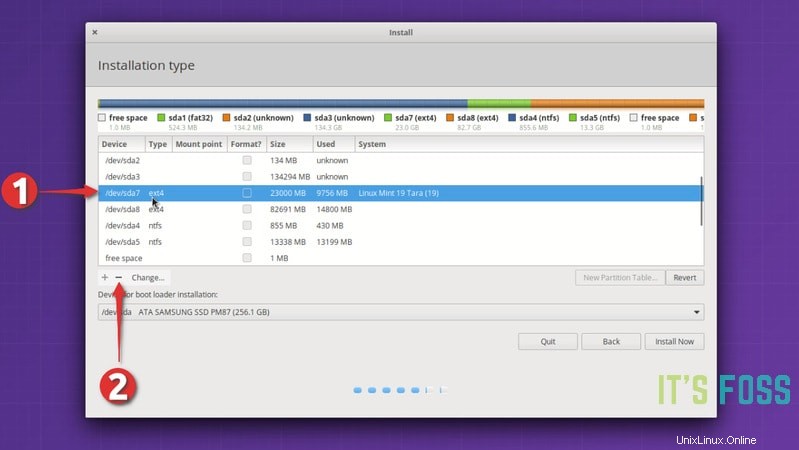
Im obigen Bild ist die als Linux Mint 19 bezeichnete Ext4-Partition die Root-Partition. Die zweite Ext4-Partition mit 82691 MB ist die Home-Partition. Ich habe hier keinen Swap Space verwendet.
Wenn Sie jetzt nur eine Ext4-Partition haben, bedeutet dies, dass sich Ihr Home-Verzeichnis auf derselben Partition wie root befindet. In diesem Fall können Sie Ihr Home-Verzeichnis nicht behalten. Ich schlage vor, dass Sie die wichtigen Dateien auf eine externe Festplatte kopieren, sonst verlieren Sie sie für immer.
Es ist Zeit, die Root-Partition zu löschen. Wählen Sie die Root-Partition aus und klicken Sie auf das – Zeichen. Dadurch wird freier Speicherplatz geschaffen.
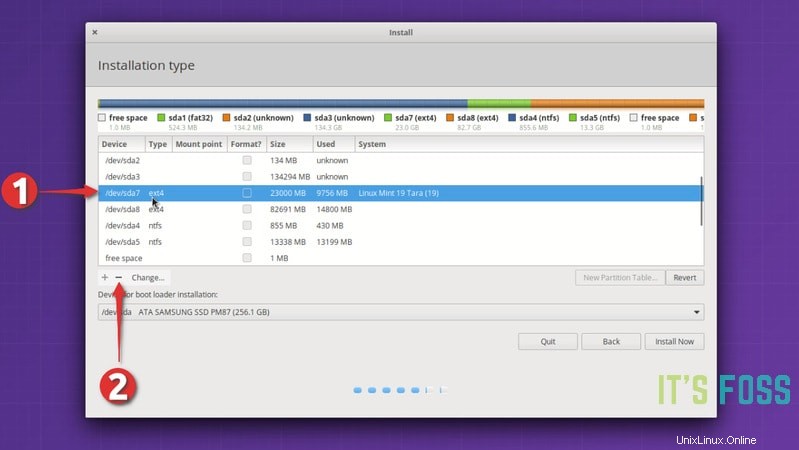
Wenn Sie den freien Platz haben, klicken Sie auf das + Zeichen.
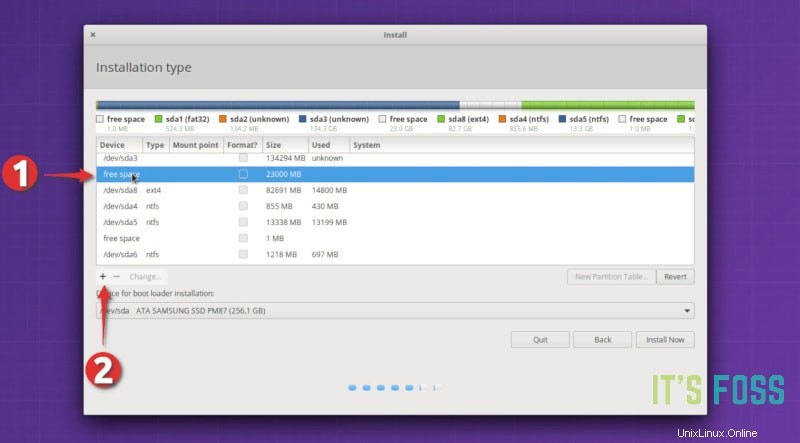
Jetzt sollten Sie aus diesem freien Speicherplatz eine neue Partition erstellen. Wenn Sie in Ihrer vorherigen Linux-Installation nur eine Root-Partition hatten, sollten Sie hier Root- und Home-Partitionen erstellen. Sie können auch
Wenn Sie Root- und Home-Partition separat hatten, erstellen Sie einfach eine Root-Partition aus der gelöschten Root-Partition.
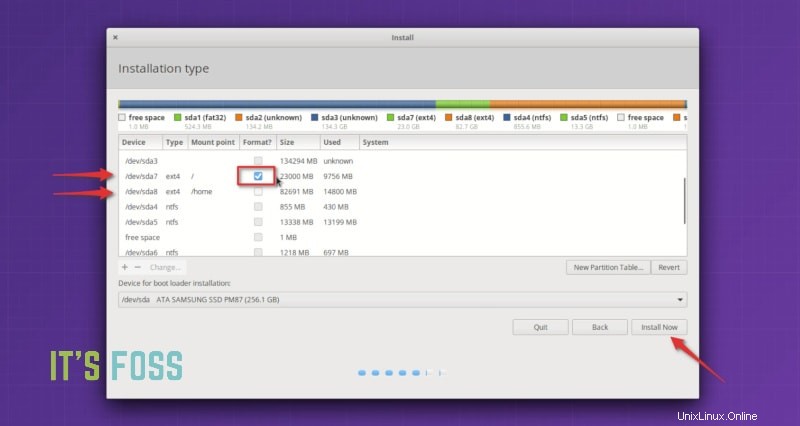
Sie fragen sich vielleicht, warum ich Löschen und Hinzufügen verwendet habe, anstatt die Option „Ändern“ zu verwenden. Das liegt daran, dass es vor ein paar Jahren für mich nicht funktioniert hat, Veränderungen zu nutzen. Also mache ich lieber ein – und +. Ist es Aberglaube? Vielleicht.
Eine wichtige Sache, die Sie hier tun müssen, ist, die neu erstellte Partition für das Formatieren zu markieren. Wenn Sie die Größe der Partition nicht ändern, wird sie nicht formatiert, es sei denn, Sie bitten sie ausdrücklich um Formatierung. Und wenn die Partition nicht formatiert ist, treten Probleme auf.
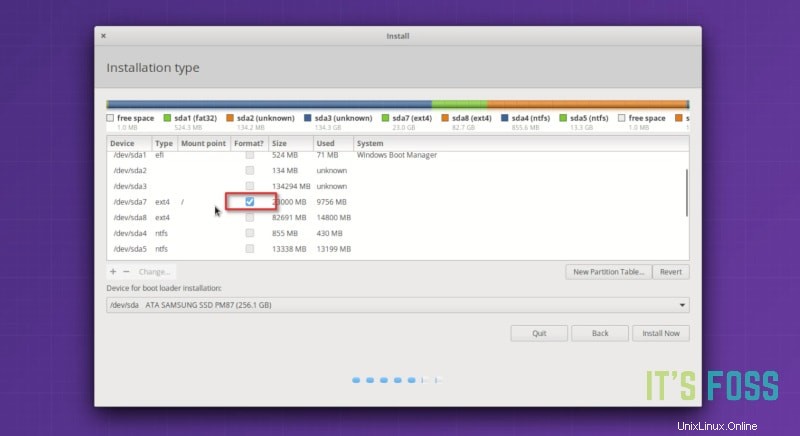
Wenn Sie in Ihrer bestehenden Linux-Installation bereits eine separate Home-Partition hatten, sollten Sie diese auswählen und auf „Ändern“ klicken.
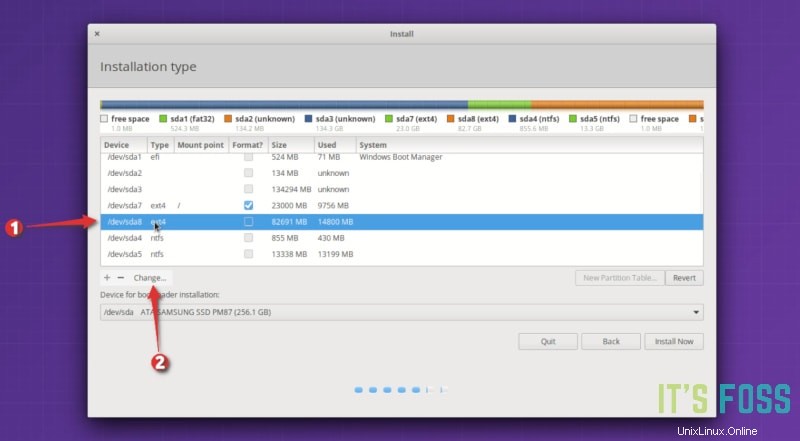
Sie müssen nur angeben, dass Sie es als Home-Partition mounten.
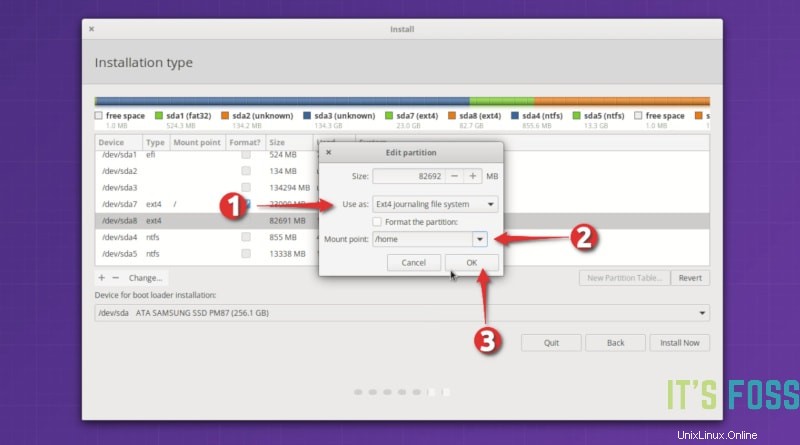
Wenn Sie eine Swap-Partition hatten, können Sie die gleichen Schritte wie bei der Home-Partition wiederholen. Geben Sie dieses Mal an, dass Sie den Speicherplatz als Auslagerung verwenden möchten.
Zu diesem Zeitpunkt sollten Sie eine Root-Partition (mit ausgewählter Formatoption) und eine Home-Partition (und einen Swap, wenn Sie möchten) haben. Klicken Sie auf die Schaltfläche Jetzt installieren, um die Installation zu starten.
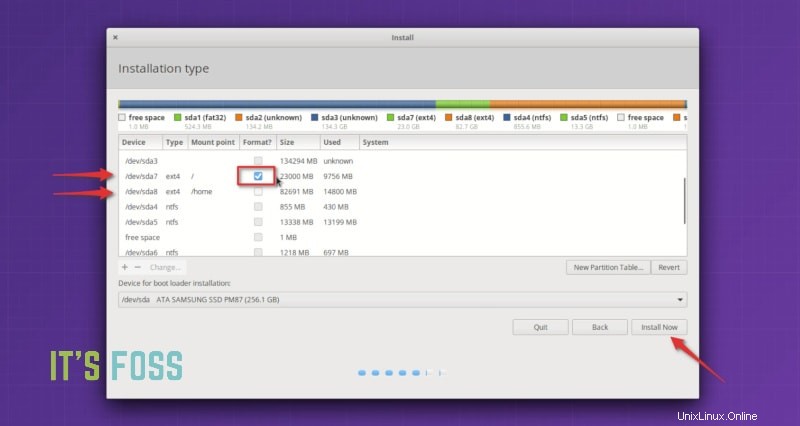
Die nächsten paar Bildschirme wären Ihnen vertraut. Was zählt, ist der Bildschirm, auf dem Sie aufgefordert werden, Benutzer und Passwort zu erstellen.
Wenn Sie zuvor eine separate Home-Partition hatten und dasselbe Home-Verzeichnis verwenden möchten, MÜSSEN Sie denselben Benutzernamen und dasselbe Kennwort wie zuvor verwenden. Computername spielt keine Rolle.
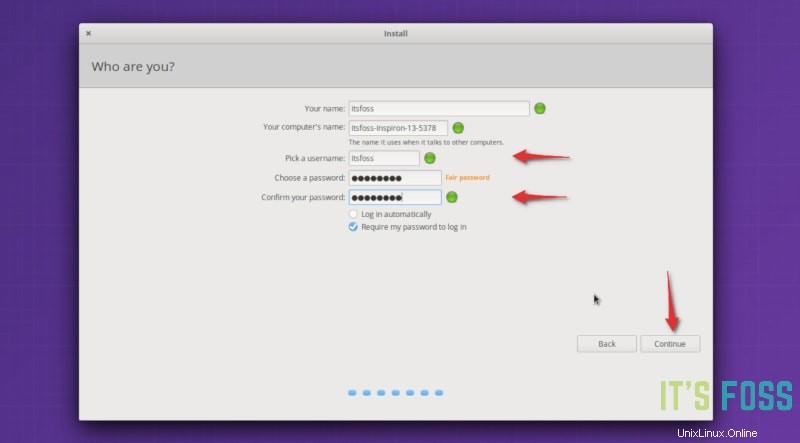
Ihr Kampf ist fast vorbei. Sie müssen nichts weiter tun, als auf den Abschluss der Installation zu warten.
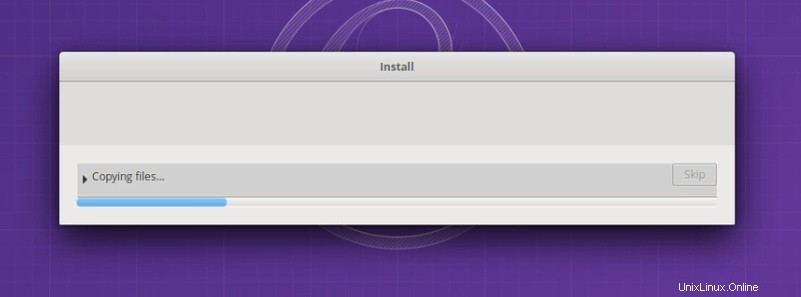
Sobald die Installation abgeschlossen ist, starten Sie Ihr System neu. Sie haben eine neue Linux-Distribution oder -Version.
In meinem Fall hatte ich das gesamte Home-Verzeichnis von Linux Mint 19, wie es im elementaren Betriebssystem ist. Alle Videos, Bilder, die ich hatte, blieben, wie sie sind. Ist das nicht schön?