Vorbei sind die Zeiten, in denen Linux und Windows wie zwei gegensätzliche Kräfte waren. Microsoft hat die Open-Source-Community in den letzten Jahren sehr herzlich aufgenommen, und als Ergebnis haben wir Dinge wie das Windows-Subsystem für Linux direkt in unsere Windows-Installationen eingebaut.
Das bedeutet nicht, dass wir keine vollwertige Linux-Installation mehr brauchen. Tatsächlich sind Computer, auf denen sowohl Windows als auch Linux nebeneinander laufen, recht häufig.
Aber wissen Sie, was häufiger vorkommt als Maschinen, auf denen beide Betriebssysteme laufen? Computerbesitzer, die versucht haben, ihre Computer dual zu booten und dabei viele Daten verloren haben.
Wenn Sie also eines der Opfer sind oder versuchen, mögliche Katastrophen in ihrem bevorstehenden Dual-Booting-Abenteuer zu vermeiden, ist dieser Artikel für Sie. Hier erfahren Sie mehr über:
- So installieren Sie eine beliebige Linux-Distribution neben Windows
- Wie man Linux loswird, ohne Windows zu ruinieren, falls nötig
- Häufige Probleme, Missverständnisse und ihre Lösungen und
- Einige allgemein geekige Sachen, um Ihre Kollegen zu beeindrucken
Schnappen wir uns ohne weitere Umschweife eine Tasse Kaffee oder Tee oder zumindest Wasser und stürzen uns direkt in den Prozess.
Einige Annahmen, die ich mache
Bevor ich in den Kern des Tutorials springe, möchte ich ein paar Dinge klarstellen. Um diesen gesamten Artikel zugänglich zu machen, mache ich folgende Annahmen über Ihr System:
- Ihr Computer verwendet UEFI und nicht BIOS
- Sie haben Windows bereits auf Ihrem Computer installiert
- Sie haben ein USB-Laufwerk, das groß genug ist (4 GB), um Linux davon zu booten
- Sie haben genügend Speicherplatz (25 GB), um Linux auf Ihrer Festplatte oder SSD zu installieren
Das wars so ziemlich. Wenn Sie alles oben Genannte bereit haben, können Sie loslegen.
So erstellen Sie ein bootfähiges Linux-USB-Laufwerk
Es gibt mehrere Tools, die Ihnen helfen können, ein bootfähiges Linux-USB-Laufwerk zu erstellen. Unter all diesen Tools sind meine Favoriten:
- balenaEtcher
- Fedora Media Writer
Beide Tools sind Open Source, kostenlos zu verwenden und auf so ziemlich allen wichtigen Plattformen verfügbar. Für diesen Artikel werde ich mich für Fedora Media Writer entscheiden, einfach weil es nicht viele Tutorials gibt, die darüber sprechen, und weil ich es persönlich benutze.
Wie der Name schon sagt, ist Fedora Media Writer ein Tool, das von Red Hat entwickelt wurde, um bootfähige Linux-USBs zu erstellen. Nachdem Sie das Programm heruntergeladen haben, installieren Sie es auf Ihrem System und starten Sie es.
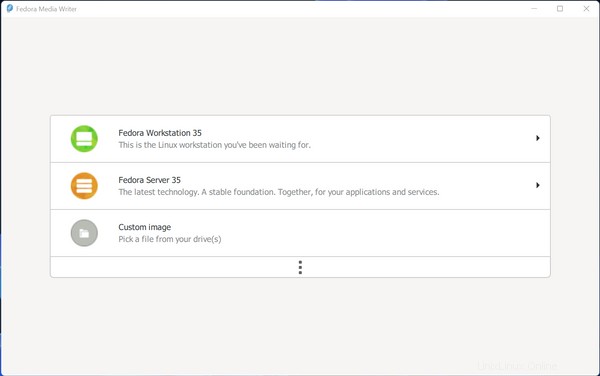
So sieht es aus. Wie Sie sehen können, haben Sie die Möglichkeit, die neuesten Fedora-ISOs herunterzuladen, sowie eine Option, eine benutzerdefinierte Image-Datei von Ihren Laufwerken auszuwählen.
Wenn Sie nicht vorhaben, Fedora (Spoiler! Es ist mein Favorit) auf Ihrem Computer zu installieren, müssen Sie die gewünschte ISO-Datei herunterladen.
In diesem Artikel verwende ich Ubuntu, weil es bei Neulingen beliebter ist. Aber die Dinge, die Sie hier lernen, können auf jede andere Linux-Distribution angewendet werden.
Fahren Sie fort und laden Sie das ISO für Ubuntu von der Download-Seite herunter. Ubuntu 20.04 LTS (die neueste Langzeitversion zum Zeitpunkt des Schreibens) ist etwa 2,67 GB groß. Wenn Sie mit dem Herunterladen der Datei fertig sind, gehen Sie zurück zu Fedora Media Writer, klicken Sie auf „Benutzerdefiniertes Image“ und wählen Sie die soeben heruntergeladene ISO-Datei aus.
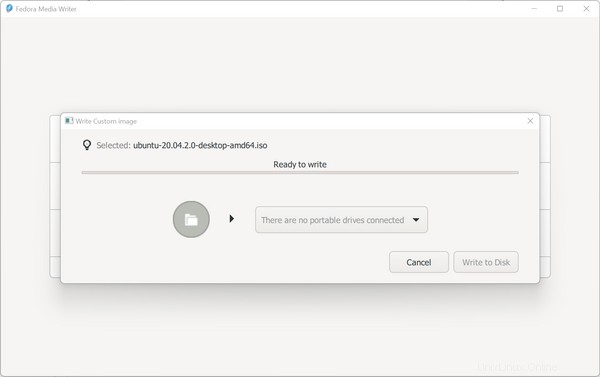
Die Schaltfläche „Write to Disk“ ist ausgegraut, da keine USB-Laufwerke an den Computer angeschlossen sind. Schließen Sie Ihr USB-Laufwerk an und die Schaltfläche sollte hellrot leuchten.
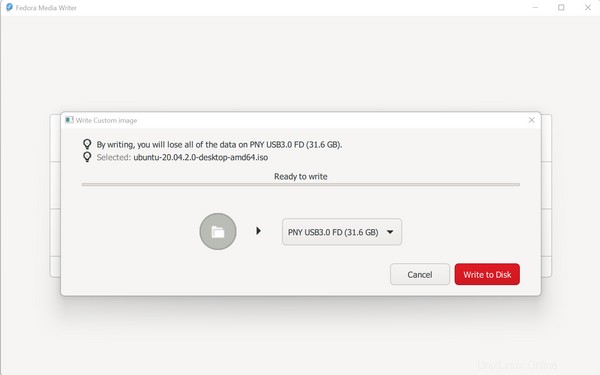
Überprüfen Sie erneut, ob das richtige USB-Laufwerk in der Dropdown-Liste ausgewählt ist, und klicken Sie auf die Schaltfläche „Write to Disk“. Abhängig von der Übertragungsrate Ihres Geräts kann dieser Vorgang einige Minuten dauern. Sobald dies erledigt ist, trennen Sie das USB-Laufwerk und legen Sie es beiseite. Sie werden es bald brauchen.
So bereiten Sie Ihren Computer auf die Installation von Linux vor
Auch hier ist es nicht ungewöhnlich, Leute zu finden, die es nicht geschafft haben, von einem Linux-USB-Laufwerk zu booten. Dies kann passieren, wenn Sie Ihren Computer nicht richtig konfiguriert haben.
Gehen Sie dazu in Ihre Systemsteuerung. Nicht die neue Anwendung "Einstellungen", sondern die OG-Systemsteuerung.
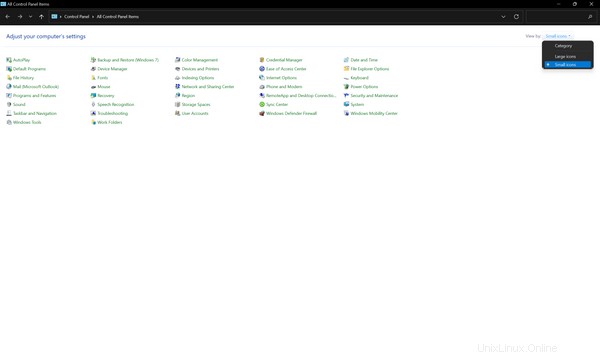
Stellen Sie sicher, dass sich die Systemsteuerung entweder im Modus „Kleine Symbole“ oder „Große Symbole“ befindet und nicht im „Kategoriemodus“. Gehen Sie nun zu „Power Options“ und klicken Sie in der linken Seitenleiste auf „Choose what the power buttons“.
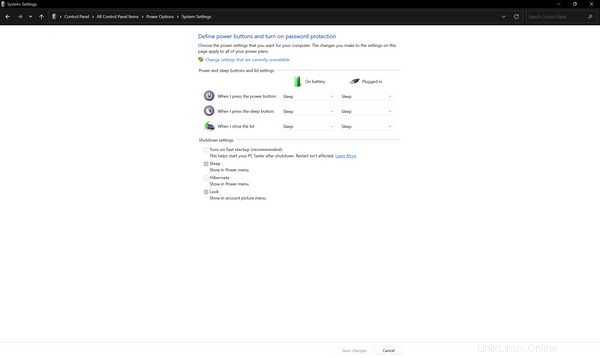
Klicken Sie auf den Link Einstellungen ändern, die derzeit nicht verfügbar sind, deaktivieren Sie die Option „Schnellstart aktivieren (empfohlen)“ und klicken Sie auf „Änderungen speichern“.
Laut dem Artikel von Walter Glenn
Schnellstart kombiniert Elemente eines kalten Herunterfahrens und der Ruhezustandsfunktion. Wenn Sie Ihren Computer mit aktiviertem Schnellstart herunterfahren, schließt Windows alle Anwendungen und meldet alle Benutzer ab, genau wie bei einem normalen Kaltstart.
Windows befindet sich zu diesem Zeitpunkt in einem Zustand, der einem frisch hochgefahrenen sehr ähnlich ist:Es haben sich keine Benutzer angemeldet und Programme gestartet, aber der Windows-Kernel ist geladen und die Systemsitzung läuft.
Windows benachrichtigt dann Gerätetreiber, die es unterstützen, um sich auf den Ruhezustand vorzubereiten, speichert den aktuellen Systemstatus in der Ruhezustandsdatei und schaltet den Computer aus.
Wenn Sie den Computer neu starten, muss Windows den Kernel, die Treiber und den Systemstatus nicht einzeln neu laden. Stattdessen aktualisiert es einfach Ihren Arbeitsspeicher mit dem geladenen Bild aus der Ruhezustandsdatei und bringt Sie zum Anmeldebildschirm. Diese Technik kann Ihren Start erheblich verkürzen.
Ich weiß, das hört sich nach einer netten Funktion an, aber das Problem ist, wenn Sie den Schnellstart in einem Dual-Boot-System aktiviert lassen, kann Linux keines der Laufwerke verwenden, die von den beiden Betriebssystemen gemeinsam genutzt werden, da sie im Ruhezustand sind und von Windows gehalten.
Als nächstes booten Sie in den UEFI-Konfigurationsbildschirm Ihres Motherboards. Abhängig von der Marke Ihres Motherboards oder Laptops kann sich die Taste ändern, aber in den meisten Fällen sollten Sie durch Drücken der "Entf"-Taste einsteigen.
Sobald Sie dort sind, müssen Sie insbesondere eine Einstellung ändern:
- Sicheres Booten deaktivieren – Dies ist eine der Funktionen von UEFI, die hilft, Angriffe und Malware während des Bootens zu verhindern. Das Deaktivieren ist nicht unbedingt erforderlich, aber je nach gewählter Distribution können während der Installation Probleme auftreten oder auch nicht. Deaktivieren Sie es sicherheitshalber.
Speichern Sie die aktualisierten Einstellungen und starten Sie Windows erneut. Jetzt ist es an der Zeit, etwas Speicherplatz für Linux vorzubereiten.
So erstellen Sie zusätzliche Partitionen für die Installation von Linux
Jetzt ist es an der Zeit, etwas Platz für das neue Betriebssystem zu schaffen. Je nach Zustand Ihrer Festplatte oder SSD kann es entweder sehr einfach oder ziemlich schwierig sein.
Lassen Sie mich erklären, was wir tun werden. In Windows ist ein Dienstprogramm namens "Datenträgerverwaltung" integriert, das nützlich ist, wenn Sie mit Ihren Partitionen herumspielen möchten.
Sie können dies verwenden, um etwas Platz aus Ihren vorhandenen Partitionen herauszuholen. Öffnen Sie dazu die Datenträgerverwaltung, indem Sie im Startmenü danach suchen.
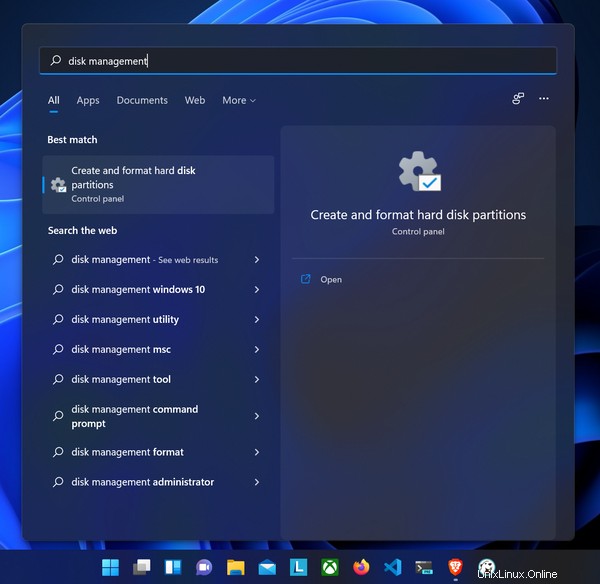
Denken Sie daran, dass es möglicherweise als „Festplattenpartitionen erstellen und formatieren“ anstelle von Datenträgerverwaltung angezeigt wird. Starten Sie es und sehen Sie sich die Benutzeroberfläche genau an:
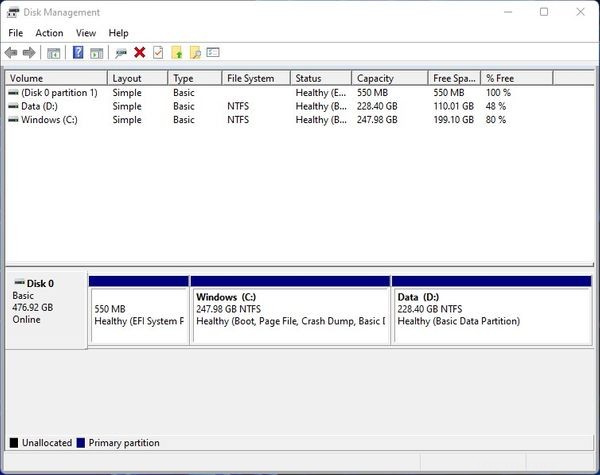
Dieser Screenshot stammt von einem meiner Computer, auf dem Linux nicht installiert ist. Ich werde dieses Gerät als Versuchskaninchen für diesen Artikel verwenden. Es verfügt über eine 512-GB-NVMe-SSD und 8 GB RAM.
Die Benutzeroberfläche ist zweigeteilt. Der obere Teil ist eine Liste all Ihrer Partitionen und der untere Teil enthält alle physikalischen Laufwerke, die mit Ihrem Computer verbunden sind, vertikal aufgelistet.
Der folgende Screenshot stammt von meiner Desktop-Workstation mit einer 250-GB-NVME-SSD und einer 1-TB-Festplatte. Ich habe sowohl Windows als auch Linux auf der zweiten Festplatte installiert. Wenn Sie also auch mehrere Festplatten auf Ihrem Computer haben, würde ich vorschlagen, dass Sie das Betriebssystem auf der Festplatte installieren, die die EFI-Partition enthält.
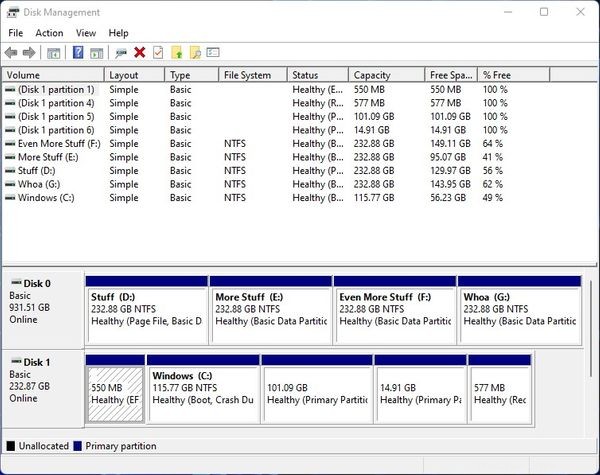
Wenn Sie sich den Anfang von Datenträger 1 ansehen, ist diese 550-MB-FAT32-Partition die EFI. Auf Ihrem Computer kann es viel kleiner sein.
Kommen wir zurück zu unserem Versuchskaninchen. Wie Sie auf dem Screenshot sehen können, ist die Windows-Partition (C:) fast 250 GB groß. Ich schneide 108 GB von dieser Partition ab.
- 100 GB für Root
- 8 GB zum Tauschen
Unter Linux enthält das Root-Verzeichnis alle anderen Verzeichnisse und Dateien auf dem System. Wenn Ihr RAM voll wird, verschiebt Linux die inaktiven Seiten aus dem Speicher in den Auslagerungsbereich. Ein Auslagerungsbereich ist nicht zwingend erforderlich, aber gut zu haben.
Es gibt keine feste Regel zur Bestimmung des Swap Space. Die empfohlene Größe für den Austausch ist bei 4 GB-8 GB RAM doppelt so groß und bei 8 GB-16 GB ist sie 1,5-mal so groß. Da ich auf diesem Laptop keine speicherintensiven Aufgaben erledige, werde ich hier gegen die Regel verstoßen.
Um etwas Speicherplatz von Ihrer gewünschten Partition abzuschneiden, klicken Sie im unteren Teil mit der rechten Maustaste darauf und klicken Sie auf „Verkleinern“. Sobald Sie dies getan haben, beginnt die Datenträgerverwaltung mit der Berechnung des für die Verkleinerung verfügbaren Betrags.
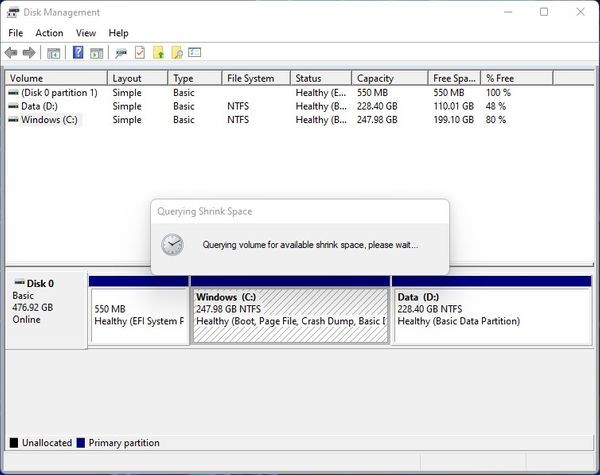
Sie denken vielleicht, dass der gesamte freie Speicherplatz einer Partition verkleinerbar sein sollte, aber das stimmt nicht. Manchmal sind unverschiebbare Dateien auf Ihrer Partition verstreut, die Sie daran hindern können, den vollen freien Speicherplatz zu nutzen. Verwenden Sie in diesen Fällen ein Tool wie Defraggler, um Ihr Laufwerk zu optimieren.
Nachdem die Datenträgerverwaltung die Abfrage der Partition abgeschlossen hat, sehen Sie das folgende Fenster:
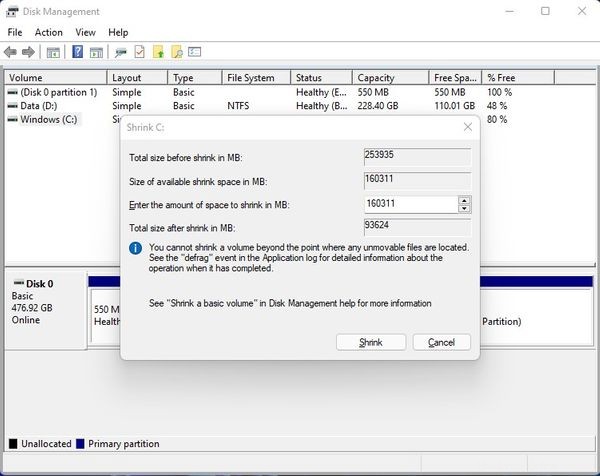
Wie Sie sehen können, stehen mir 160311 MB Speicherplatz zum Verkleinern zur Verfügung. Wenn Sie den Wert durch 1024 teilen, erhalten Sie die Größe in Gigabyte, die in meinem Fall etwa 156 GB beträgt.
Aber ich möchte meine Partition um 108 GB verkleinern. Die Multiplikation dieses Werts mit 1024 ergibt den Wert in Megabyte von 110592 MB.
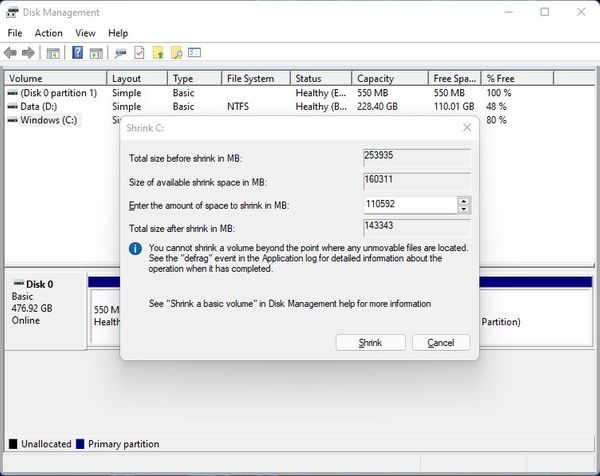
Sobald Sie Ihre gewünschte Größe berechnet haben, klicken Sie auf die Schaltfläche "Verkleinern". Der Schrumpfvorgang dauert nicht so lange. Sobald der Vorgang abgeschlossen ist, wird der untere Teil der Benutzeroberfläche aktualisiert.
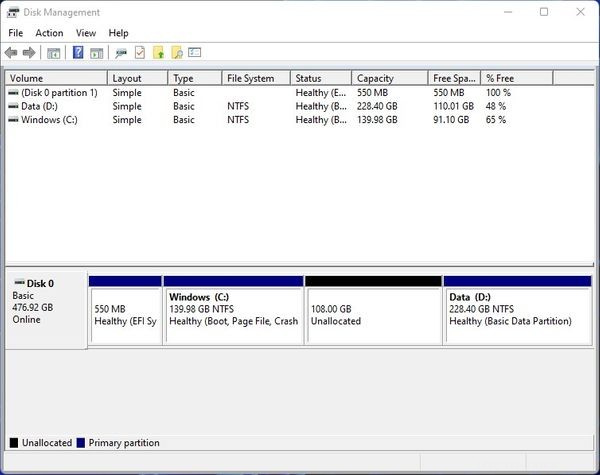
Wie Sie sehen können, habe ich jetzt 108 GB nicht zugeordneten Speicherplatz. Um ehrlich zu sein, reicht dies aus, um mit dem nächsten Schritt fortzufahren. Aber um Ihnen das Leben zu erleichtern, würde ich vorschlagen, dass Sie zwei RAW-Partitionen erstellen, bevor Sie fortfahren.
Klicken Sie dazu mit der rechten Maustaste auf den nicht zugeordneten Speicherplatz und klicken Sie auf die Option „Neues einfaches Volume“. Ein neues Assistentenfenster wird angezeigt. Klicken Sie auf die Schaltfläche „Weiter“ und im nächsten Schritt fragt der Assistent nach der Größe der neuen Partition:
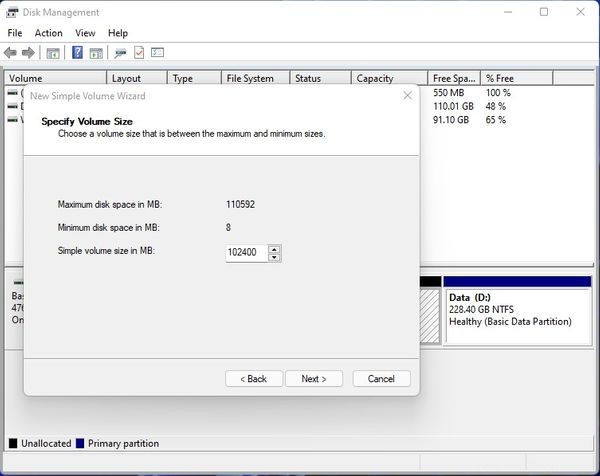
Ich möchte die 100-GB-Root-Partition erstellen. Wenn Sie diesen Wert mit 1024 multiplizieren, erhalten Sie den Wert in Megabyte, der 102400 MB beträgt. Sobald Sie die Größe berechnet haben, klicken Sie auf „Weiter“.
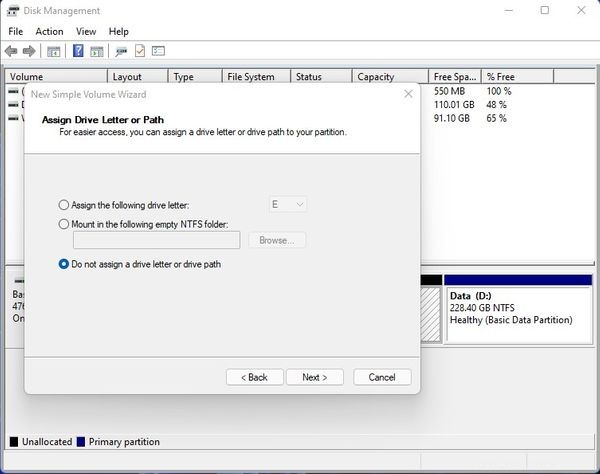
Im nächsten Schritt fragt Sie der Assistent nach dem Laufwerksbuchstaben. Wählen Sie „Keinen Laufwerksbuchstaben oder Laufwerkspfad zuweisen“ und klicken Sie auf „Weiter“.
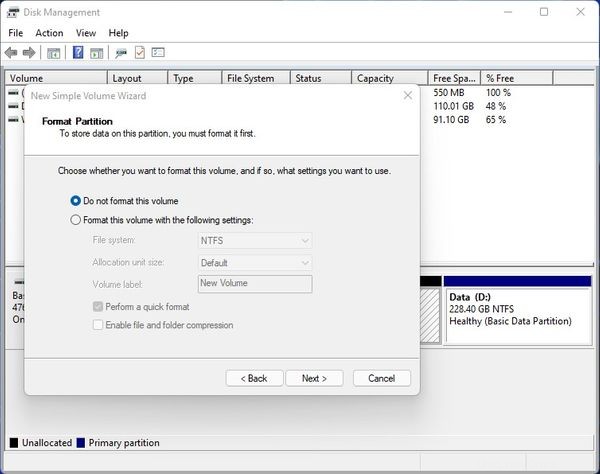
Wählen Sie in diesem Schritt die Option „Dieses Volume nicht formatieren“ und klicken Sie auf „Weiter“. Klicken Sie schließlich im letzten Schritt auf „Fertig stellen“. Gehen Sie genauso vor, um Ihre Swap-Partition zu erstellen.
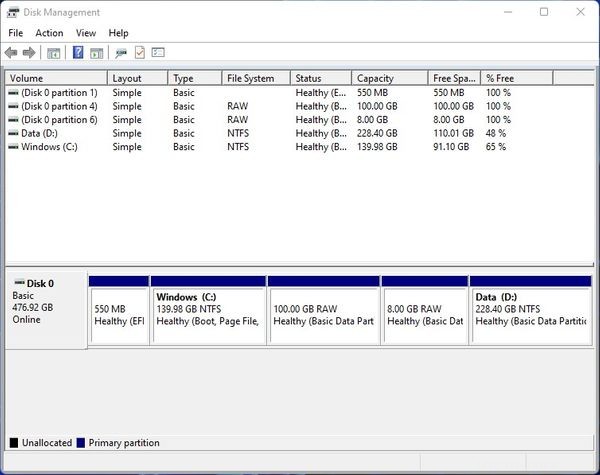
Ich habe jetzt eine 100-GB-RAW-Partition für das Linux-Root und eine 8-GB-RAW-Partition für den Swap. Schließen Sie das Datenträgerverwaltungstool und holen Sie sich noch eine Tasse Kaffee oder Tee oder zumindest Wasser, denn wir dringen tiefer in den Kaninchenbau ein.
So installieren Sie Linux neben Windows
Okay alle zusammen, jetzt wird es richtig. Wir werden es tun. Aber zuerst müssen Sie herausfinden, welche Taste Sie verwenden müssen, um in Ihr Boot-Menü zu gelangen.
Auf dem Gerät, das ich verwende, bringt mich das Drücken der F2-Taste zum UEFI-Konfigurationsbildschirm. Von dort aus bringt mich das Drücken von F8 in das Boot-Menü. Stellen Sie also sicher, dass Sie die Recherche für Ihr Gerät durchgeführt haben.
Einige Tutorials weisen Sie möglicherweise an, die Startreihenfolge von Ihrem UEFI-Konfigurationsbildschirm aus zu ändern, aber ich empfehle dies nicht. Die SSD oder HDD, die Ihren Bootloader enthält, sollte sich immer ganz oben befinden.
Schließen Sie nun das bootfähige USB-Gerät an, das Sie im ersten Abschnitt beiseite gelegt haben, und starten Sie Ihren Computer im Boot-Menü neu. Wählen Sie im Boot-Menü das bootfähige USB-Laufwerk aus und drücken Sie die Eingabetaste.
Das GNU GRUB-Menü wird angezeigt. Wählen Sie den ersten aus, der "Ubuntu" sagt. Warten Sie, bis die Dateiintegritätsprüfung abgeschlossen ist, oder Sie können sie einfach überspringen, indem Sie "Strg + C" auf Ihrer Tastatur drücken.
Sie hören ein wunderschönes Glockenspiel und damit erscheint der majestätische Ubuntu-Installer:
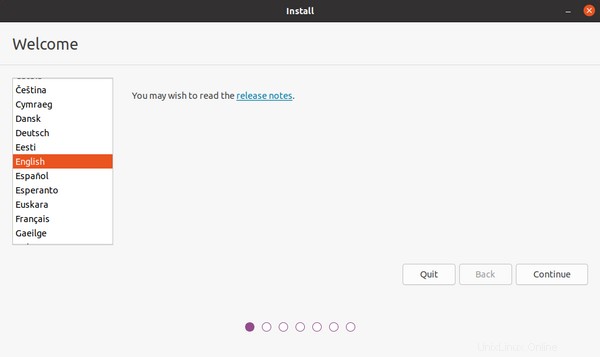
Bevor Sie auf die Schaltfläche „Weiter“ klicken, würde ich vorschlagen, dass Sie sich mit dem Internet verbinden. Wenn Sie ein Ethernet-Kabel verwenden, sollten Sie bereits verbunden sein. Wenn Sie jedoch WLAN verwenden, überprüfen Sie die obere rechte Ecke Ihres Bildschirms auf das WLAN-Symbol:
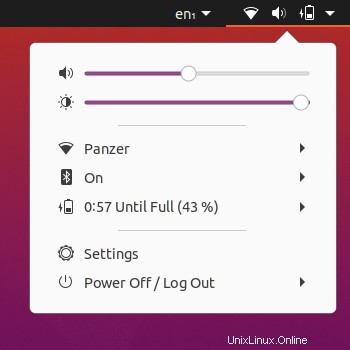
Sobald Sie verbunden sind, klicken Sie im Installationsprogramm auf die Schaltfläche "Weiter":
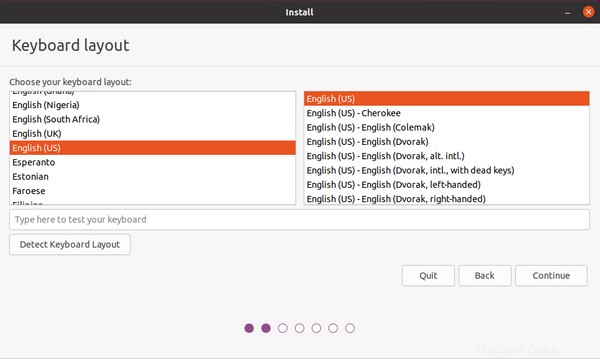
Wählen Sie das richtige Tastaturlayout für sich aus und klicken Sie auf "Weiter".
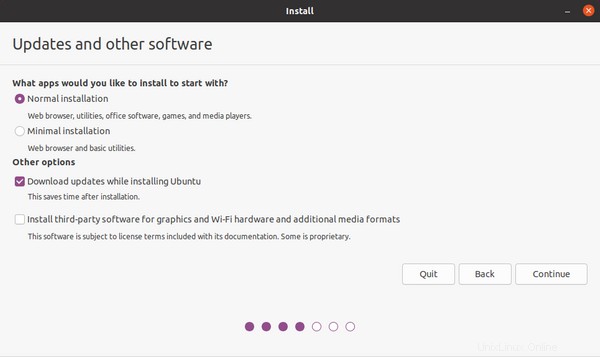
Die "normale Installation" bietet Ihnen von Anfang an eine Reihe nützlicher Software und Spiele, während die "minimale Installation" Ihnen nur das Wesentliche bietet.
Lassen Sie die Option "Updates während der Installation von Ubuntu herunterladen" aktiviert. Dadurch werden aktualisierte Paketdateien während der Installation aus dem Internet heruntergeladen.
Die dritte Option bedarf einer Erläuterung. Angenommen, Sie verwenden eine NVIDIA-GPU. Wenn Ubuntu diese GPU erkennt, lädt Ubuntu die Open-Source-Treiber für NVIDIA-GPUs, die als "Nouveau" bekannt sind.
Wenn Sie die Option „Software von Drittanbietern für Grafik- und Wi-Fi-Hardware und zusätzliche Medienformate installieren“ aktivieren, versucht NVIDIA, proprietäre Treiber zu installieren, die von NVIDIA selbst bereitgestellt werden. Es installiert auch Codecs für proprietäre Medienformate wie MPEG.
Dieses von mir verwendete Gerät verfügt über eine AMD-GPU und verwendet den Open-Source-Treiber "amdgpu". Ich lasse dies deaktiviert, da ich die Codecs nach Bedarf selbst installieren kann. Tun Sie, was Sie bevorzugen, und klicken Sie auf die Schaltfläche "Weiter".
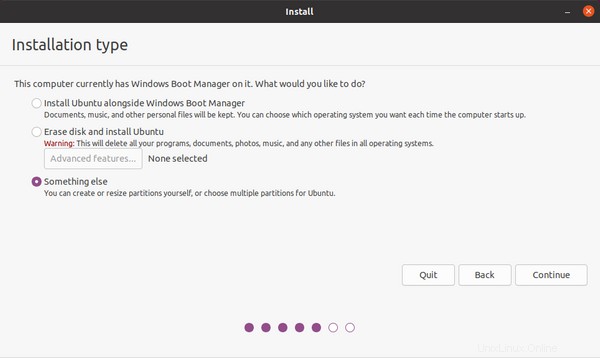
Okay, dieser Schritt erfordert Aufmerksamkeit. Das Ubuntu-Installationsprogramm ist intelligent genug, um zu erkennen, ob Sie andere Betriebssysteme auf Ihrem Computer installiert haben oder nicht. Wenn ja, bietet Ihnen das Installationsprogramm die Möglichkeit, Ubuntu neben ihnen zu installieren. Wählen Sie diese Option nicht. Ich wiederhole, wählen Sie diese Option nicht .
Wählen Sie "Etwas anderes" und klicken Sie auf die Schaltfläche "Weiter".
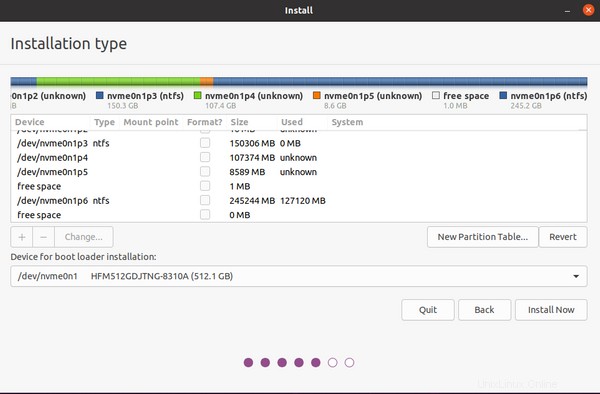
Dieser Teil kann ein bisschen schwierig sein. Aus diesem Grund habe ich Sie angewiesen, die Partition von Windows aus zu erstellen, anstatt den Speicherplatz nicht zugewiesen zu lassen. Wenn Sie es nicht zugewiesen hätten, wäre es viel schwieriger geworden, herauszufinden, welchen Teil der Festplatte Sie verwenden sollten.
Oben sehen Sie eine mehrfarbige Linie zusammen mit Legenden, welche Farbe welche Partition darstellt. Finden Sie die beiden Partitionen heraus, die Sie von Windows erstellt haben.
In meiner Maschine sind dies "nvme0n1p4" und "nvme0n1p5". Suchen Sie nun in der Liste diejenige, die Sie für das Stammverzeichnis erstellt haben (in meinem Fall nvme0n1p4) und doppelklicken Sie darauf:
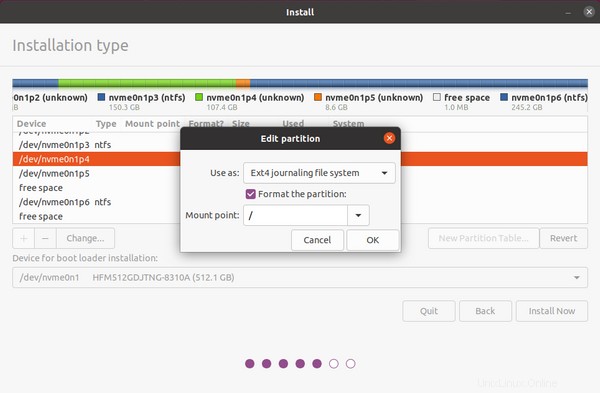
Wählen Sie „Ext4-Journaling-Dateisystem“ aus der Dropdown-Liste „Verwenden als“ und „/“ als Dropdown-Liste „Bereitstellungspunkt“. Laut The Linux Information Project:
Ein Einhängepunkt ist ein Verzeichnis (normalerweise ein leeres) im aktuell zugänglichen Dateisystem, auf dem ein zusätzliches Dateisystem eingehängt (d. h. logisch verbunden) ist.
Klicken Sie auf die Schaltfläche "OK". Als nächstes doppelklicken Sie auf die Partition, die Sie für den Swap Space erstellt haben:
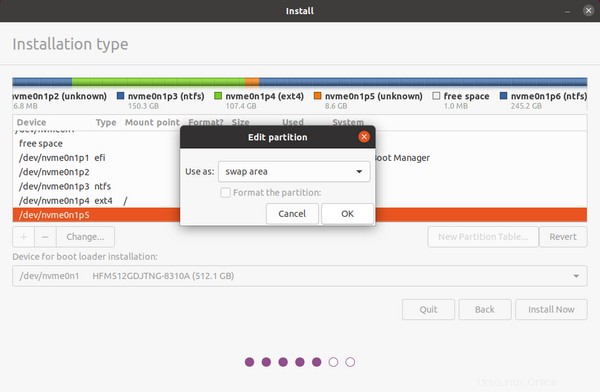
Wählen Sie „Swap-Bereich“ aus dem Dropdown-Menü „Verwenden als“ und klicken Sie auf die Schaltfläche „OK“. Es gibt eine weitere Partition zu konfigurieren. Das ist die EFI-Partition. Blättern Sie durch die Liste und suchen Sie die FAT32-Partition.
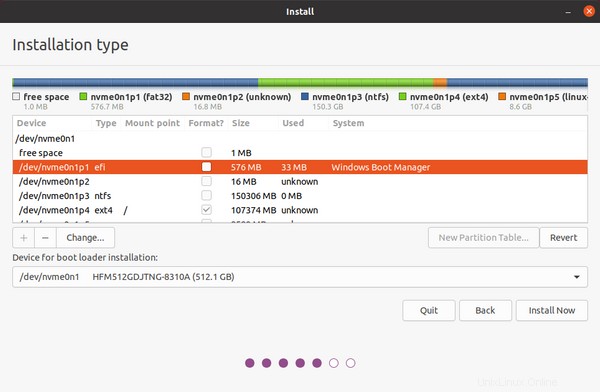
Auf meinem Computer ist "nvme0n1p1" die EFI-Partition. Doppelklicken Sie darauf:
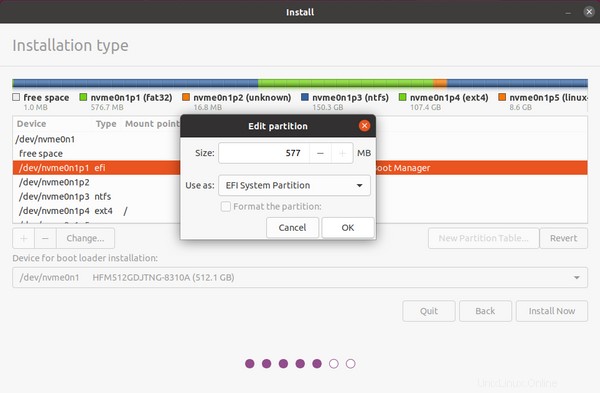
Stellen Sie sicher, dass „EFI-Systempartition“ aus dem Dropdown-Menü „Verwenden als“ ausgewählt ist. Dies ist die Partition, die Ihren Bootloader enthält. Stellen Sie sicher, dass Sie diese Partition nicht formatieren. Klicken Sie auf die Schaltfläche "OK".
Außerdem ist der standardmäßige Einhängepunkt für die EFI-Partition „/boot/efi“. Bei einigen Distributionen wie Fedora müssen Sie diesen Einhängepunkt manuell schreiben. Stellen Sie also sicher, dass Sie den richtigen Einhängepunkt angeben.
Überprüfen Sie die Partitionskonfiguration noch einmal und wenn alles in Ordnung aussieht, klicken Sie auf die Schaltfläche "Jetzt installieren".
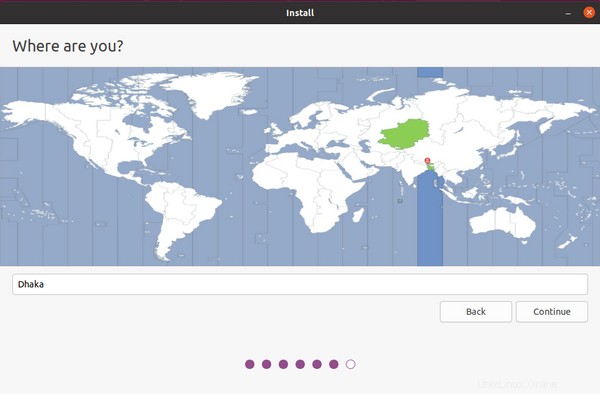
Das Installationsprogramm fragt Sie nach Ihrer Zeitzone. Ich lebe in Dhaka, Bangladesch, also habe ich mich dafür entschieden. Klicken Sie auf die Schaltfläche "Weiter".
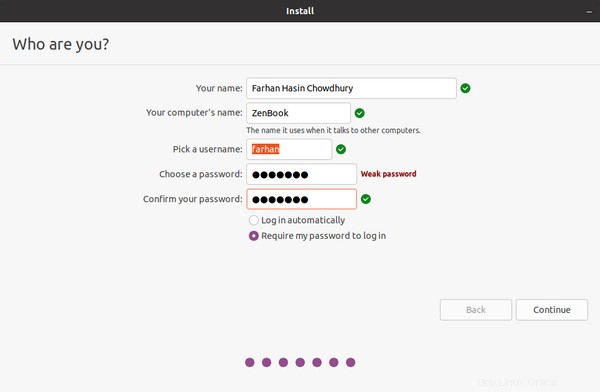
Füllen Sie alle Informationen nach Belieben aus und klicken Sie auf die Schaltfläche "Weiter".
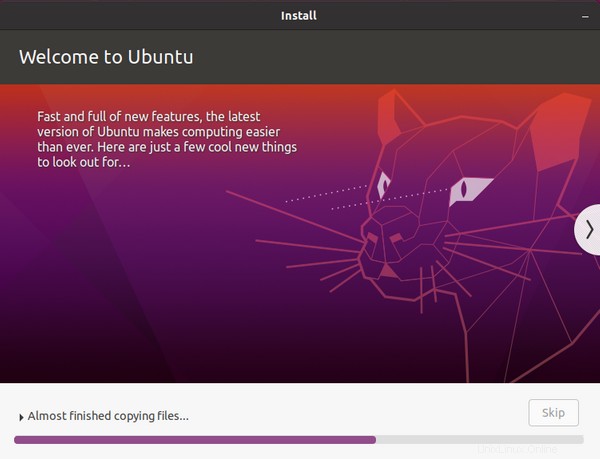
Der Installationsvorgang sollte nicht lange dauern. Als ich ein Kind war, habe ich es geliebt, mir diese Diashow anzusehen.
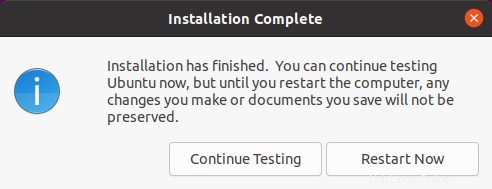
Sobald die Installation abgeschlossen ist, können Sie entweder mit dem Testen fortfahren oder neu starten. Wenn Sie sich für einen Neustart entscheiden, weist Ubuntu Sie an, das USB-Laufwerk zu trennen und die Eingabetaste zu drücken.
Die Maschine wird neu gestartet und das GRUB-Menü wird erneut angezeigt. Werfen Sie einen Blick auf die Liste, und Sie sehen sowohl Ubuntu als auch Windows Boot Manager im Menü. Booten Sie in Ubuntu, weil Sie noch eine letzte Sache zu erledigen haben.
So synchronisieren Sie die Zeit zwischen Windows und Linux
Dies ist eines der häufigsten Probleme, mit denen Menschen mit einem Dual-Boot-System konfrontiert sind. Wenn Sie in Windows und dann in Linux booten, werden Sie feststellen, dass die Linux-Uhr ganz durcheinander ist. Dasselbe passiert, wenn Sie zuerst Linux und dann Windows booten.
Lassen Sie mich erklären, warum dies geschieht. Ihr Computer (oder besser gesagt jeder Computer auf der Welt) hat zwei Uhren. Die eine ist die Systemuhr, die sich im Betriebssystem befindet, und die andere ist die Hardware-Uhr, die sich in Ihrem Motherboard befindet und die Zeit verfolgt, auch wenn Ihr Computer nicht läuft.
Das Problem ist, dass Windows davon ausgeht, dass Ihre Hardware-Uhr in Ihrer Ortszeit läuft, und Linux davon ausgeht, dass Ihre Hardware-Uhr in UTC-Zeit läuft und einen Offset entsprechend Ihrem Standort anwendet.
Der einfachste Weg, dieses Problem zu beheben, besteht darin, Ihre Linux-Distribution dazu zu bringen, die Ortszeit wie Windows zu verwenden. Führen Sie dazu im Linux-Terminal folgenden Befehl aus:
timedatectl set-local-rtc 1 --adjust-system-clockStarten Sie nun Ihren Computer in Windows neu, synchronisieren Sie die Systemuhr und kehren Sie zu Linux zurück. Die Zeit sollte jetzt nicht vermasselt werden.
So entfernen Sie Linux von einem Dual-Boot-System
Angenommen, Sie mochten Ihre Zeit mit Linux aus irgendeinem Grund nicht und möchten es loswerden. Das wäre traurig, aber das Leben ist hart, nicht wahr?
Das Entfernen von Linux aus einem Dual-Boot-System ist ein zweistufiger Prozess:
- Entfernen des GRUB-Bootloaders
- Entfernen der Linux-Partitionen
Um den GRUB-Bootloader loszuwerden, müssen Sie die entsprechenden Dateien von der EFI-Partition entfernen. Das Problem ist, dass die Partition standardmäßig ausgeblendet ist.
Um es zugänglich zu machen, müssen Sie das diskpart verwenden Programm. Es ist ein Datenträgerverwaltungsprogramm wie das Datenträgerverwaltungstool, aber es ist eine Befehlszeilenschnittstelle.
Booten Sie in Windows. Öffnen Sie im Startmenü die Eingabeaufforderung als Administrator. Suchen Sie dazu einfach in Ihrem Startmenü nach „cmd“ und drücken Sie, wenn die Eingabeaufforderung angezeigt wird, die Tastenkombination „Strg + Umschalt + Eingabe“.
Schreiben Sie nun diskpart im Eingabeaufforderungsfenster und drücken Sie die Eingabetaste, um das Programm zu starten.
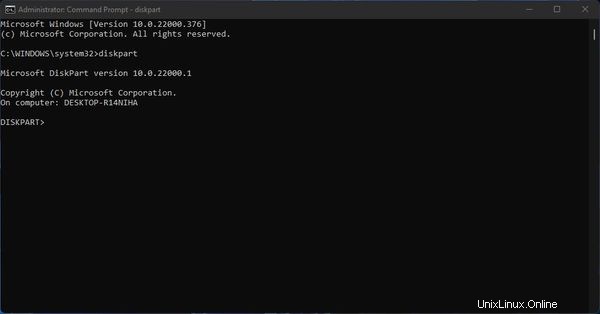
Als nächstes schreiben Sie list disk und drücken Sie die Eingabetaste, um eine Liste aller verbundenen Festplatten zu erhalten:
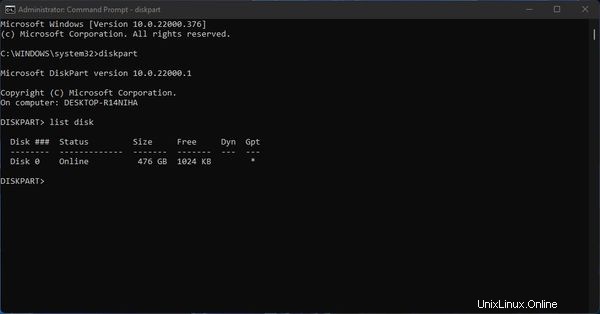
Dieses Gerät hat nur eine physische Festplatte, aber Sie können mehrere haben. Schreiben Sie sel disk <disk number> um die gewünschte Festplatte auszuwählen.
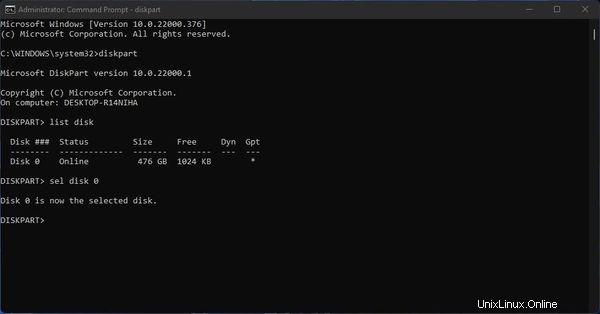
Schreiben Sie dann list vol und drücken Sie die Eingabetaste, um alle Partitionen auf dieser Festplatte aufzulisten.
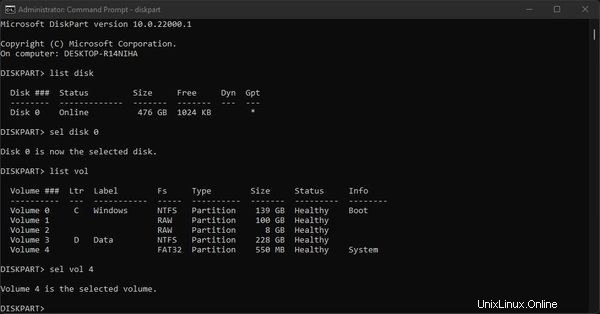
Nach Größe und Format zu urteilen, kann ich sagen, dass Volume 4 die EFI-Partition ist. Denken Sie daran, dass dies auf Ihrem System viel kleiner sein kann, aber es wird immer eine FAT32-Partition sein. Schreiben Sie sel vol <volume number> um die gewünschte Lautstärke auszuwählen.
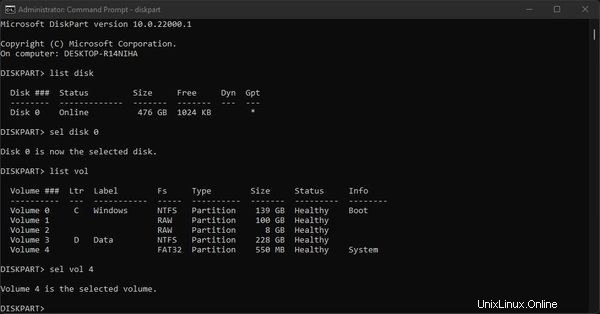
Schreiben Sie abschließend assign letter x und drücken Sie die Eingabetaste, um den Buchstaben x zuzuweisen zu dieser Partition.
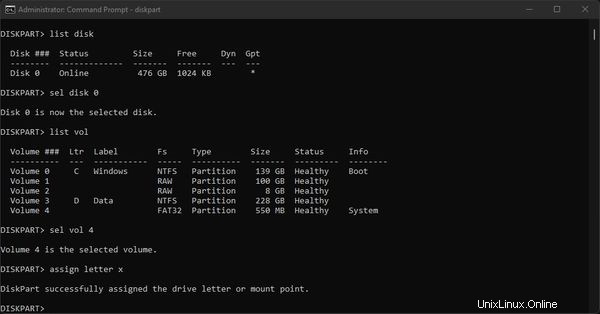
Beenden Sie diskpart indem Sie exit schreiben und drücken Sie die Eingabetaste:
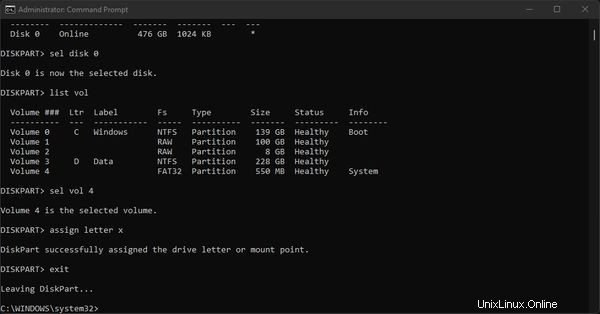
Jetzt ist die Partition zugänglich geworden. Wechseln Sie im selben Eingabeaufforderungsfenster in die EFI-Partition, indem Sie x: schreiben und Enter drücken.
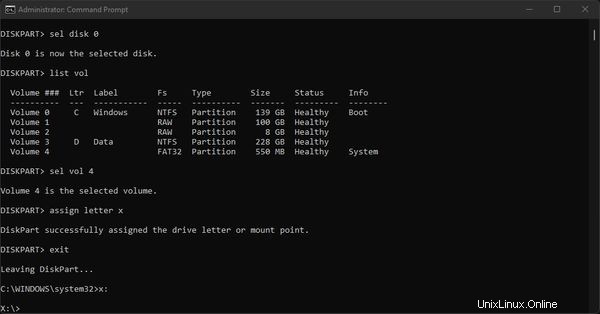
Um eine Liste aller darin enthaltenen Ordner zu erhalten, schreiben Sie dir und drücken Sie die Eingabetaste.
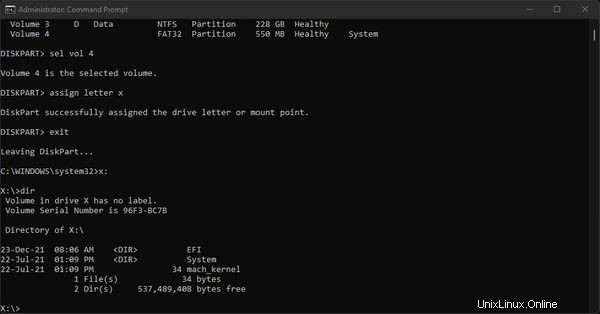
Schreiben Sie nun cd EFI um in diesen EFI-Ordner zu gehen und dir zu schreiben noch einmal, um den Inhalt aufzulisten.
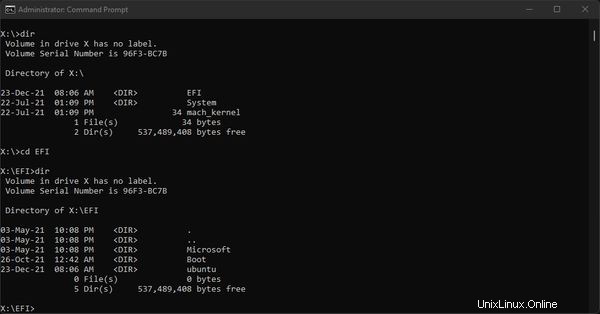
Sie müssen dieses ubuntu loswerden Mappe. Schreiben Sie dazu rmdir /s ubuntu und drücken Sie die Eingabetaste. Die Eingabeaufforderung fragt Sie, ob Sie sicher sind oder nicht. Schreiben Sie Y und drücken Sie zur Bestätigung die Eingabetaste. Verwenden Sie dann dir ein letztes Mal, um sicherzustellen, dass es weg ist.
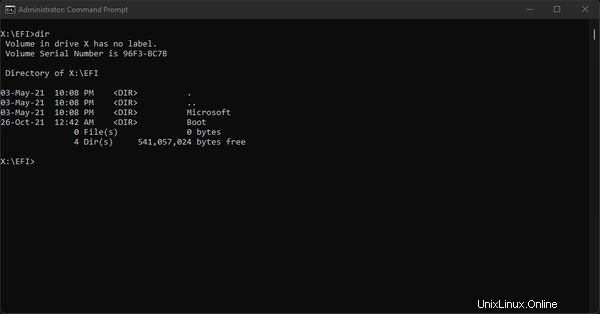
Das ist es. Öffnen Sie als Nächstes erneut die Datenträgerverwaltung, wie Sie es zuvor getan haben, und klicken Sie im unteren Teil mit der rechten Maustaste auf die Linux-orientierten Partitionen und wählen Sie „Volume löschen“ aus der Liste.
Nachdem Sie die Partitionen gelöscht haben, können Sie entweder eine neue erstellen und den nicht zugeordneten Speicherplatz verwenden oder die Partition links davon erweitern, um den nicht zugeordneten Speicherplatz aufzulösen.
Starten Sie schließlich Ihren Computer neu und überprüfen Sie, ob Ubuntu von Ihrem Computer verschwunden ist oder nicht.
Was ist mit anderen Linux-Distributionen?
Die in diesem Artikel erlernten Techniken sind für alle verfügbaren Linux-Distributionen relevant.
Stellen Sie also beim Dual-Booten eines Systems sicher, dass
- Secure Boot ist deaktiviert
- Schnellstart ist deaktiviert
Und während der Installation
- Wählen Sie keinen geführten/automatischen Installationstyp aus
- Stellen Sie sicher, dass Sie die EFI/ESP-Partition nicht formatieren
- Stellen Sie sicher, dass Sie Ihre Partitionen richtig einhängen
Solange Sie sich an diese wenigen Regeln halten, sollten Sie startklar sein.
Denken Sie nur daran, dass es einige seltene Fälle gibt, in denen eine Distribution GRUB möglicherweise nicht als Bootloader verwendet.
Nehmen Sie zum Beispiel das sehr beliebte "Pop!_OS". Es verwendet "systemd-boot" als Standard-Bootloader. Infolgedessen müssen Sie während des Starts die Leertaste (oder vielleicht eine beliebige Taste auf der Tastatur) gedrückt halten, da sonst das Boot-Menü nicht angezeigt wird und Sie direkt in Pop!_OS booten.
Eine andere Sache, die ich gesehen habe:Einige Motherboards wie mein MSI B450 Tomahawk Max wählen standardmäßig den Windows-Boot-Manager, obwohl ich eine funktionierende Linux-Installation habe. Wenn Sie so etwas sehen, gehen Sie in Ihren UEFI-Konfigurationsbildschirm und suchen Sie nach relevanten Optionen.
Schlussfolgerung
Ich möchte Ihnen von Herzen danken, dass Sie sich die Zeit genommen haben, diesen Artikel zu lesen.
Ich habe auch einen persönlichen Blog, in dem ich über zufällige technische Dinge schreibe. Wenn Sie also an so etwas interessiert sind, besuchen Sie https://farhan.dev. Wenn Sie Fragen oder Unklarheiten haben – oder einfach nur Kontakt aufnehmen möchten – stehe ich Ihnen auf Twitter und LinkedIn zur Verfügung.