Wenn Sie Kali Linux auf Ihrem System ausführen möchten, aber bereits Windows 10 installiert haben, haben Sie einige Möglichkeiten. Sie könnten beispielsweise Kali Linux in einer virtuellen Maschine installieren, wie wir in unseren Tutorials für die Installation von Kali in VMware und die Installation von Kali in VirtualBox gezeigt haben.
Die andere Möglichkeit besteht darin, eine Dual-Boot-Umgebung für Kali und Windows zu erstellen. Beide Optionen haben ihre Vor- und Nachteile. Der Hauptgrund, warum Sie mit Kali dual booten möchten, anstatt es in einer virtuellen Maschine auszuführen, besteht darin, Kali direkten Zugriff auf die Hardware Ihres Systems zu gewähren. Auf diese Weise haben Sie nicht den Overhead eines Hypervisors und der direkte Zugriff auf Komponenten ist viel einfacher, z. B. für einen Wi-Fi-Adapter. Dies ist ein großes Verkaufsargument, wenn Sie beispielsweise die Sicherheit von WLAN-Hotspots testen möchten.
Eine Dual-Boot-Umgebung funktioniert, indem Sie beim Start aufgefordert werden, das Betriebssystem auszuwählen, in das Sie laden möchten. Sie müssen Ihren Computer also jedes Mal neu starten, wenn Sie ein anderes Betriebssystem laden möchten. Das ist der einzige Nachteil dieser Methode, aber für ein System wie Kali sollte es sich lohnen.
Sind Sie bereit, Kali Linux neben Windows 10 zu installieren? Lesen Sie unten weiter, während wir Sie durch alle Schritte führen.
In diesem Tutorial lernen Sie:
- So installieren Sie Kali Linux zusammen mit Windows 10
- So laden Sie Kali Linux oder Windows 10 beim Systemstart
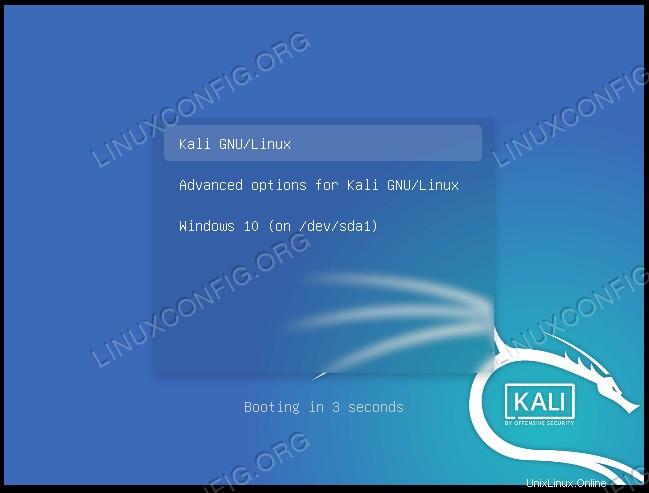 Auswählen von Kali oder Windows beim Systemstart
Auswählen von Kali oder Windows beim Systemstart
| Kategorie | Anforderungen, Konventionen oder verwendete Softwareversion |
|---|---|
| System | Kali Linux und Windows 10 |
| Software | Nicht zutreffend |
| Andere | Privilegierter Zugriff auf Ihr Linux-System als root oder über sudo Befehl. |
| Konventionen | # – erfordert, dass bestimmte Linux-Befehle mit Root-Rechten ausgeführt werden, entweder direkt als Root-Benutzer oder durch Verwendung von sudo Befehl$ – erfordert, dass bestimmte Linux-Befehle als normaler, nicht privilegierter Benutzer ausgeführt werden |
Installation von Kali
In dieser Anleitung gehen wir davon aus, dass Sie bereits ein Windows 10-System haben, das voll funktionsfähig, in keiner Weise beschädigt usw. ist.
Bevor wir beginnen, müssen Sie das Kali Linux-Installationsmedium herunterladen. Sie können entweder das Live-Image oder das Installations-Image verwenden. In dieser Anleitung verwenden wir die Installations-ISO anstelle des Live-Images, aber die Schritte sollten unabhängig davon größtenteils gleich sein.
Schalten Sie als Nächstes Ihren Computer aus und starten Sie das Installationsmedium – sei es ein Flash-Laufwerk, eine CD usw. Beachten Sie, dass Sie möglicherweise eine bestimmte Taste (manchmal F11 oder F12, aber je nach Hersteller) drücken müssen, um zu laden in das Boot-Menü und wählen Sie Ihr Installationsmedium aus.
- Wählen Sie nach dem Booten vom Kali-Installationsmedium „grafische Installation“ und fahren Sie fort.
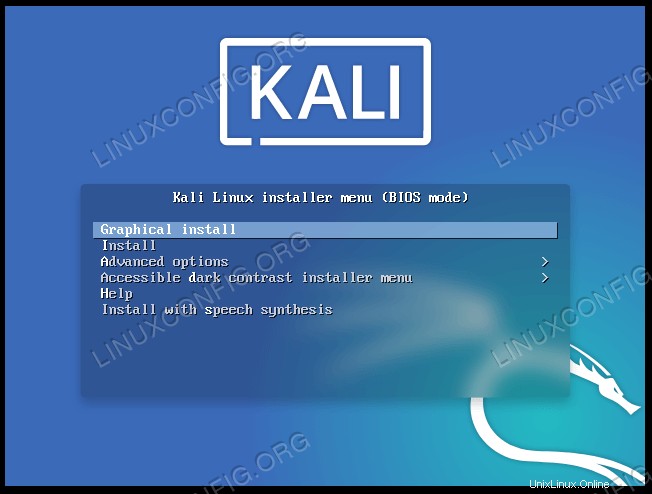 Wählen Sie die grafische Installationsoption
Wählen Sie die grafische Installationsoption - Wählen Sie in den nächsten Eingabeaufforderungen Ihre Sprache, Ihren Standort und Ihr Tastaturlayout aus und fahren Sie dann fort.
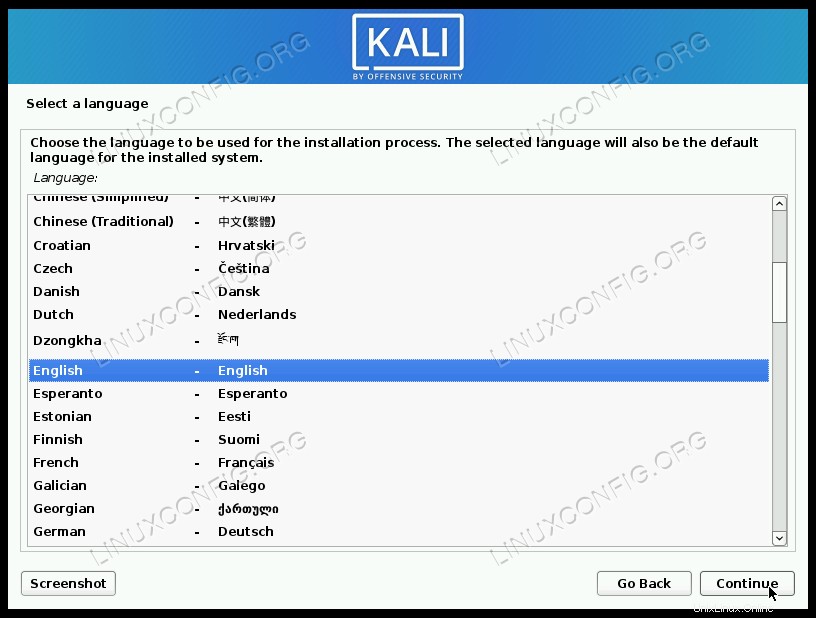 Wählen Sie Ihre Sprache aus
Wählen Sie Ihre Sprache aus - Kali beginnt mit dem Laden zusätzlicher Komponenten, die es benötigt, um die Installation fortzusetzen. Nach einigen Augenblicken können Sie Ihren Hostnamen und Domänennamen (falls zutreffend) angeben und fortfahren.
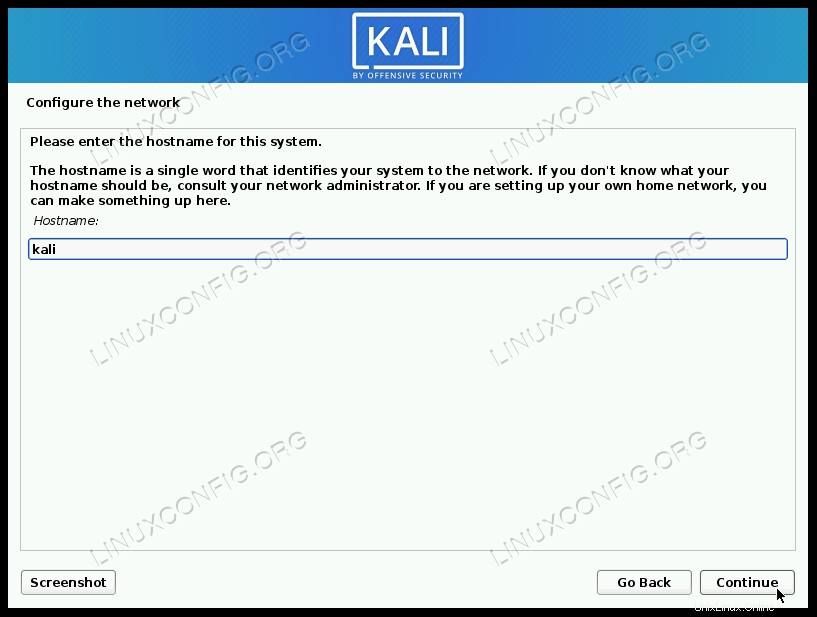 Wählen Sie einen Hostnamen für das System
Wählen Sie einen Hostnamen für das System - Geben Sie einen Namen und Benutzernamen für den neuen Kali-Benutzer ein.
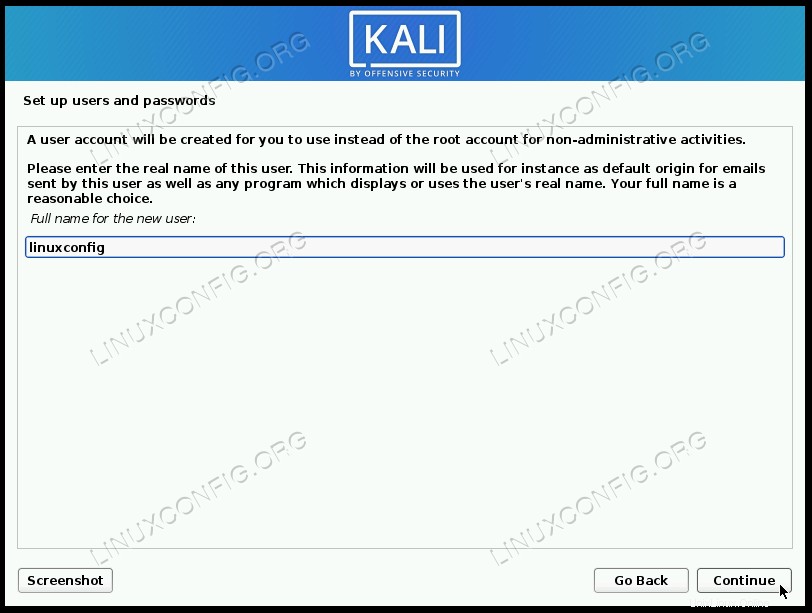 Wählen Sie einen Namen für das Benutzerkonto aus
Wählen Sie einen Namen für das Benutzerkonto aus - Wählen Sie ein Passwort für den Kali-Benutzer, das auch das Root-Passwort sein wird.
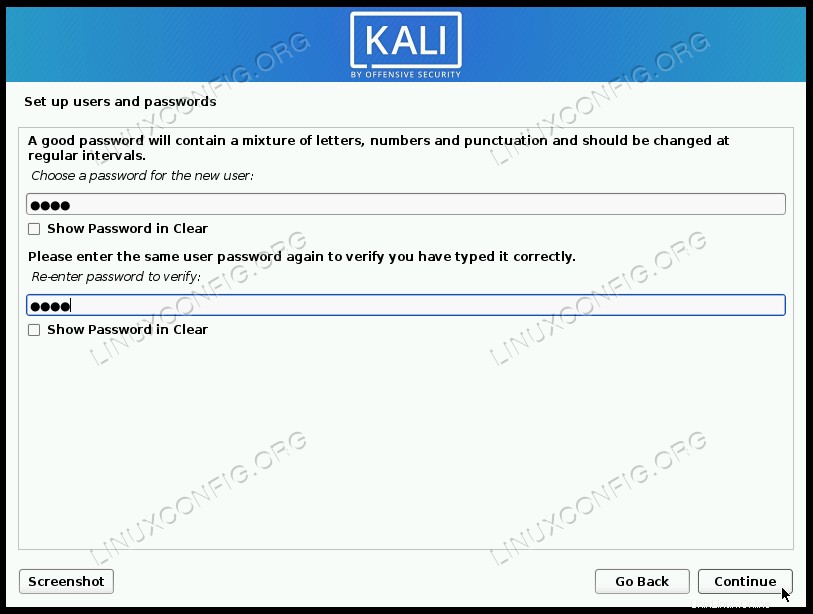 Wählen Sie einen Benutzer und ein Root-Passwort
Wählen Sie einen Benutzer und ein Root-Passwort - Nachdem Sie im nächsten Menü Ihre Zeitzone ausgewählt haben, wird Ihnen das Festplattenpartitionsmenü angezeigt. Hier ändert sich etwas von einer normalen Installation, und wir nehmen einige zusätzliche Konfigurationen vor, um sicherzustellen, dass Kali nebenbei installiert wird Windows, ohne Daten oder Systemdateien zu überschreiben, die sich derzeit auf unserer Festplatte befinden. Wählen Sie „Manuell“ aus der Liste der Partitionsmethoden und klicken Sie dann auf „Fortfahren“.
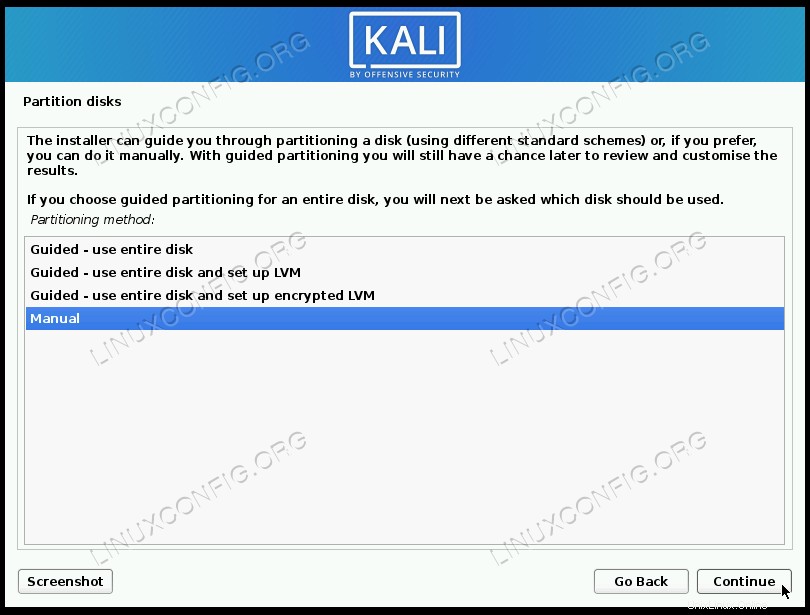 Wählen Sie manuelle Festplattenpartitionierung
Wählen Sie manuelle Festplattenpartitionierung - Dieser Schritt kann je nach Partitionierung Ihrer Festplatte variieren. Sie werden wahrscheinlich mindestens zwei Partitionen in diesem Menü sehen, die Windows-Startpartition, die relativ klein ist (ca. 500 MB), und dann eine viel größere Partition, die Ihre „Haupt“-Partition ist – diejenige, die enthält alle Ihre Windows-Systemdateien und persönlichen Dateien. Dies ist derjenige, den Sie hervorheben und auf „Weiter“ klicken möchten. Wir werden es verkleinern, um Platz für die Kali-Installation zu schaffen.
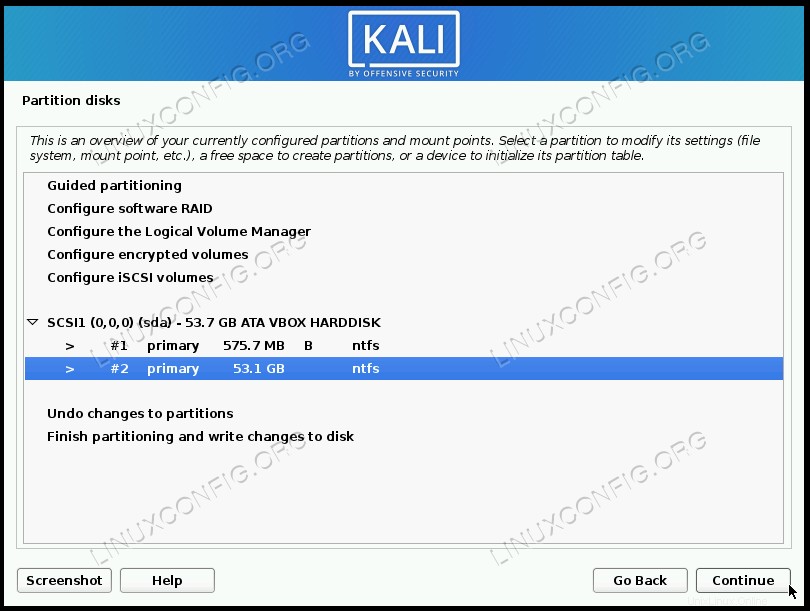 Wählen Sie Ihre Windows-Hauptpartition zum Ändern der Größe aus
Wählen Sie Ihre Windows-Hauptpartition zum Ändern der Größe aus - Markieren Sie in diesem Menü die Option „Größe dieser Partition ändern“ und klicken Sie auf „Fortfahren“.
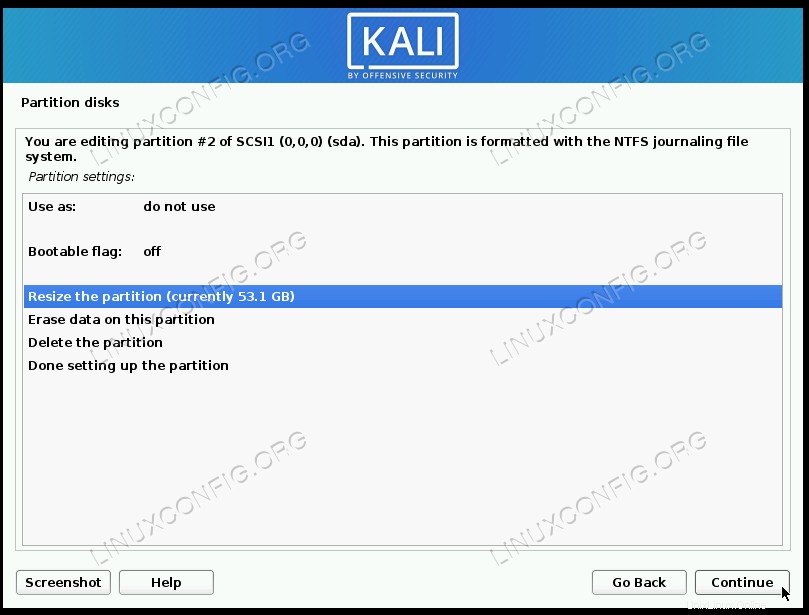 Bestätigen Sie, dass Sie die Größe der Partition ändern möchten
Bestätigen Sie, dass Sie die Größe der Partition ändern möchten - Möglicherweise erhalten Sie eine Aufforderung, die besagt, dass Sie frühere Änderungen auf die Festplatte schreiben müssen, bevor Sie fortfahren. Wenn Sie uns folgen, haben wir noch keine Änderungen an der Festplatte vorgenommen, also können Sie diese Frage sicher mit „Ja“ beantworten und auf „Weiter“ klicken.
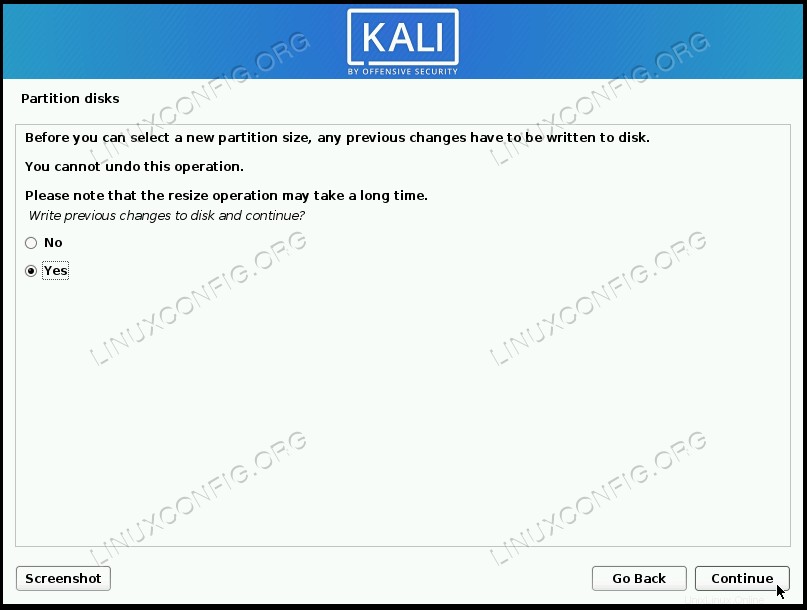 Bestätigen Sie, dass frühere Änderungen auf die Festplatte geschrieben werden können
Bestätigen Sie, dass frühere Änderungen auf die Festplatte geschrieben werden können - Jetzt müssen wir die neue Größe für unsere Windows-Partition angeben. Sie können den Wert in Gigabyte oder als Prozentsatz schreiben. In unserem Fall ist unsere Windows-Partition derzeit 53 GB groß und wir werden sie auf 40 GB reduzieren. Dies gibt Kali fast 15 GB Speicherplatz, was ausreichen sollte. Sie können diese Einstellung nach eigenem Ermessen vornehmen. Klicken Sie auf „Fortfahren“, wenn Sie bereit sind, die Änderung zu übernehmen.
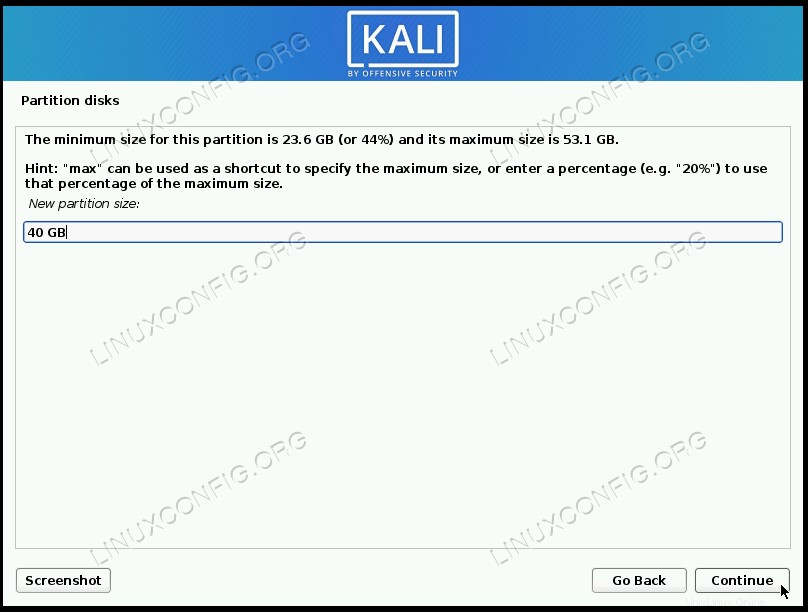 Geben Sie die neue Größe ein, die Ihre Windows-Partition haben soll
Geben Sie die neue Größe ein, die Ihre Windows-Partition haben soll - Wie Sie in diesem Menü sehen werden, hat unsere Festplatte jetzt freien Speicherplatz. Wir werden diesen Platz nutzen, um Kali zu installieren. Wir können jetzt mit der geführten Partitionierung fortfahren, wodurch der Kali-Installer die meiste Arbeit für uns erledigen kann. Markieren Sie „geführte Partitionierung“ und klicken Sie auf „Weiter“.
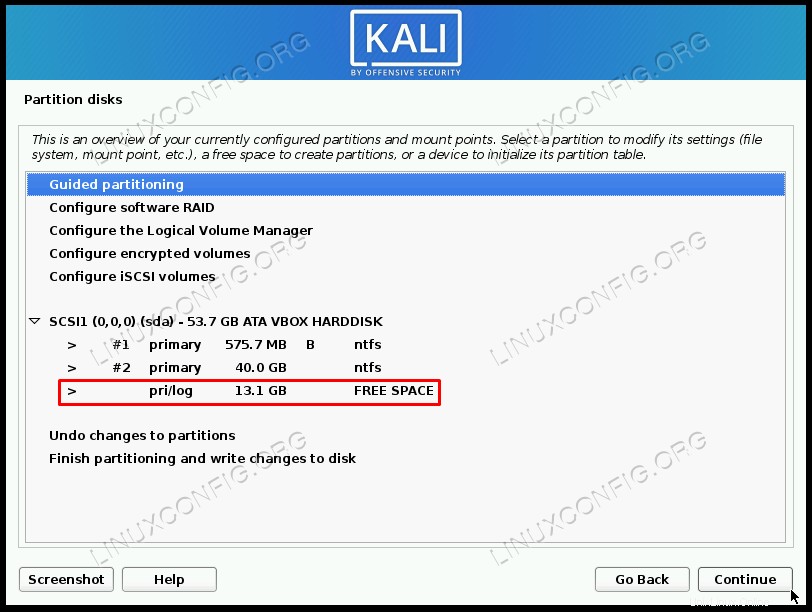 Sie können den jetzt verfügbaren freien Speicherplatz sehen, wählen Sie Geführte Partitionierung
Sie können den jetzt verfügbaren freien Speicherplatz sehen, wählen Sie Geführte Partitionierung - Nun können wir Kali anweisen, „den größten zusammenhängenden freien Speicherplatz“ für die Installation zu verwenden, was wir gerade in den vorherigen Schritten konfiguriert haben. Markieren Sie diese Option und klicken Sie dann auf „Fortfahren“.
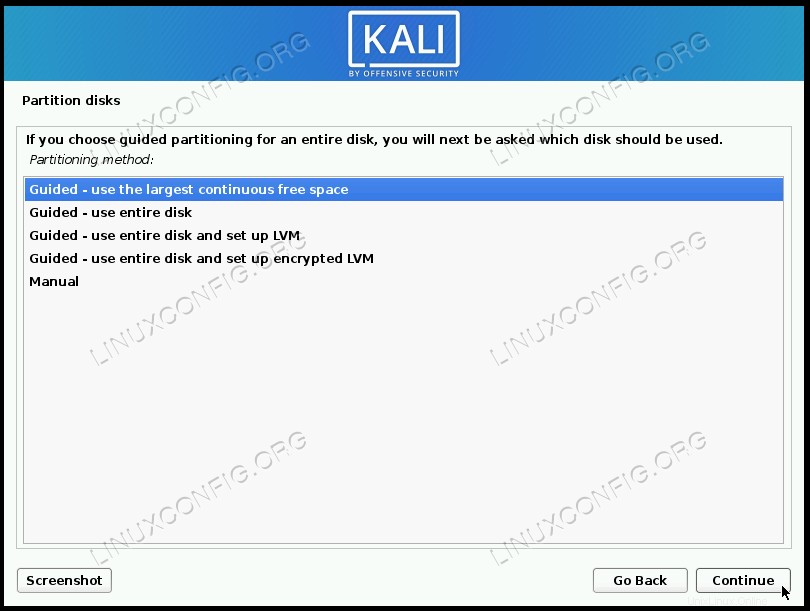 Lassen Sie Kali den größten zusammenhängenden freien Speicherplatz nutzen
Lassen Sie Kali den größten zusammenhängenden freien Speicherplatz nutzen - Überprüfen Sie als Nächstes die neuen Änderungen, die Sie an Ihrer Festplatte vorgenommen haben, und schließen Sie sie dann ab, indem Sie auf „Fortfahren“ klicken, sobald „Partitionierung beenden und Änderungen auf Festplatte schreiben“ markiert ist. Kali wird Sie bei der nächsten Eingabeaufforderung erneut um Bestätigung bitten.
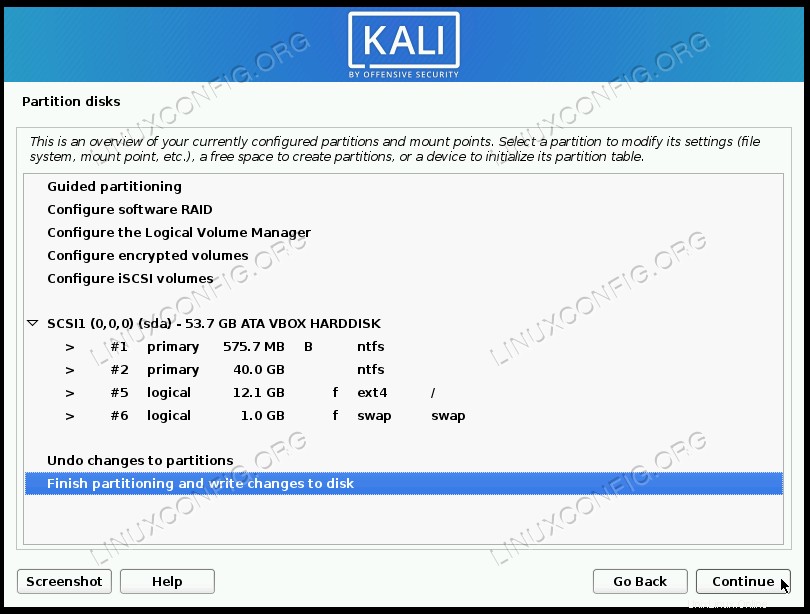 Beenden Sie die Partitionierung und schreiben Sie die Änderungen auf die Festplatte
Beenden Sie die Partitionierung und schreiben Sie die Änderungen auf die Festplatte - Kali wird nun auf den Partitionen installiert, die wir im neuen freien Speicherplatz konfiguriert haben.
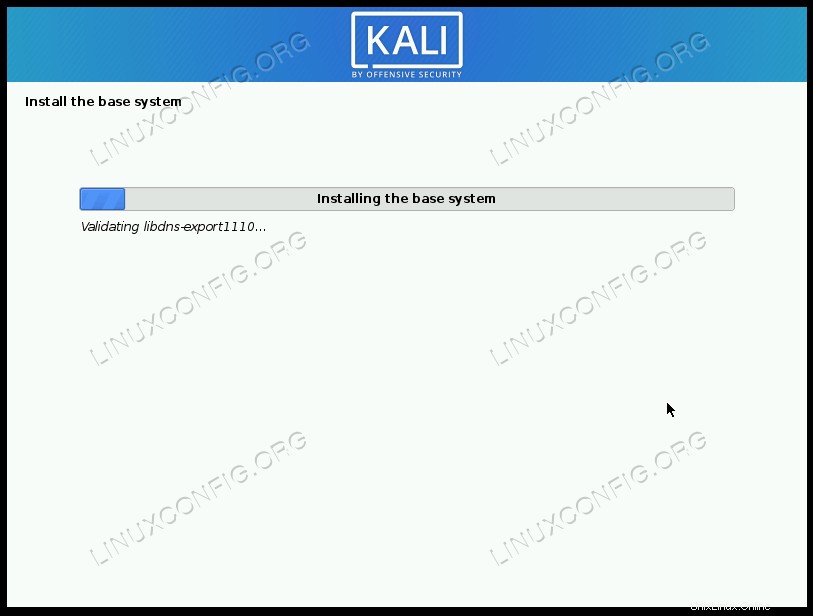 Kali installiert auf dem Platz, den wir freigegeben haben
Kali installiert auf dem Platz, den wir freigegeben haben - Wählen Sie die Art der Softwareauswahl, die Sie auf Ihrem System haben möchten, und klicken Sie dann auf „Fortfahren“.
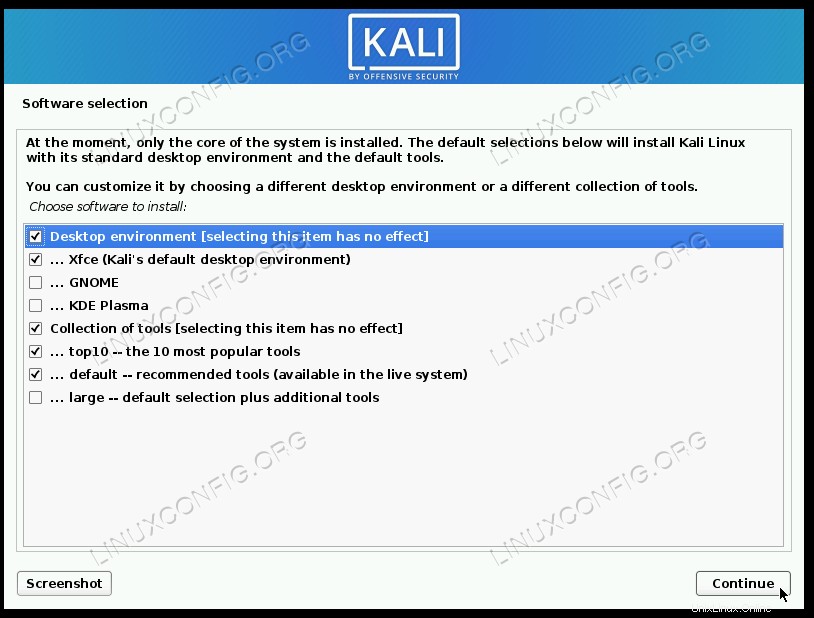 Wählen Sie aus, welche Pakete in Ihrer neuen Kali-Installation enthalten sein sollen
Wählen Sie aus, welche Pakete in Ihrer neuen Kali-Installation enthalten sein sollen - Sobald Kali mit der Installation fertig ist, besteht der letzte Schritt darin, den GRUB-Bootloader zu installieren. Auf diese Weise können Sie zwischen Betriebssystemen wählen, wenn Ihr Computer eingeschaltet ist.
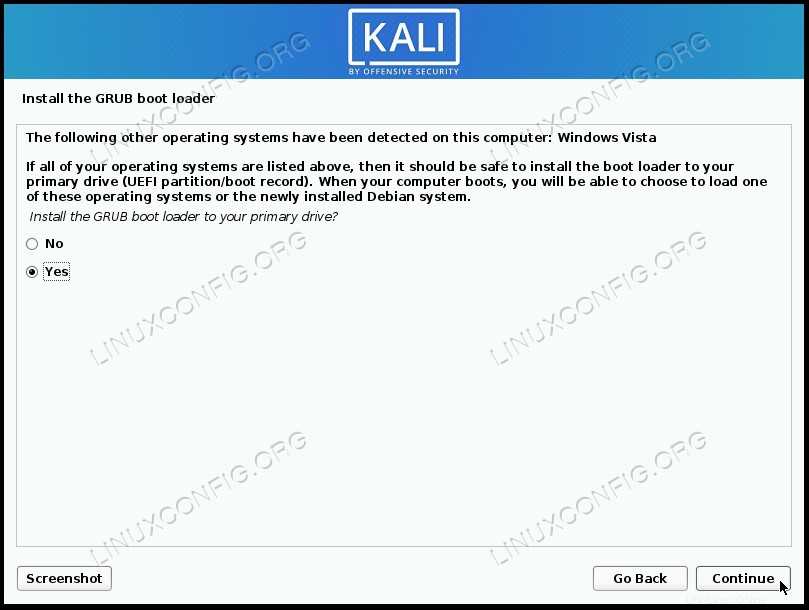 Installieren Sie den GRUB-Bootloader
Installieren Sie den GRUB-Bootloader
Sobald die Installation abgeschlossen ist, fordert Kali Sie auf, das Installationsmedium zu entfernen und Ihren PC neu zu starten. Anschließend können Sie auswählen, welches Betriebssystem gestartet werden soll.
In Kali Linux oder Windows 10 booten
Ab jetzt fragt Sie der GRUB-Loader beim Systemstart, in welches Betriebssystem Sie laden möchten. Verwenden Sie die Pfeiltasten, um nach oben und unten zu blättern, und drücken Sie die Eingabetaste, um eine Option auszuwählen. Nachdem Sie Ihre Auswahl getroffen haben, sollte das ausgewählte Betriebssystem normal geladen werden.
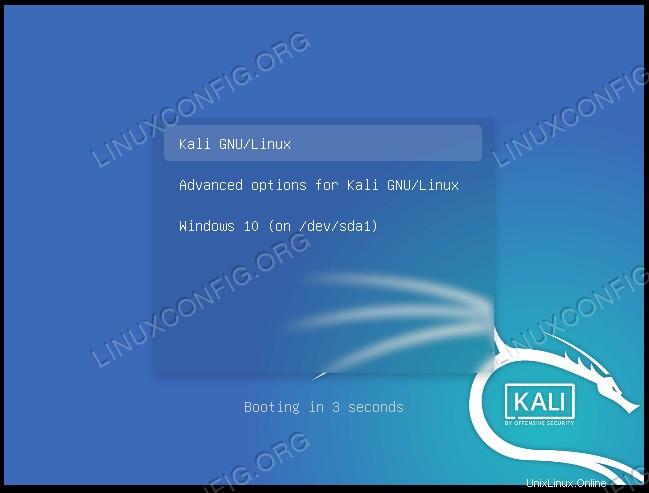 GRUB-Bootloader
GRUB-Bootloader Wenn Sie innerhalb weniger Sekunden nichts auswählen, wird Kali standardmäßig geladen.
Abschlussgedanken
In diesem Handbuch erfahren Sie, wie Sie Kali Linux neben Windows 10 installieren. Das Erstellen eines Dual-Boot-Systems ist eine praktikable Lösung für Benutzer, die das Beste aus beiden Welten nutzen möchten, indem sie Kali und Windows gleichzeitig installieren. Obwohl es nicht so flexibel wie die Virtualisierung ist, bietet es einige Vorteile, indem es beiden Betriebssystemen ermöglicht, direkten Zugriff auf die Hardware Ihres Systems zu haben.