Einführung
Apache Maven ist ein Build-Automatisierungstool, das entwickelt wurde, um eine umfassende und benutzerfreundliche Methode zum Entwickeln von Java-Anwendungen bereitzustellen. Es verwendet einen POM-Ansatz (Project Object Model), um eine standardisierte Entwicklungsumgebung für mehrere Teams zu erstellen.
In diesem Tutorial zeigen wir Ihnen, wie Sie Apache Maven auf einem Windows-System installieren.

Voraussetzungen
- Ein System, auf dem Windows ausgeführt wird.
- Eine funktionierende Internetverbindung.
- Zugriff auf ein Konto mit Administratorrechten.
- Zugriff auf die Eingabeaufforderung.
- Eine installierte und einsatzbereite Java-Kopie mit eingerichteter Umgebungsvariable JAVA_HOME (in unserem Leitfaden zur Installation von Java unter Windows erfahren Sie, wie Sie die Umgebungsvariable JAVA_HOME einrichten).
So installieren Sie Maven unter Windows
Befolgen Sie die nachstehenden Schritte, um Apache Maven unter Windows zu installieren.
Schritt 1:Laden Sie die Maven-Zip-Datei und den Extrakt herunter
1. Besuchen Sie die Maven-Downloadseite und laden Sie die Version von Maven herunter, die Sie installieren möchten. Die Dateien Abschnitt enthält die Archive der neuesten Version. Greifen Sie über den Archiv-Link in den Vorherigen Versionen auf frühere Versionen zu Abschnitt.
2. Klicken Sie auf den entsprechenden Link, um das binäre ZIP-Archiv der neuesten Version von Maven herunterzuladen. Zum Zeitpunkt der Erstellung dieses Tutorials war dies Version 3.8.4.
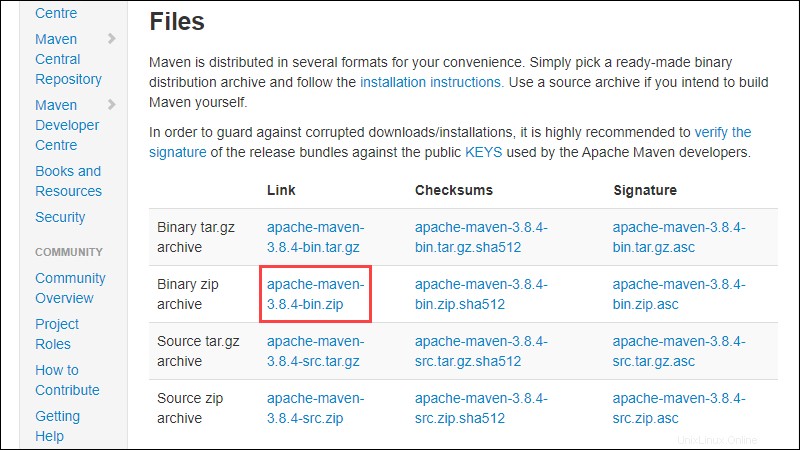
3. Da es keinen Installationsprozess gibt, extrahieren Sie das Maven-Archiv nach Abschluss des Downloads in ein Verzeichnis Ihrer Wahl. Für dieses Tutorial verwenden wir C:\Program Files\Maven\apache-maven-3.8.4 .

Schritt 2:Systemvariable MAVEN_HOME hinzufügen
1. Öffnen Sie das Startmenü und suchen Sie nach Umgebungsvariablen.
2. Klicken Sie auf Systemumgebungsvariablen bearbeiten Ergebnis.
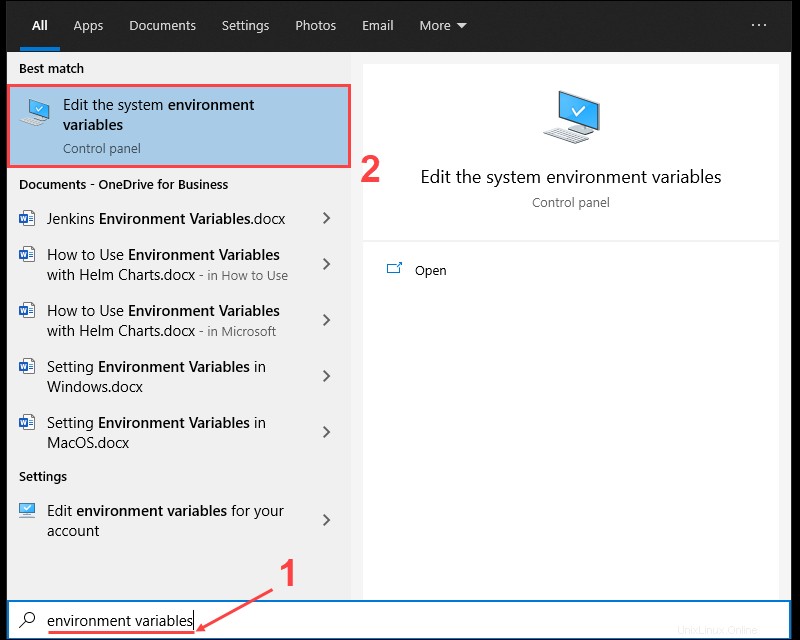
3. Unter der Registerkarte Erweitert in den Systemeigenschaften Klicken Sie im Fenster auf Umgebungsvariablen .
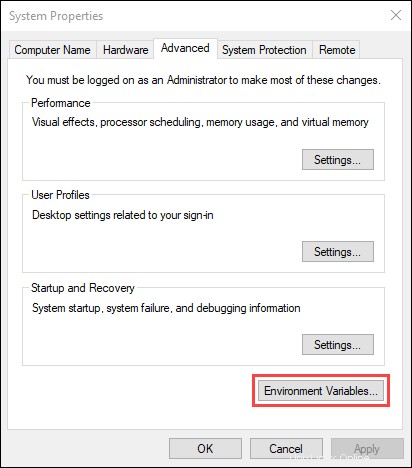
4. Klicken Sie auf Neu Schaltfläche unter den Systemvariablen Abschnitt, um eine neue Systemumgebungsvariable hinzuzufügen.

5. Geben Sie MAVEN_HOME ein als Variablenname und den Pfad zum Maven-Verzeichnis als Variablenwert. Klicken Sie auf OK um die neue Systemvariable zu speichern.
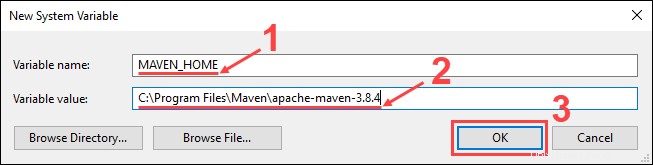
Schritt 3:MAVEN_HOME-Verzeichnis in PATH-Variable hinzufügen
1. Wählen Sie den Pfad aus Variable unter den Systemvariablen Abschnitt in den Umgebungsvariablen Fenster. Klicken Sie auf Bearbeiten Schaltfläche, um die Variable zu bearbeiten.
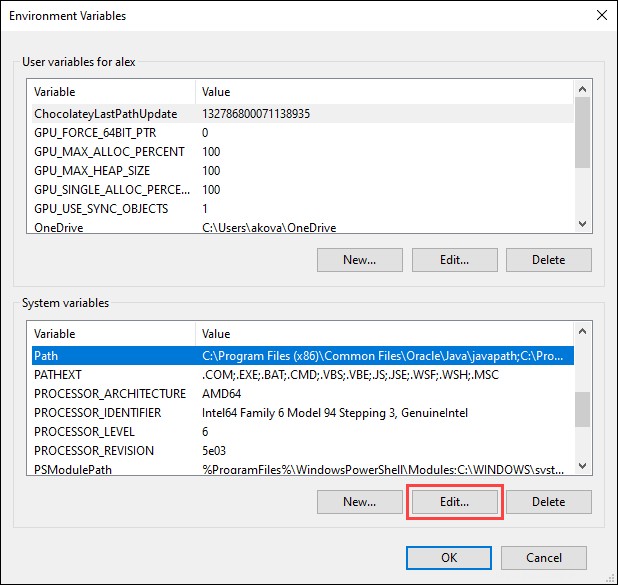
2. Klicken Sie auf Neu Schaltfläche in der Umgebungsvariable bearbeiten Fenster.

3. Geben Sie %MAVEN_HOME%\bin ein im neuen Feld. Klicken Sie auf OK um Änderungen am Pfad zu speichern Variable.

Hinweis: Den Pfad zum Maven-Home-Verzeichnis nicht zum Pfad hinzufügen Variable bewirkt, dass 'mvn' is not recognized as an internal or external command, operable program or batch file erkannt wird Fehler bei der Verwendung von mvn Befehl.
4. Klicken Sie auf OK in den Umgebungsvariablen Fenster, um die Änderungen an den Systemvariablen zu speichern.
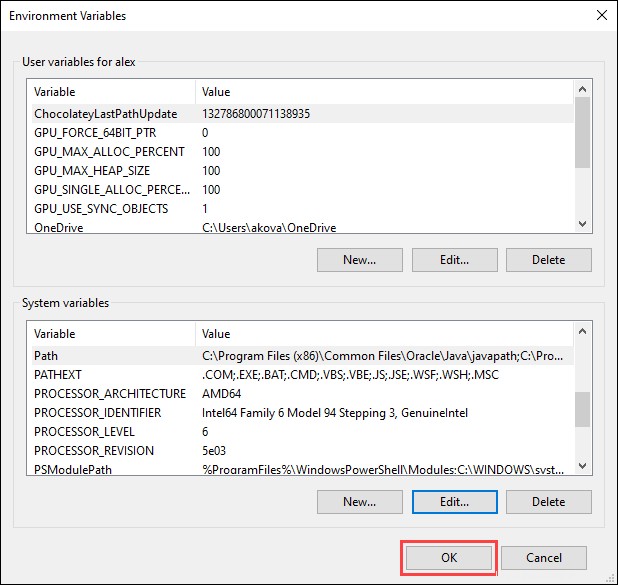
Schritt 4:Überprüfen Sie die Maven-Installation
Verwenden Sie in der Eingabeaufforderung den folgenden Befehl, um die Installation zu überprüfen, indem Sie die aktuelle Version von Maven überprüfen:
mvn -version