Einführung
Die dig command (Domain Information Groper) ist ein beliebtes Linux-Dienstprogramm, das zum Durchführen von DNS-Lookups verwendet wird. Es bietet mehr Flexibilität als Windows NSLookup, ist aber leider nicht standardmäßig in Windows 10 verfügbar.
Eine Option zur Verwendung von dig unter Windows ist die Installation von BIND. Mit diesem Tool können Sie dig verwenden Befehl in der Windows-Eingabeaufforderung.
In diesem Tutorial zeigen wir Ihnen, wie Sie BIND installieren und Windows-Umgebungsvariablen bearbeiten, um dig. Wir liefern auch Beispiele für die Verwendung von dig Befehl zum Durchführen einer DNS-Suche.
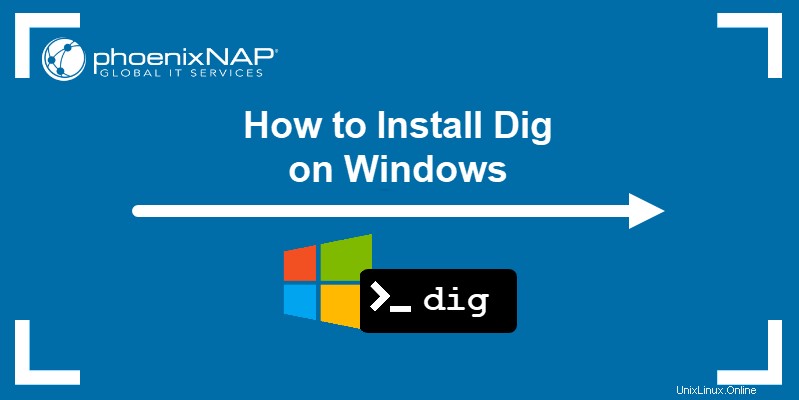
Voraussetzungen
- Ein System, auf dem Windows 10 ausgeführt wird.
- Ein Konto mit Administratorrechten.
- Zugriff auf die Eingabeaufforderung.
BIND herunterladen
1. Besuchen Sie die BIND-Download-Seite mit Ihrem bevorzugten Webbrowser.
2. Klicken Sie auf Herunterladen Schaltfläche, um die neueste stabile Version von BIND auszuwählen. In diesem Tutorial verwenden wir Version 9.16.23.
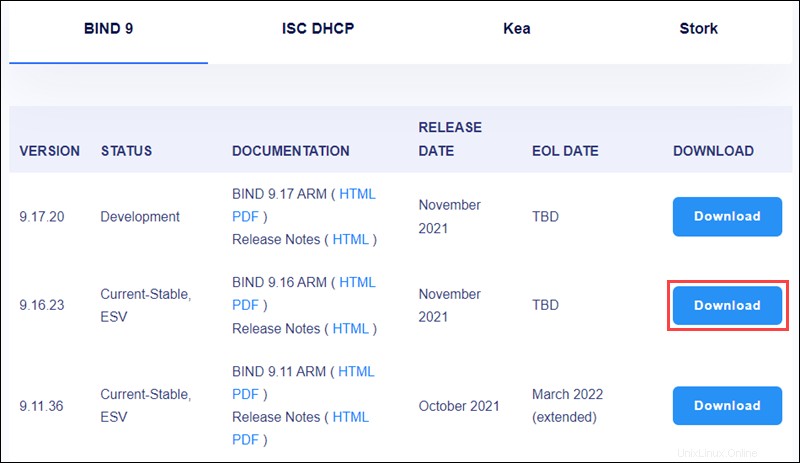
3. Klicken Sie auf den Link, um die BIND-Installations-ZIP-Datei herunterzuladen.
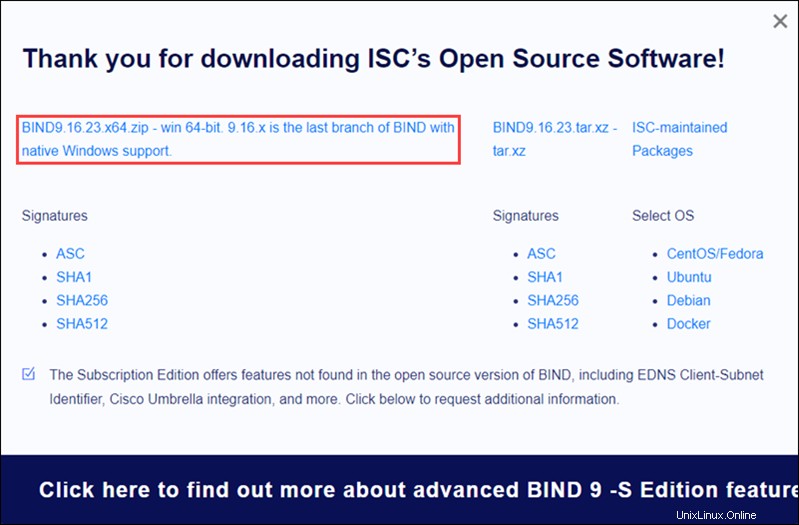
BIND installieren
1. Extrahieren Sie die BIND-Installationsdatei.
2. Öffnen Sie die BINDInstall.exe Datei als Administrator, um den Installationsassistenten zu starten.
3. Im Zielverzeichnis Feld, geben Sie den Pfad an, wo Sie BIND auf Ihrem System installieren möchten.
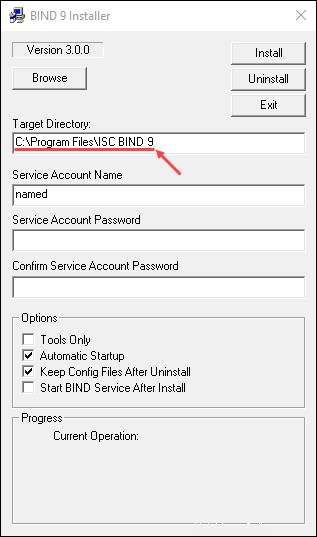
4. Legen Sie unter Name des Dienstkontos einen Namen für Ihr Dienstkonto fest Feld.
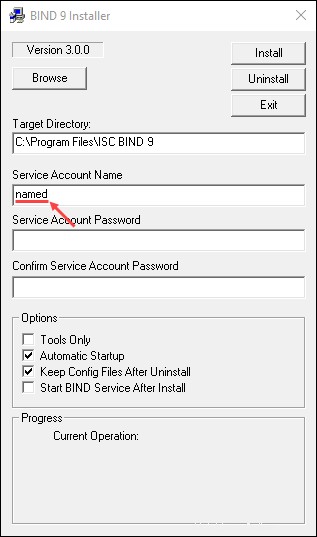
5. Legen Sie ein Passwort für das Dienstkonto fest und bestätigen Sie es.
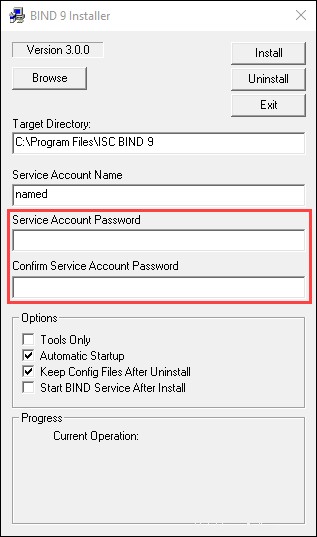
6. In den Optionen Aktivieren Sie im Abschnitt Nur Tools Feld.
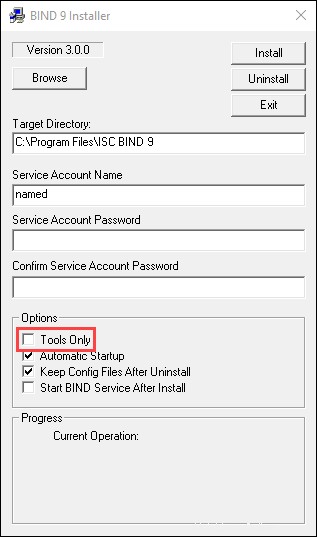
7. Klicken Sie auf Installieren Schaltfläche, um den Installationsvorgang zu starten.
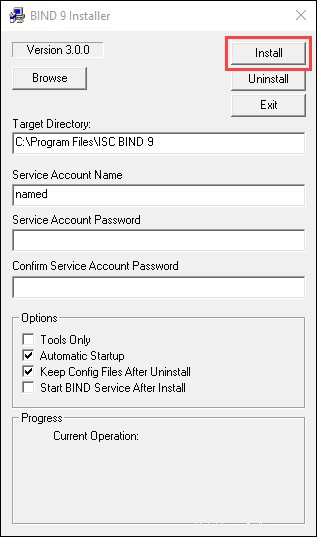
8. Klicken Sie nach Abschluss der Installation auf OK zum Bestätigen und Beenden um das Installationsprogramm zu schließen.
Windows-Pfadvariable erstellen
1. Öffnen Sie den Start Menü und suchen Sie nach "Umgebungsvariablen ".
2. Wählen Sie Systemumgebungsvariablen bearbeiten Option.
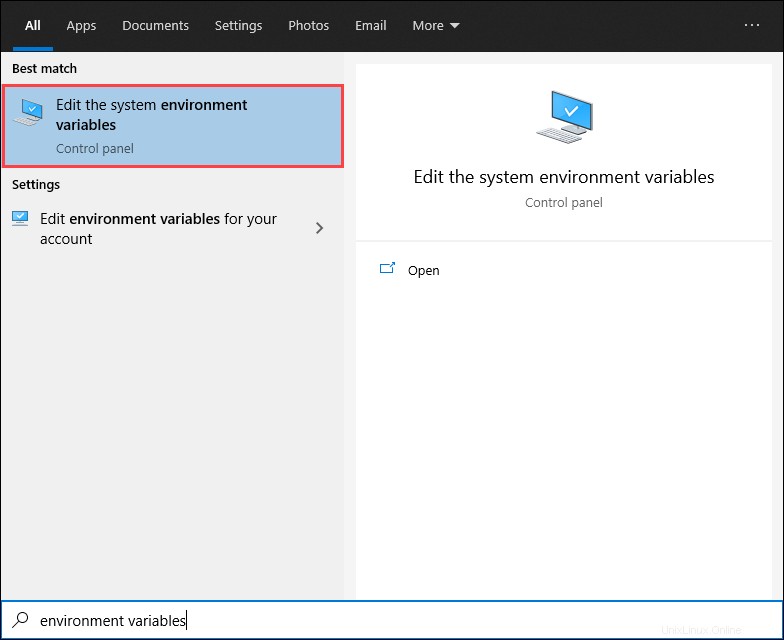
3. In den Systemeigenschaften Fenster unter Erweitert Klicken Sie auf der Registerkarte Umgebungsvariablen… Schaltfläche.
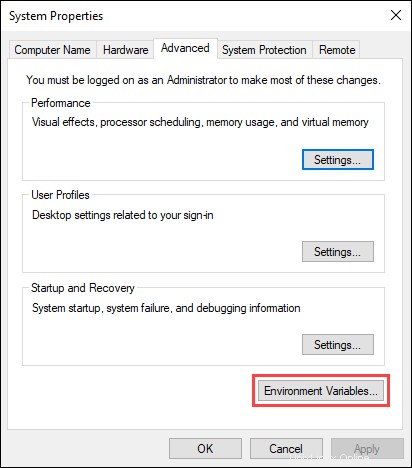
4. Unter Systemvariablen , scrollen Sie nach unten und wählen Sie Pfad aus , und klicken Sie dann auf Bearbeiten Schaltfläche.
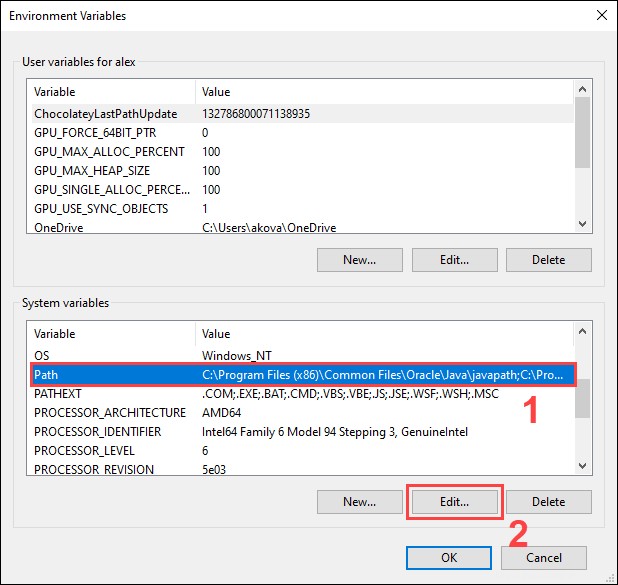
5. Klicken Sie im Variablenbearbeitungsfenster auf Neu und geben Sie den Pfad zum BIND-Installationsordner ein (der Standardpfad ist C:\Programme\ISC BIND 9\bin ).
6. Klicken Sie auf OK um die Änderungen am Pfad zu bestätigen Variable.
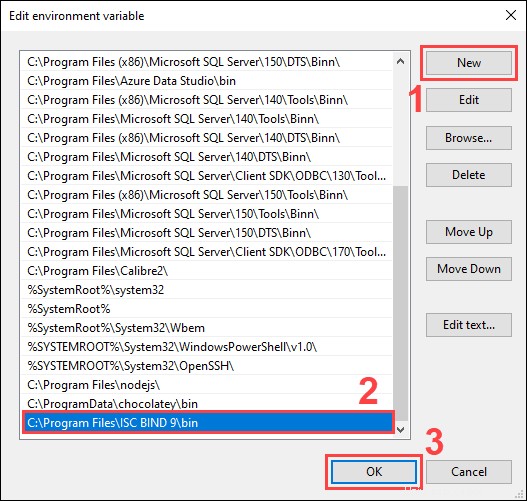
7. Klicken Sie auf OK um die Änderungen zu bestätigen und die Umgebungsvariablen zu verlassen Fenster.
Dig-Befehl in Windows verwenden
Öffnen Sie nach der Installation von BIND die Windows-Eingabeaufforderung, um mit der Verwendung von dig zu beginnen Befehl. Die dig Befehl verwendet die folgende Syntax:
dig [hostname] [options]Verwenden von dig ohne Befehlsoptionen
Mit dig Der Befehl ohne Optionen gibt DNS-Daten zum angegebenen Hostnamen zurück. Zum Beispiel:
dig google.com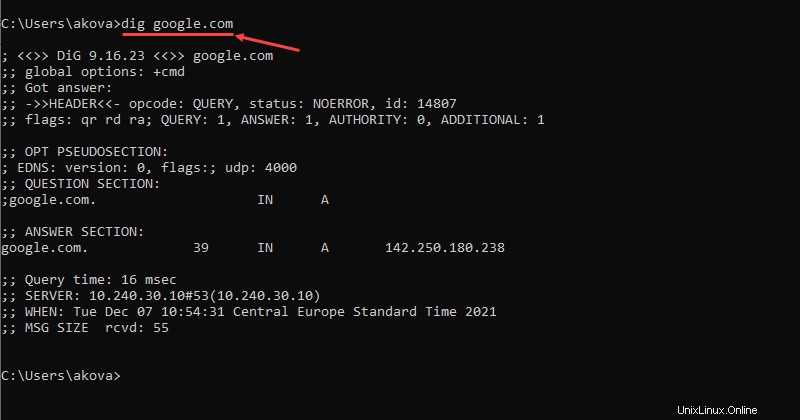
Das standardmäßige dig Die Befehlsausgabe enthält die folgenden Abschnitte:
HEADER:Grundlegende Informationen zur Anfrage.OPT PSEUDOSECTION:Erweiterte Informationen zur Anfrage.QUESTION SECTION:Die Zusammenfassung der DNS-Anfrage. In diesem Beispiel ist es der erste verfügbare A-Eintrag für den bereitgestellten Hostnamen.ANSWER SECTION:Die Antwort auf die Anfrage an den DNS. In diesem Beispiel ist es die IP-Adresse für den ersten A-Eintrag.
Die dig Mit dem Befehl können Sie auch den Datensatztyp angeben, den Sie abfragen möchten, indem Sie Folgendes verwenden:
dig [hostname] [record type]Alle Einträge für einen Hostnamen auflisten
Um alle Datensätze für den bereitgestellten Hostnamen zurückzugeben, verwenden Sie any Möglichkeit:
dig [hostname] anyErhalten Sie die IP-Adresse eines Hostnamens
Mit +short Option mit dig Der Befehl liefert eine verkürzte Ausgabe (normalerweise nur die IP-Adresse):
dig [hostname] +shortZum Beispiel:
dig google.com +short
Überprüfen Sie die DNS-Auflösung
Hinzufügen des +trace Option löst die Abfrage beginnend mit dem Root-Nameserver auf und arbeitet sich nach unten, wobei die Ergebnisse von jedem Schritt gemeldet werden:
dig [hostname] +traceZum Beispiel:
dig google.com +trace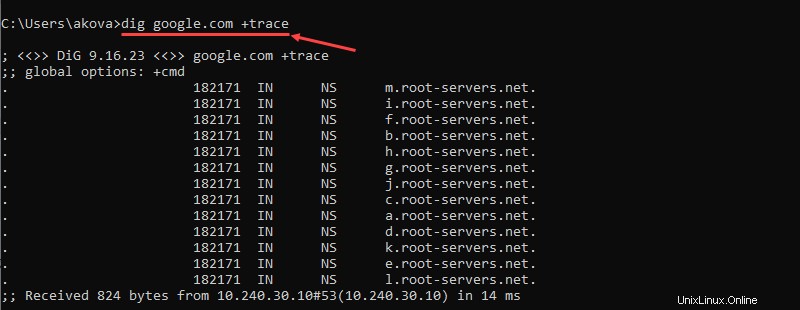
Nameserver direkt abfragen
Die dig Mit dem Befehl können Sie auch direkt einen Nameserver abfragen:
dig @[nameserver address] [hostname]Führen Sie einen umgekehrten DNS-Lookup durch
Eine weitere Verwendung für dig Befehl führt Reverse-DNS-Lookups durch:
dig -X [IP address]