ONLYOFFICE Desktop Editors ist eine kostenlose Open-Source-Office-Suite, die Viewer und Editoren für Textdokumente, Tabellenkalkulationen und Präsentationen enthält. Neben der Offline-Arbeit ist es möglich, die App mit der Cloud (ONLYOFFICE, Nextcloud, ownCloud, Seafile) zu verbinden und online an Dokumenten zusammenzuarbeiten. Das Code-Repository ist auf GitHub unter der AGPL v.3.0-Lizenz verfügbar.
Die kürzlich veröffentlichte Version 6.2 von ONLYOFFICE Desktop Editors brachte viele Updates:
- Digitale Signatur, um zu verifizieren, dass der Dokumentinhalt von Ihnen stammt und keine Änderungen vorgenommen wurden.
- Möglichkeit, die App für die Online-Zusammenarbeit an Dokumenten mit Seafile zu verbinden.
- API-Dokumentation, die es Entwicklern ermöglicht, die App mit DMS von Drittanbietern zu verbinden.
- Datenvalidierung zur Kontrolle der Parameter der von anderen Benutzern in Zellen eingegebenen Informationen.
- Abbildungsverzeichnis in Dokumenten, um Illustrationen einfach zu organisieren und zwischen ihnen zu navigieren.
- Slicer für Pivot-Tabellen, um den Filterstatus anzuzeigen, um zu verstehen, welche Daten derzeit angezeigt werden.
- Möglichkeit, ein benutzerdefiniertes Zahlenformat für Zellen festzulegen.
- Neue Funktionen:GROWTH, TREND, LOGEST, UNIQUE, MUNIT und RANDARRAY.
- Neue Korrekturoptionen in Präsentationen, um auszuwählen, ob Sie die Autokorrektur während der Eingabe verwenden möchten.
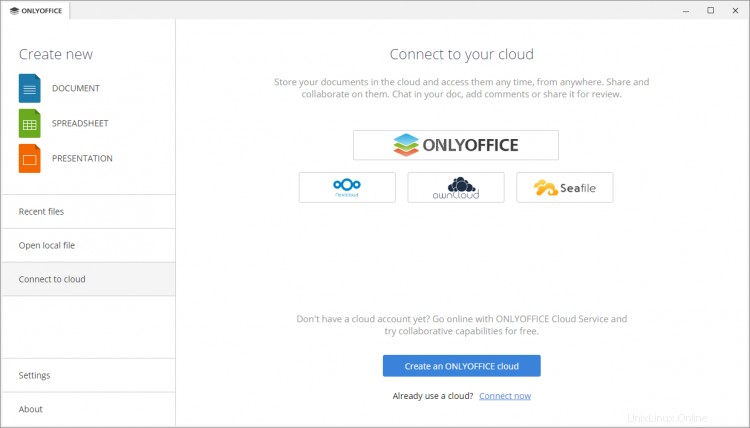
In diesem Tutorial lernen wir, wie Sie eine digitale Signatur in ONLYOFFICE Desktop Editors verwenden, um Ihre Dokumente zu schützen.
Wenn Sie neu bei der ONLYOFFICE-Desktop-App sind, erfahren Sie in diesem HowtoForge-Tutorial (Schritt 2), wie Sie sie auf Ihrem Ubuntu-Computer installieren. Falls Sie Manjaro haben, lesen Sie diese Anleitung.
Hinweis: Um Dokumente digital signieren zu können, benötigen Sie ein von einer Zertifizierungsstelle ausgestelltes Signaturzertifikat. Zertifikate stellen Schlüssel bereit, mit denen die Authentizität digitaler Signaturen validiert wird.
Teil 1:Hinzufügen einer unsichtbaren digitalen Signatur
- Erstellen Sie eine neue Datei oder öffnen Sie die vorhandene mit ONLYOFFICE Desktop Editors.
- Wechseln Sie zur Registerkarte "Schutz".
- Klicken Sie auf den Pfeil neben der Schaltfläche "Signatur".
- Wählen Sie die Option Digitale Signatur hinzufügen.
- Geben Sie im geöffneten Fenster den Zweck für die Unterzeichnung des Dokuments ein.
- Wählen Sie ein digitales Zertifikat (.crt- und .key-Dateien) aus und klicken Sie auf „OK“.
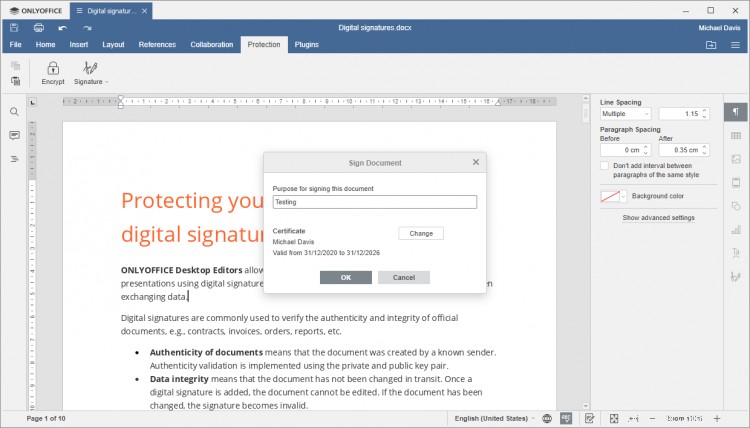
Danach ist Ihr Dokument signiert und vor Bearbeitung geschützt.
Dieser Signaturtyp ist im Text nicht sichtbar, aber Sie finden seine Details und Einstellungen in der rechten Symbolleiste, einschließlich des Namens des Zertifikatsinhabers, Datum und Uhrzeit des Hinzufügens der Signatur sowie Optionen zum Entfernen oder Anwenden einer anderen Signatur .
Wenn jemand beschließt, Änderungen am signierten Dokument vorzunehmen, wird eine Warnmeldung angezeigt, die besagt, dass die Datei geschützt ist. Wenn Sie trotzdem auf Bearbeiten klicken, wird die Signatur ungültig, sodass Sie wissen, dass der Inhalt absichtlich geändert wurde.
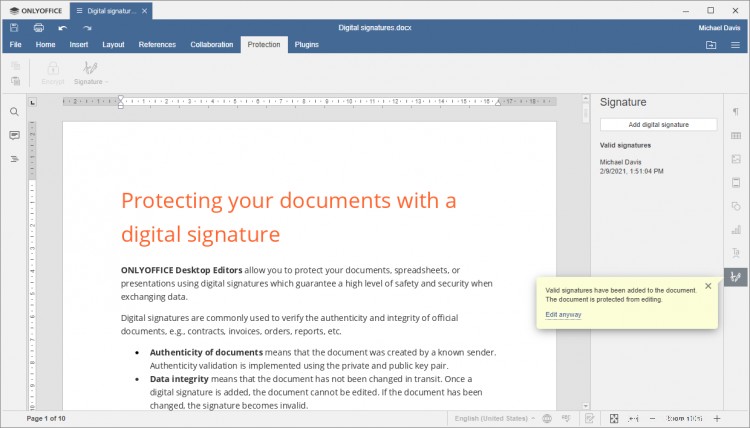
Teil 2:Hinzufügen einer Signaturzeile
Eine Signaturzeile ist im Dokumententext sichtbar und ermöglicht das Anfordern von Signaturen von anderen Benutzern.
- Erstellen Sie eine neue Datei oder öffnen Sie die vorhandene mit ONLYOFFICE Desktop Editors.
- Setzen Sie den Mauszeiger an die Stelle, an der eine Signatur erscheinen soll.
- Wechseln Sie zur Registerkarte "Schutz".
- Klicken Sie auf den Pfeil neben der Schaltfläche "Signatur".
- Wählen Sie die Option Signaturzeile hinzufügen.
- Füllen Sie im geöffneten Fenster die erforderlichen Felder aus:Name, Titel des Unterzeichners, E-Mail und Anweisungen für den Unterzeichner.
- Aktivieren Sie bei Bedarf das Kontrollkästchen Signaturdatum in Signaturzeile anzeigen.
- Klicken Sie auf OK und speichern Sie das Dokument.

Sobald dies erledigt ist, erscheint die Signaturzeile im Dokument. Sie können das Dokument sowohl selbst signieren als auch andere Benutzer dazu auffordern.
Es ist auch möglich, je nach Anzahl der Unterzeichner mehrere Signaturzeilen hinzuzufügen. Wenn Sie sowohl Unterschriften anfordern als auch das Dokument selbst unterschreiben möchten, müssen Sie zuerst alle Unterschriftszeilen hinzufügen und dann das Dokument unterschreiben.
Wenn Ihre Teammitglieder ein Dokument erhalten, das ihre Unterschrift erfordert, sehen sie ein Popup-Fenster in der rechten Seitenleiste, das sie darüber informiert, dass das Dokument unterzeichnet werden muss.
Um das Dokument mit dieser Signaturart zu signieren, doppelklicken Sie auf die Signaturzeile und wählen Sie im geöffneten Menü Signieren.
Sie können Ihren Namen in das Feld Name des Unterzeichners eingeben eingeben und den Text formatieren, indem Sie die erforderliche Schriftart und -größe auswählen, oder auf die Schaltfläche Bild auswählen klicken und ein Bild hochladen, das Sie als Unterschrift verwenden möchten.
Zeigen Sie dann eine Vorschau Ihrer Signatur an, wählen Sie ein digitales Zertifikat (.crt- und .key-Dateien) aus und klicken Sie auf OK. Sobald das Dokument fertig ist, ist es vor Bearbeitung geschützt und jeder kann hinzugefügte digitale Signaturen sehen.
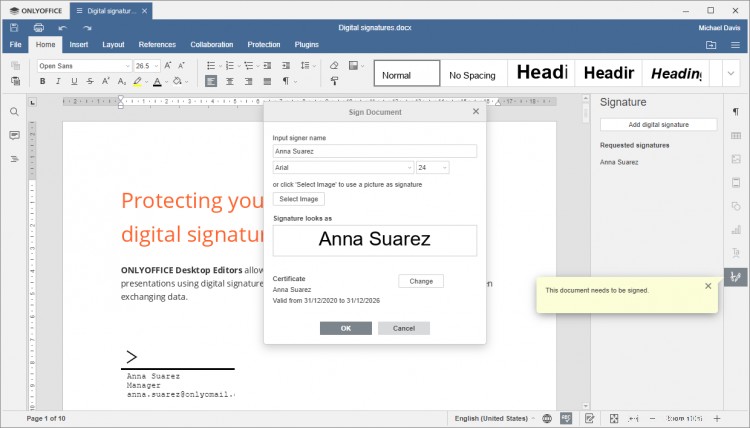
Teil 3:Entfernen digitaler Signaturen
Um ein geschütztes Dokument zu bearbeiten, klicken Sie im Popup-Fenster auf der rechten Seite auf die Option Trotzdem bearbeiten. In diesem Fall werden alle hinzugefügten digitalen Signaturen entfernt.
Alternativ können Sie alle Signaturen über die Registerkarte Datei entfernen. Gehen Sie zum Abschnitt Schützen in der linken Seitenleiste und wählen Sie die Option Dokument bearbeiten.

So entfernen Sie eine der mehreren im Dokument enthaltenen Signaturen:
- Klicken Sie in der rechten Seitenleiste auf das Symbol "Signatureinstellungen".
- Klicken Sie auf den Pfeil neben der bestimmten Signatur.
- Wählen Sie die Option "Signatur entfernen" aus dem Menü.
Das ist alles! Jetzt können Sie mit digitalen Signaturen ein höheres Maß an Sicherheit für Ihre Dokumente gewährleisten.