ONLYOFFICE Desktop Editors ist eine kostenlose Open-Source-Office-Suite, die eine Alternative für 3 wichtige Microsoft Office-Apps – Word, Excel und PowerPoint – enthält, indem sie Zugriff auf die webbasierten Tools für die gemeinsame Bearbeitung in Echtzeit bietet. Was die Funktionalität betrifft, ist ONLYOFFICE mithilfe der Plugins vollständig anpassbar.
Beziehen Sie sich auf „um Ihre Desktop-Editoren mit einem bestehenden webbasierten ONLYOFFICE-Portal zu verbinden“
Systemanforderungen für die Installation von ONLYOFFICE Desktop Editors auf Debian/Ubuntu/Linux Mint
Hardwareanforderungen:
- CPU:Dual-Core 2 GHz oder besser
- RAM:2 GB oder mehr
- Festplatte:mindestens 2 GB freier Speicherplatz
Softwareanforderungen
- Betriebssystem:64-Bit-Debian , Ubuntu oder andere kompatible Distributionen mit Kernel-Version 3.8 oder höher
- Zusätzliche Anforderungen – Administrative Berechtigungen für die Programminstallation
Schritt:1. Installieren von ONLYOFFICE Desktop-Editoren aus einem Repository
Laden Sie den GPG-Schlüssel herunter und installieren Sie ihn:
wget http://download.onlyoffice.com/repo/onlyoffice.keysudo apt-key add onlyoffice.key
ONLYOFFICE Desktop Editors-Repository hinzufügen:
– Öffnen Sie die Datei /etc/apt/sources.list mit einem beliebigen verfügbaren Texteditor:
sudo nano /etc/apt/sources.list
– folgenden Eintrag hinzufügen:
deb http://download.onlyoffice.com/repo/debian squeeze main
– Quellenliste speichern und schließen.
Aktualisieren Sie den Cache des Paketmanagers, um das neue Repository zu verwenden:
sudo apt-get update
Installieren Sie ONLYOFFICE Desktop Editors mit dem folgenden Befehl:
sudo apt-get install onlyoffice-desktopeditors
Schritt:2. ONLYOFFICE-Desktop-Editoren ausführen
Verwenden Sie den Terminalbefehl, um ONLYOFFICE Desktop Editors auszuführen:
desktopeditors
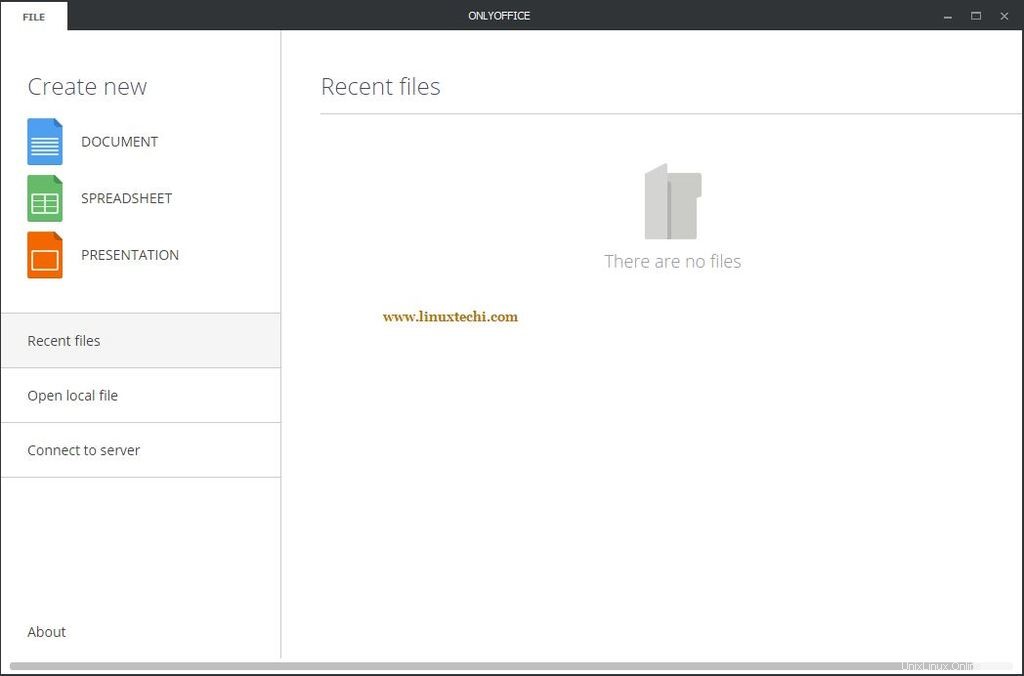
Schritt:3 ONLYOFFICE Desktop-Editoren verwenden
ONLYOFFICE Desktop-Editoren haben eine Registerkarten-basierte Benutzeroberfläche. So können Sie verschiedene Dokumente in ein und demselben Fenster öffnen und bearbeiten, indem Sie zwischen den Registerkarten wechseln.
Sobald das Programm gestartet ist, sehen Sie den Hauptbildschirm des Desktop-Editors, auf dem Sie ein neues Dokument, eine neue Tabelle oder Präsentation erstellen, auf Ihrem PC gespeicherte Dateien öffnen oder Ihre Desktop-Editoren mit einem bestehenden webbasierten ONLYOFFICE-Portal verbinden können, um daran zusammenzuarbeiten Dokumente in Echtzeit ansehen, kommentieren, über den integrierten Chat mit Ihren Co-Autoren interagieren usw.
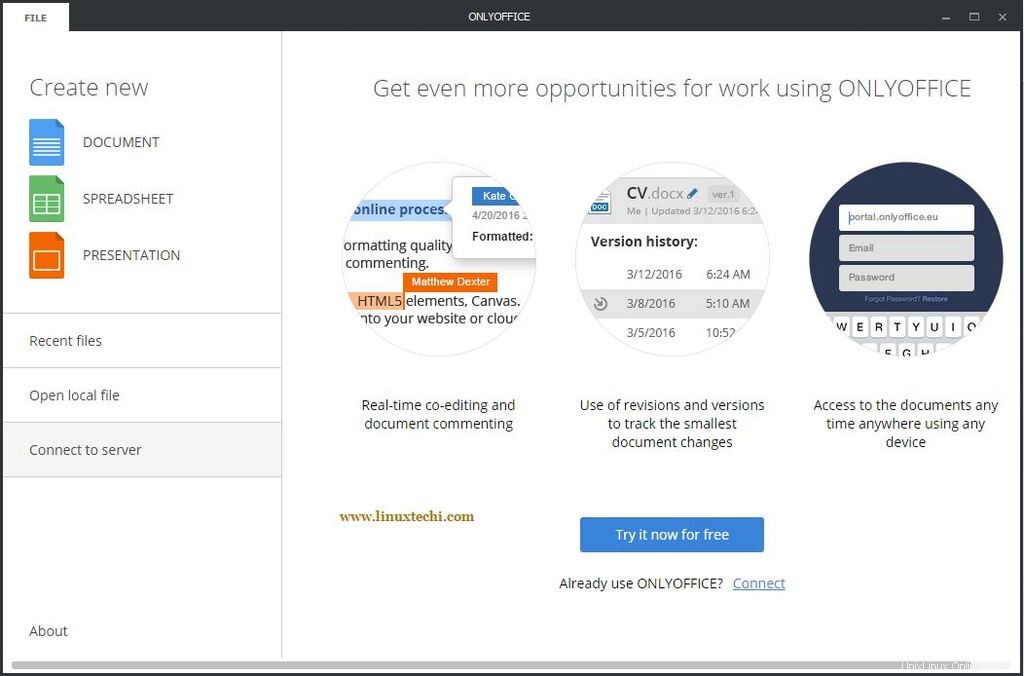
Es gibt auch eine kostenlose Cloud-basierte Lösung für den persönlichen Gebrauch – ONLYOFFICE Personal. Sie können ein Konto erstellen und es mit Ihren Desktop-Editoren für die Zusammenarbeit in Echtzeit verbinden, ohne es auf Ihrem Server bereitzustellen.
Schritt:4 Benötigte Plugins hinzufügen
Die ONLYOFFICE-Plugin-Sammlung ist auf GitHub verfügbar. Um es herunterzuladen, verwenden Sie den folgenden Befehl:
git clone https://github.com/ONLYOFFICE/sdkjs-plugins.git
Öffnen Sie den Ordner und wählen Sie die benötigten Plugins aus, z. YouTube, um ein Video von YouTube einzufügen , oder OCR um Text aus den Bildern zu erkennen, oder ClipArt zum Einfügen eines Clipart-Objekts in Ihr Dokument oder Ihre Präsentation usw.
Öffnen Sie dann den Ordner mit dem Plugin, das Sie hinzufügen möchten. Wählen Sie alle Dateien aus und archivieren Sie sie. Stellen Sie sicher, dass Sie alle Dateien (keinen Ordner!) archivieren, einschließlich config.json, index.html und pluginCode.js.
Ändern Sie schließlich die Archiverweiterung in .plugin und ziehen Sie sie per Drag-and-Drop in die Desktop-Editoren.
Erstellen Sie ein Dokument oder öffnen Sie ein vorhandenes. Das Plugin-Symbol erscheint auf der linken Seite.
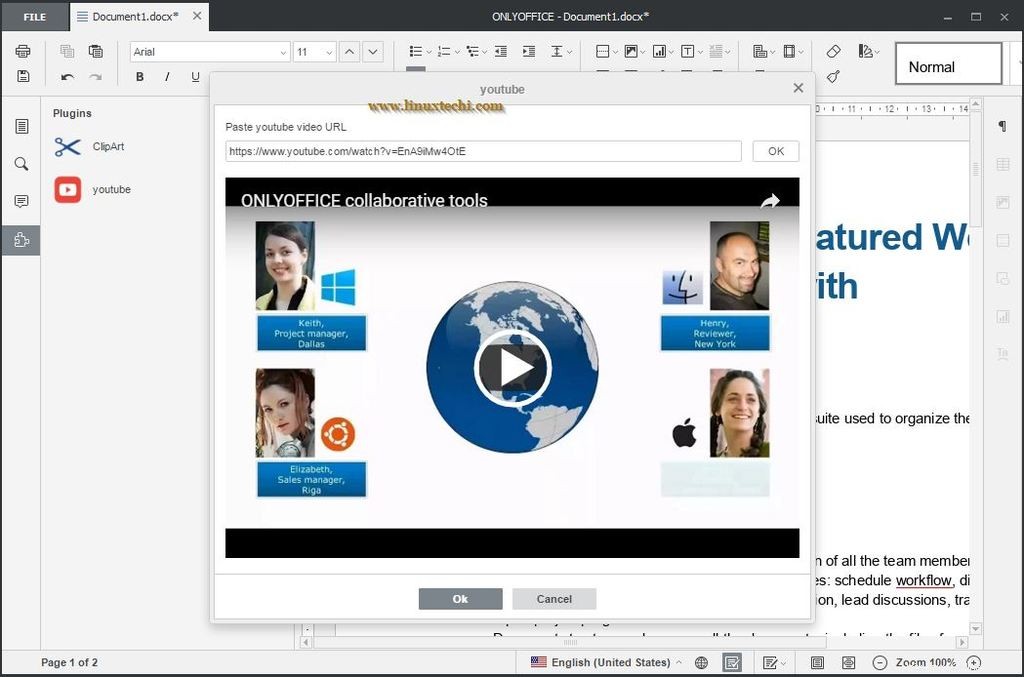
Wenn Sie kein Plug-in benötigen, können Sie es mithilfe der API selbst erstellen
Das ist alles für diesen Artikel. Viel Spaß mit ONLYOFFICE Desktop-Editoren 🙂