
Wenn Sie nach einer kostenlosen Open-Source-Lösung suchen, um gemeinsam an Dokumenten zu arbeiten, sollten Sie sich ONLYOFFICE ansehen, das eine neue Version angekündigt hat und jetzt eine Reihe neuer Funktionen für eine effizientere gemeinsame Dokumenterstellung bietet.
ONLYOFFICE ist eine funktionsreiche Open-Source-Office-Suite, die in eine Reihe von Produktivitätstools zur Verwaltung von Dokumenten, E-Mails, Projekten, Veranstaltungen und Kundenbeziehungen integriert ist. Sie können jederzeit die Tools auswählen, die Sie für Ihre Arbeit benötigen, und diejenigen deaktivieren, die Sie nicht benötigen.
ONLYOFFICE-ÄNDERUNGEN
Die meisten Änderungen betreffen die Office-Suite (ONLYOFFICE Document Server 4.0.0):
- zwei Möglichkeiten zur Zusammenarbeit an Dokumenten:schnell (wie in Google Docs) und strikt (wenn die Änderungen erst nach dem Speichern angezeigt werden);
- Kommentieren,
- integrierter Chat
- Versionsverlauf,
- Überprüfung und Nachverfolgung von Änderungen.
Darüber hinaus haben die Entwickler die Produktivitätssuite (ONLYOFFICE Community Server 8.9.0) aktualisiert, indem sie Folgendes hinzugefügt haben:
- Zugriffsrechte auf Dokumente überprüfen
- Mail- und Kalenderintegration,
- persönliches Adressbuch,
- automatische Antwort senden.
INSTALLIEREN SIE ONLYOFFICE IN UBUNTU 16.04 UND DERIVATE
Seit der neuesten veröffentlichten Version können Sie das offizielle Docker-Skript verwenden, um das gesamte ONLYOFFICE-System zu installieren:Document Server und Community Server. Dadurch können Sie den Installationsprozess vereinfachen und die Anzahl der zu installierenden Abhängigkeiten auf eine einzige Abhängigkeit – Docker 1.10 – reduzieren. oder später.
Verwenden Sie den folgenden Befehl, um die installierte Docker-Version zu überprüfen:
docker versionUm ONLYOFFICE zu installieren, laden Sie das Installationsskript herunter:
wget http://download.onlyoffice.com/install/opensource-install.shStarten Sie dann den Installationsvorgang:
sudo bash opensource-install.sh -ims falseDieser Befehl lädt das offizielle Docker-Image mit allen Abhängigkeiten herunter, die für seine korrekte Arbeit erforderlich sind.
NUR OFFICE AUSFÜHREN
Um Ihr WebOffice auszuführen, öffnen Sie einen Webbrowser auf dem Computer, auf dem Ihr Docker-Image ausgeführt wird, und geben Sie Ihre IP-Adresse ein. Sobald der Initialisierungsprozess abgeschlossen ist, geben Sie auf der Willkommensseite ein Passwort ein, bestätigen Sie es und geben Sie die E-Mail-Adresse an, die Sie beim nächsten Mal für den Zugriff auf Ihr WebOffice verwenden werden.
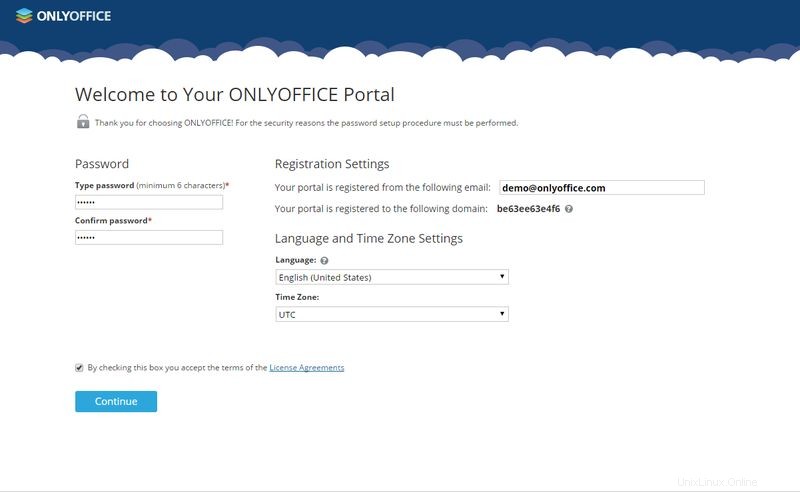
STARTEN SIE MIT DER KOAUTORIERUNG IHRES DOKUMENTS
Schritt 1. Öffnen Sie den Ordner „Eigene Dateien“, indem Sie auf den Link „Dokumente“ in der Mitte des Bildschirms klicken.
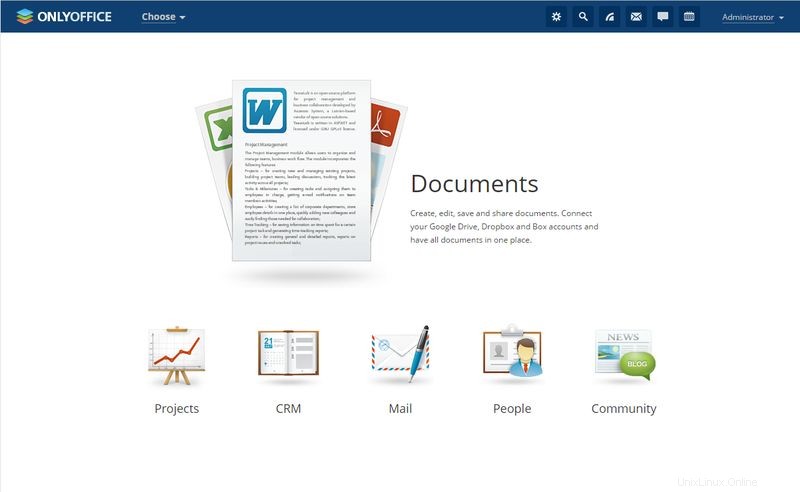
Schritt 2. Wählen Sie ein Dokument zum gemeinsamen Verfassen aus. Sie können ein neues Dokument/eine neue Tabelle/Präsentation erstellen, ein vorhandenes Dokument von Ihrem PC hochladen oder beliebige gängige Speicherdienste wie Dropbox, Google Drive, ownCloud usw. verbinden und eine dort gespeicherte Datei auswählen.

Schritt 3. Gewähren Sie anderen Zugriff auf Ihr Dokument. Verwenden Sie die Schaltfläche „Teilen“ auf der rechten Seite, wenn Sie sich im Ordner „Eigene Dateien“ befinden, oder folgen Sie „Datei“>> „Zugriffsrechte…“, wenn Sie sich in Ihrem Dokument befinden.
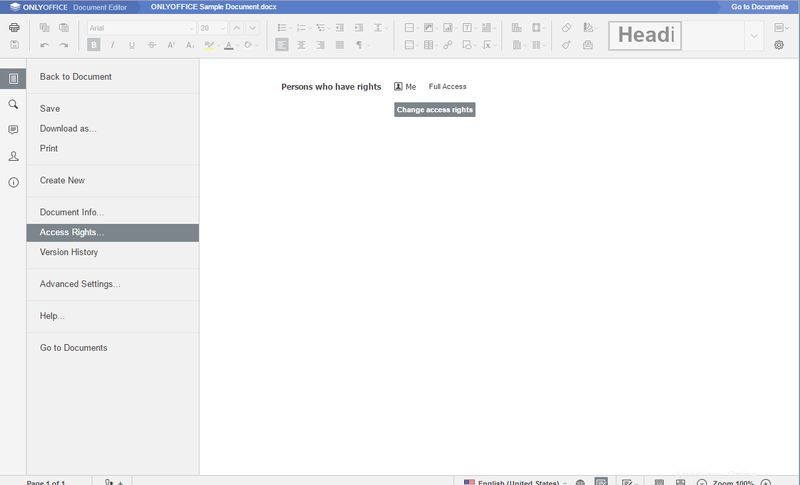
Klicken Sie links auf den Link Personen außerhalb des Portals, öffnen Sie den Zugriff auf das Dokument und gewähren Sie vollen Zugriff darauf, indem Sie das Optionsfeld Vollzugriff aktivieren. Wenn Sie nicht möchten, dass Ihr Dokument tatsächlich bearbeitet wird, aktivieren Sie das Optionsfeld „Überprüfen“.
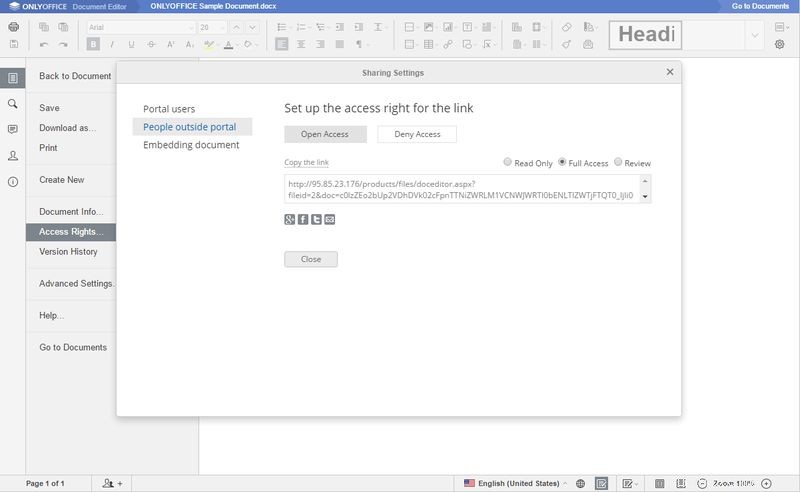
Teilen Sie abschließend den Link zu Ihrem Dokument auf beliebige Weise.
Schritt 4. Sobald die eingeladene Person dem bereitgestellten Link folgt und mit der Bearbeitung Ihres Dokuments beginnt, sehen Sie ihre Änderungen in Echtzeit.
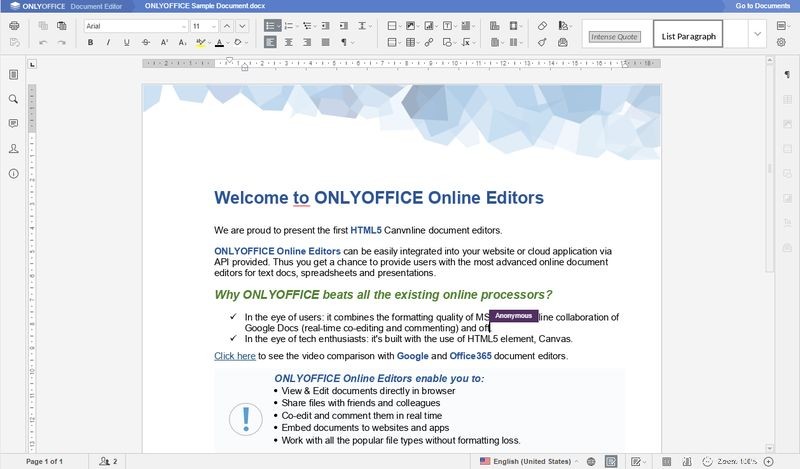
Wenn Sie die Änderungen des anderen ausblenden oder einfach nicht möchten, dass Ihre Änderungen anderen angezeigt werden, wechseln Sie in den strengen Co-Editing-Modus. Folgen Sie einfach Datei>> Erweiterte Einstellungen …>> Co-Editing-Modi>> Streng. In diesem Fall müssen Sie die Änderungen akzeptieren, bevor Sie sie sehen können, indem Sie auf die Schaltfläche Speichern klicken.

Schritt 5. Um mit Co-Autoren in Echtzeit zu interagieren, verwenden Sie den integrierten Chat in der linken Leiste. Alle Benutzer, die das Dokument derzeit bearbeiten, werden im Chat-Bereich aufgelistet.
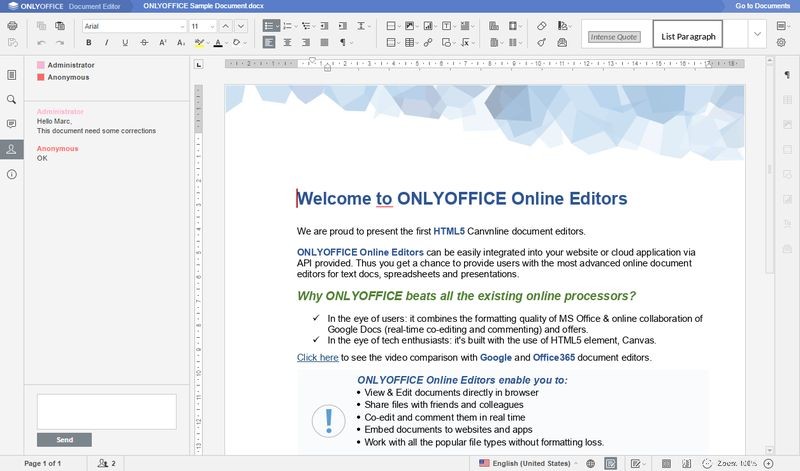
Um eine Textpassage zu kommentieren, verwenden Sie die Option Kommentar hinzufügen aus dem Kontextmenü.
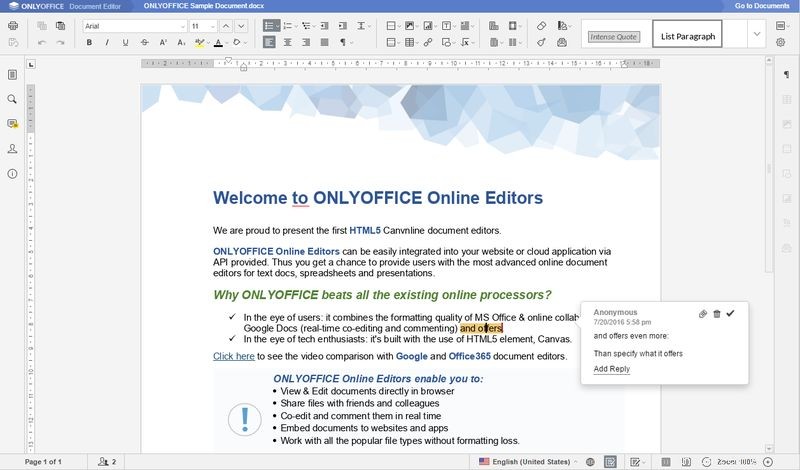
Schritt 6. Um von anderen vorgenommene Änderungen zu verfolgen, folgen Sie Datei>> Versionsverlauf. Wenn Sie eine der vorherigen Versionen wiederherstellen müssen, gehen Sie zurück zu Meine Dokumente, wählen Sie das gewünschte Dokument aus und öffnen Sie den Versionsverlauf mit der entsprechenden Option aus dem Kontextmenü. Klicken Sie dann rechts neben der wiederherzustellenden Version auf den Link Wiederherstellen.
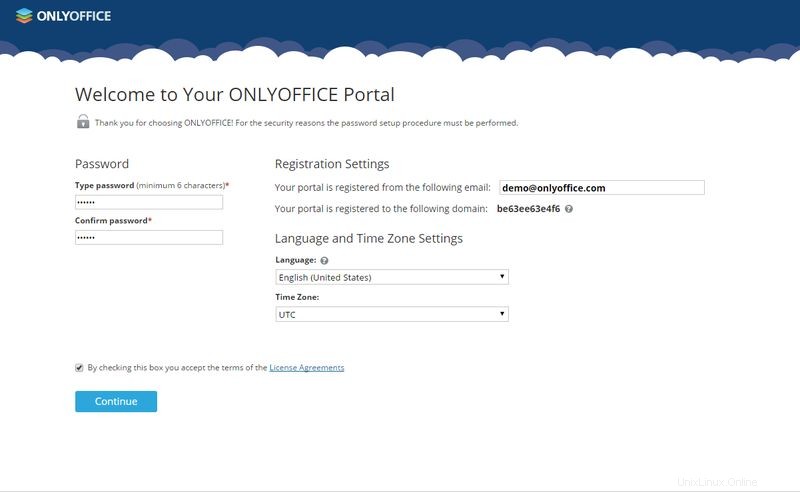
Das ist alles, was Sie brauchen, um ein Dokument in ONLYOFFICE gemeinsam zu erstellen.
Haftungsausschluss :Dies ist ein Gastbeitrag (in keiner Weise gesponsert) von ONLYOFFICE-Mitglied Tatiana. Ihre Biografie ist unten enthalten:
Biografie des Autors :Seit 10 Jahren Tatiana Kochedykova arbeitet als technischer Redakteur und Übersetzer mit Spezialisierung auf Produktivitätssoftware. Sie schreibt auch für Opensource.com und Xmodulo. Ansonsten verbringt sie ihre Zeit gerne mit ihrem Mann und ihrem kleinen Sohn. Sie sagt, sie sei von Natur aus optimistisch:„Ich weiß sicher, dass alles gut wird.“