ONLYOFFICE ist eine Open-Source-Office-Suite, die unter GNU AGPL v3.0 vertrieben wird. Es enthält Online-Editoren für Textdokumente, Tabellenkalkulationen und Präsentationen, die vollständig mit OOXML-Dateiformaten kompatibel sind, sowie mehrere Funktionen für die Zusammenarbeit.
ownCloud ist eine Open-Source-Lösung zum Synchronisieren und Teilen von Dateien mit der Möglichkeit, einen Cloud-Speicher zu betreiben, den Sie selbst verwalten und kontrollieren. Mit dem in ownCloud integrierten ONLYOFFICE Document Server können Sie Ihre Dokumente nicht nur speichern und freigeben, sondern sie auch in Echtzeit bearbeiten und gemeinsam daran arbeiten.
Wenn Sie bereits ownCloud-Benutzer sind, können Sie ONLYOFFICE-Editoren mit ownCloud integrieren, indem Sie den Anweisungen in diesem Tutorial folgen. Wenn Sie neu bei ownCloud sind, können Sie beide Lösungen auf einmal installieren und bereits miteinander integrieren, indem Sie die Virtual App Appliance verwenden.
Teil 1:App-Appliances innerhalb von Univention Corporate Server
Univention Corporate Server (UCS) ist ein Open-Source-Serverbetriebssystem, das verschiedene Dienste, Apps, virtualisierte IT-Umgebungen usw. unter einer einzigen Oberfläche vereint und deren zentrale und plattformübergreifende Verwaltung ermöglicht. Alle Prozesse, einschließlich Installation, Aktualisierung und Wartung, sind in größerem Umfang automatisiert.
Virtuelle App-Appliances sind VirtualBox- oder VMware-Images, die die App selbst, das UCS-Managementsystem und die UCS-Laufzeitumgebung umfassen. Um eine Appliance zu installieren, müssen Sie sie herunterladen und in die Virtualisierungsplattform importieren, wobei Sie mehrere lokale Einstellungen eingeben. Der Rest wird automatisch selbst konfiguriert.
Bei der Installation von ONLYOFFICE Document Server als virtuelle Appliance wird es automatisch mit ownCloud gekoppelt, da es sich um einen Dokumentenprozessor handelt und eine Plattform zum Hosten und Verwalten der verarbeiteten Dateien benötigt.
Teil 2:Installation
Schritt 1. Laden Sie die erforderlichen Komponenten herunter
Laden Sie den Hypervisor für die virtuelle Maschine herunter und installieren Sie ihn: VirtualBox oder VMware Workstation Player.
Laden Sie die ONLYOFFICE-ownCloud-App herunter, die mit dem installierten Hypervisor kompatibel ist.
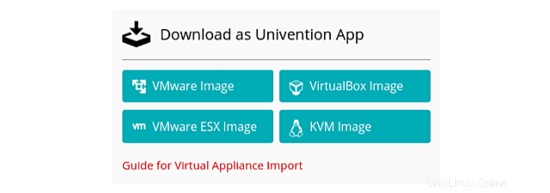
Schritt 2. Importieren Sie das Image in den Hypervisor
Öffnen Sie Ihren Hypervisor und importieren Sie das virtuelle ONLYOFFICE-Image. Die erforderlichen Schritte sind je nach installiertem Hypervisor unterschiedlich.
Schritt 3. Startvorgang starten
Starten Sie die virtuelle Maschine mit ONLYOFFICE und UCS und geben Sie die Daten ein, um das System in Ihrer Umgebung in Betrieb zu nehmen.
Schritt 4. Lokalisieren Sie Ihr System
Wählen Sie die nächstgelegene Stadt aus, um die Lokalisierungsdaten wie Zeitzone, Tastaturlayouts usw. abzurufen.
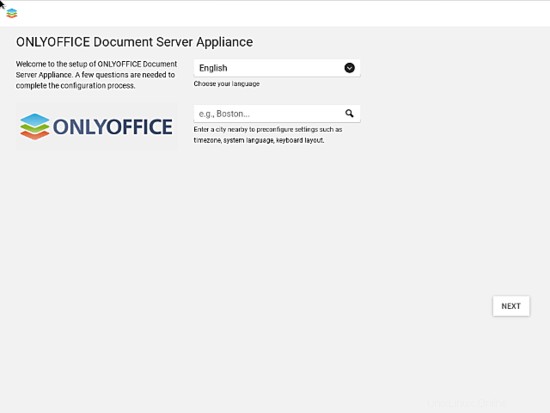
Schritt 5. Richten Sie Ihre Domäne und Ihr Netzwerk ein
Geben Sie IP-Adressen manuell an oder beziehen Sie sie automatisch.
Geben Sie die Adresse des bevorzugten DNS-Servers ein.
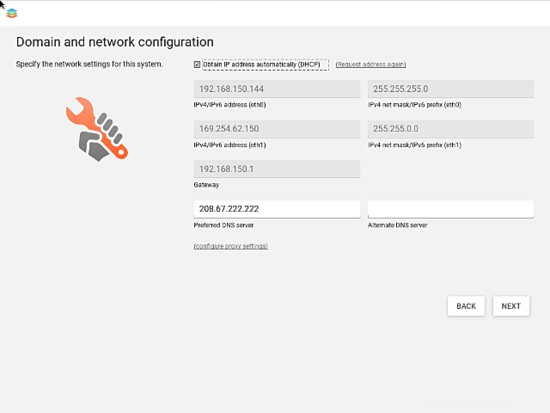
Schritt 6. Wählen Sie Ihre Domain-Einstellungen
Erstellen Sie das neue Domain-Verzeichnis, indem Sie die Option Benutzer und Berechtigungen direkt auf diesem System verwalten auswählen.
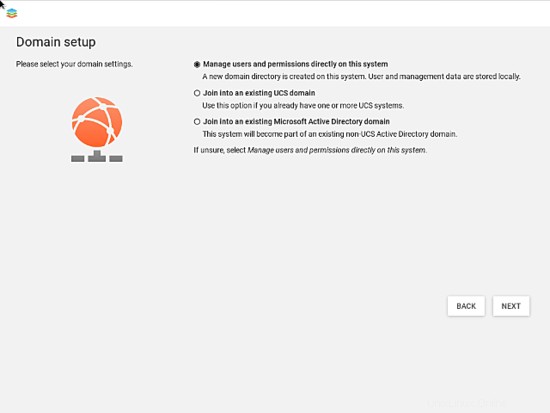
Schritt 7. Geben Sie Ihre Admin-Kontoinformationen ein
Geben Sie Ihren Firmennamen, Ihre E-Mail-Adresse zur Aktivierung von ONLYOFFICE und ein neues Passwort ein.
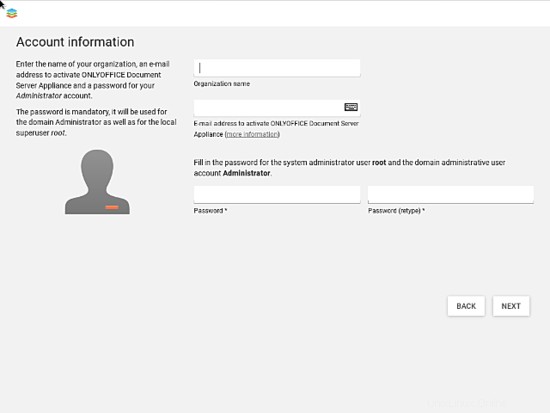
Schritt 8. Hosteinstellungen anpassen
Geben Sie den vollständigen Domainnamen für das System und die LDAP-Basis an.
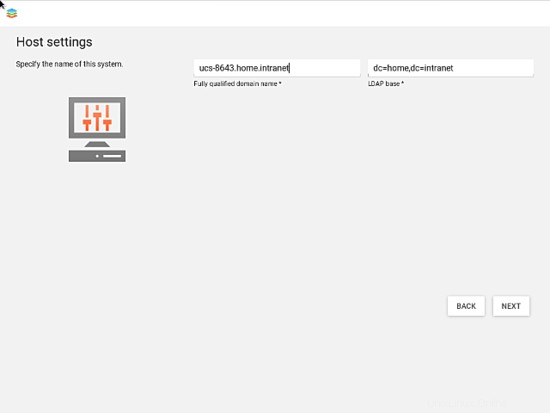
Schritt 9. Bestätigen Sie Ihre Konfigurationseinstellungen
Anschließend öffnet sich die Einstellungsübersicht. Überprüfen Sie Ihre Eingaben und klicken Sie auf die Schaltfläche SYSTEM KONFIGURIEREN.
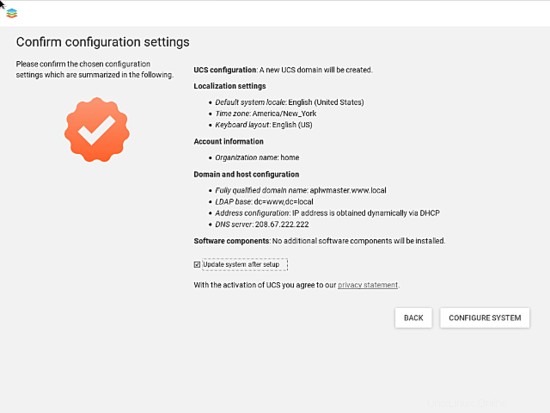
Das ist alles. Jetzt können Sie ONLYOFFICE gekoppelt mit ownCloud in einer neu erstellten UCS-Plattform starten.
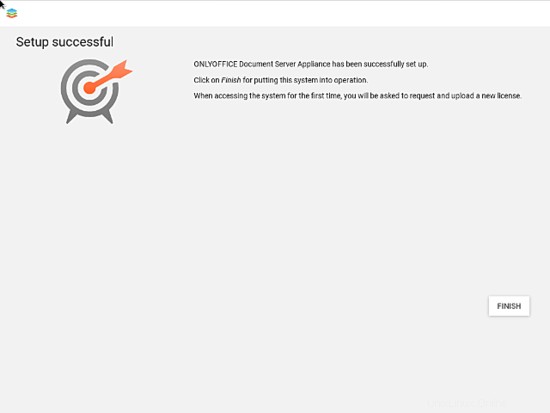
Links
- ONLYOFFICE-Supportforum für Fragen
- ONLYOFFICE-Quellcode auf GitHub