Cockpit ist eine kostenlose Open-Source-Fernverwaltungssoftware, die von Red Hat gesponsert wird. Es bietet eine webbasierte Schnittstelle zum Verwalten und Überwachen eines Linux-basierten Servers über einen Webbrowser. Es läuft auf mehreren Betriebssystemen, darunter Debian, Ubuntu, CentOS, Fedora, RHEL und Arch Linux. Mit Cockpit können Sie Serververwaltungsaufgaben aus der Ferne ausführen, wie z. B. Dienste verwalten, Benutzerkonten erstellen, System überwachen, Netzwerke konfigurieren, Protokolle überprüfen, Systemaktualisierungen durchführen, Firewall verwalten, Domänenverwaltung, OpenVPN einrichten und vieles mehr. Es unterstützt auch Kubernetes und Openshift-Cluster. Cockpit bietet auch Diagramme und benutzerfreundliche Formulare, um die Systemleistung zu messen und Änderungen an Ihren Systemen vorzunehmen.
In diesem Tutorial erklären wir, wie man Cockpit unter Debian 10 installiert.
Voraussetzungen
- Ein frischer Debian 10 64-Bit-VPS auf der Atlantic.Net Cloud-Plattform
- Ein auf Ihrem Server konfiguriertes Root-Passwort
Schritt 1 – Erstellen Sie einen Atlantic.Net Cloud-Server
Melden Sie sich zunächst bei Ihrem Atlantic.Net Cloud Server an. Erstellen Sie einen neuen Server und wählen Sie Debian 10 als Betriebssystem mit mindestens 2 GB RAM. Stellen Sie über SSH eine Verbindung zu Ihrem Cloud-Server her und melden Sie sich mit den oben auf der Seite hervorgehobenen Anmeldeinformationen an.
Sobald Sie sich bei Ihrem Debian 10-Server angemeldet haben, führen Sie den folgenden Befehl aus, um Ihr Basissystem mit den neuesten verfügbaren Paketen zu aktualisieren.
apt-get update -y
Schritt 2 – Cockpit installieren
apt-get install cockpit -y
Starten Sie nach der Installation von Cockpit den Cockpit-Dienst und ermöglichen Sie ihm, beim Systemneustart mit dem folgenden Befehl zu starten:
systemctl start cockpit systemctl enable cockpit You can also verify the status of Cockpit with the following command: systemctl status cockpit
Sie sollten die folgende Ausgabe erhalten:
● cockpit.service - Cockpit Web Service Loaded: loaded (/lib/systemd/system/cockpit.service; static; vendor preset: enabled) Active: active (running) since Tue 2020-07-28 05:57:44 UTC; 3s ago Docs: man:cockpit-ws(8) Process: 30466 ExecStartPre=/usr/sbin/remotectl certificate --ensure --user=root --group=cockpit-ws --selinux-type= (code=exited, status=0/SU Main PID: 30469 (cockpit-ws) Tasks: 2 (limit: 2359) Memory: 2.2M CGroup: /system.slice/cockpit.service └─30469 /usr/lib/cockpit/cockpit-ws Jul 28 05:57:44 debian10 systemd[1]: Starting Cockpit Web Service... Jul 28 05:57:44 debian10 remotectl[30466]: Generating temporary certificate using: sscg --quiet --lifetime 3650 --key-strength 2048 --cert-key- Jul 28 05:57:44 debian10 remotectl[30466]: Error generating temporary dummy cert using sscg, falling back to openssl Jul 28 05:57:44 debian10 remotectl[30466]: Generating temporary certificate using: openssl req -x509 -days 36500 -newkey rsa:2048 -keyout /etc/ Jul 28 05:57:44 debian10 systemd[1]: Started Cockpit Web Service. Jul 28 05:57:44 debian10 cockpit-ws[30469]: Using certificate: /etc/cockpit/ws-certs.d/0-self-signed.cert
Schritt 3 – Greifen Sie auf die Cockpit-Weboberfläche zu
Zu diesem Zeitpunkt ist Cockpit installiert und überwacht Port 9090. Sie können den Überwachungsport mit dem folgenden Befehl überprüfen:
apt install net-tools -y netstat -tunelp | grep 9090 You should see the following output: tcp6 0 0 :::9090 :::* LISTEN 0 192987 1/init
Öffnen Sie nun Ihren Webbrowser und greifen Sie über die URL https://your-server-ip:9090 auf die Web-UI von Cockpit zu. Sie werden wie unten gezeigt zur Cockpit-Weboberfläche weitergeleitet:
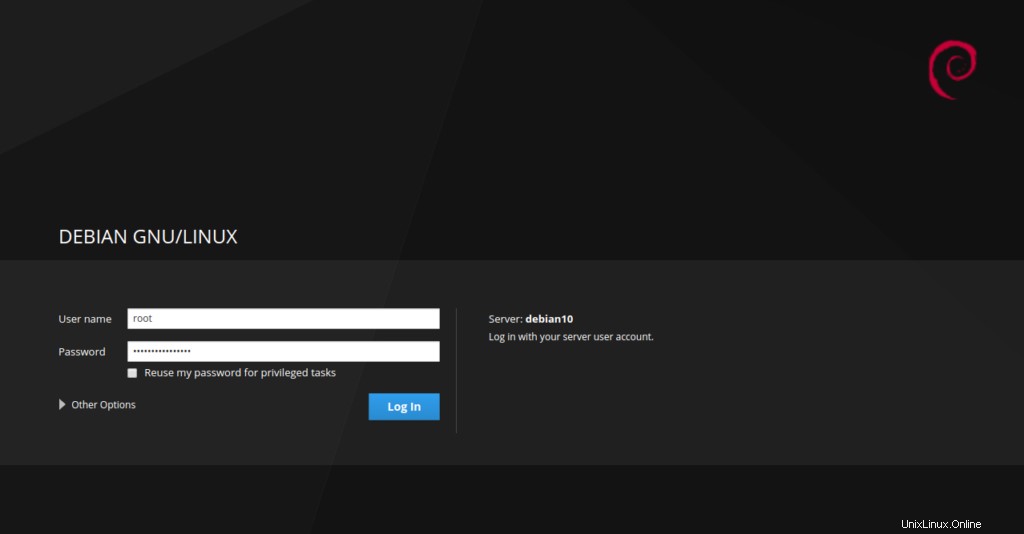
Geben Sie Ihren System-Root-Benutzernamen und Ihr Passwort ein und klicken Sie auf Protokoll in Taste. Sie sollten das Cockpit-Dashboard auf dem folgenden Bildschirm sehen:
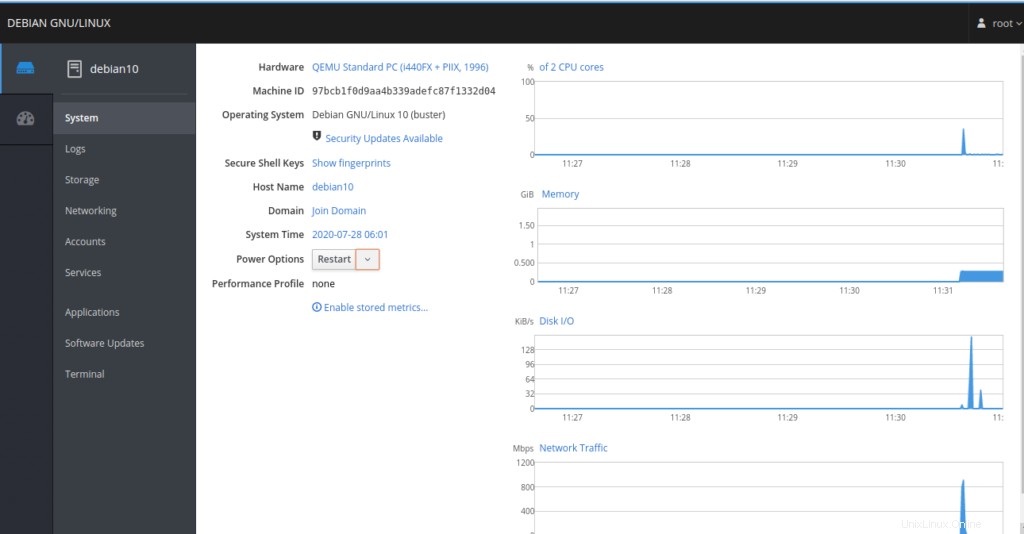
Auf dem obigen Bildschirm sollten Sie die Zusammenfassung Ihrer Systeminformationen und Leistungsdiagramme für CPU, Speicher, Festplatten-E/A und Netzwerkverkehr sehen.
Schritt 4 – Verwendung von Cockpit
In diesem Abschnitt zeigen wir Ihnen, wie Sie die Cockpit-Weboberfläche verwenden.
Im linken Bereich sollten Sie viele nützliche Optionen sehen.
Klicken Sie im linken Bereich auf Protokolle Speisekarte. Sie sollten die Protokollseite sehen, auf der Sie die Protokolle einsehen können.
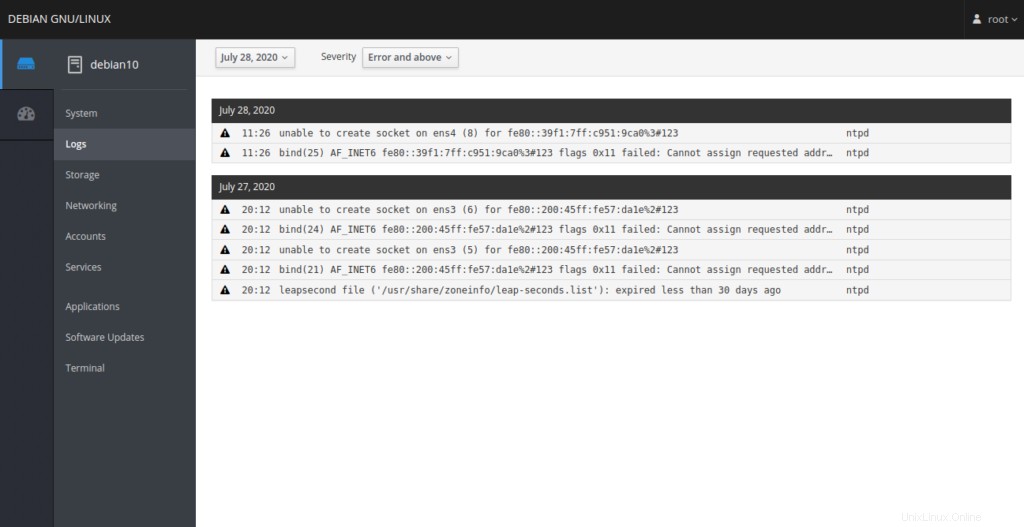
Der Speicher Das Menü bietet eine Zusammenfassung des Systemlaufwerks, der Partition und des Dateisystems, wie unten gezeigt:
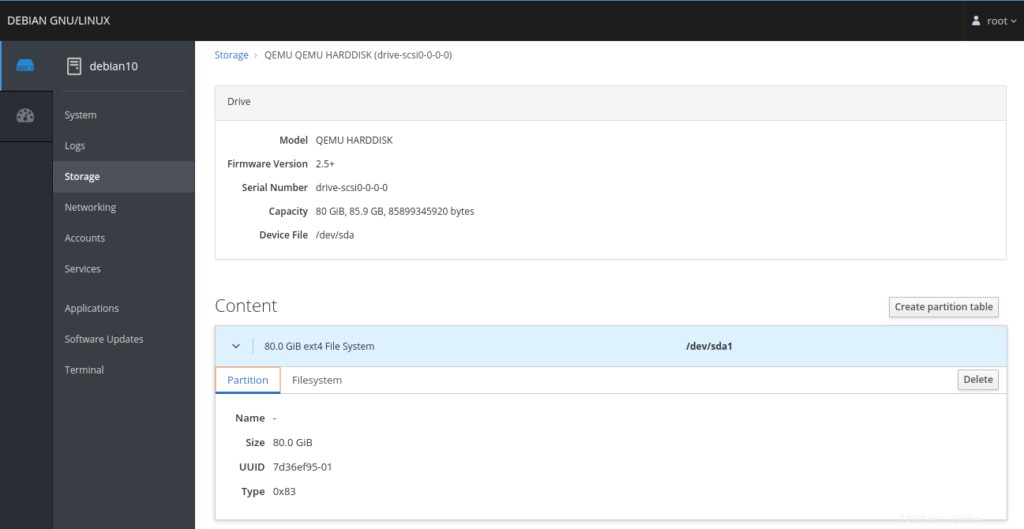
Das Netzwerk Das Menü enthält Netzwerkschnittstelle, IP-Adresse und Verkehrsinformationen. Sie können über dieses Menü auch Bond, Bridge und VLAN hinzufügen.
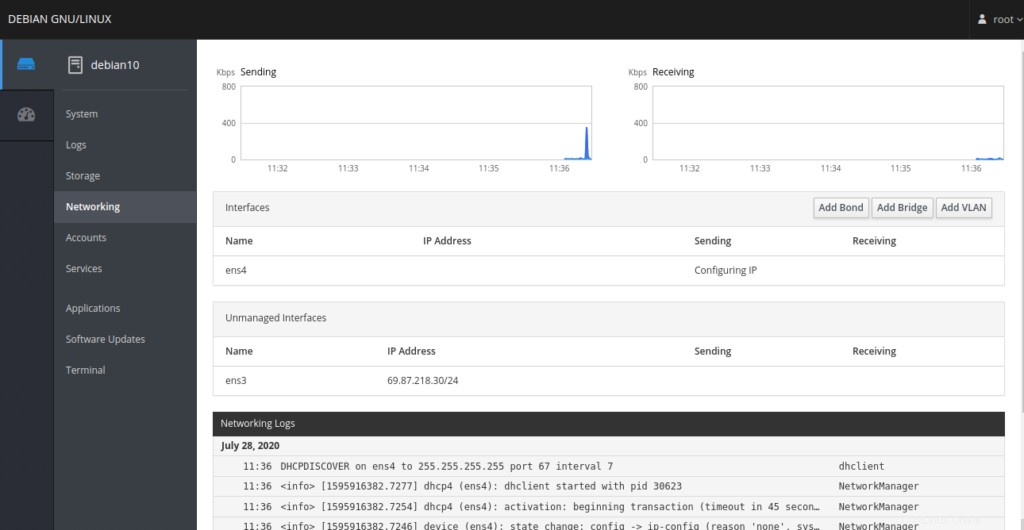
Mit den Diensten Menü können Sie die Seiten Ziele, Systemdienste, Sockets, Timer und Pfade sehen. Über dieses Menü können Sie auch Systemdienste verwalten.
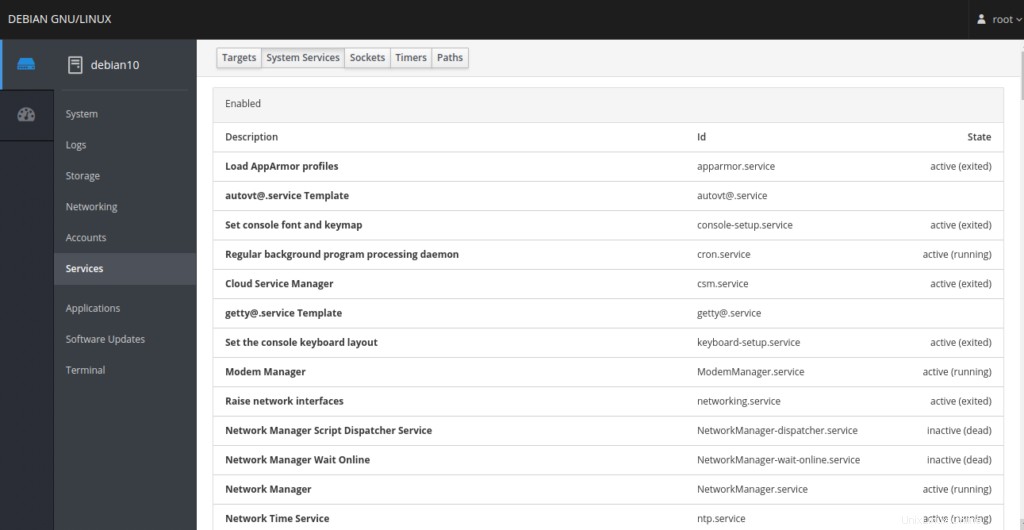
Das Terminal menu bietet eine Befehlszeilenschnittstelle zum Ausführen von Befehlen in Ihrem System.
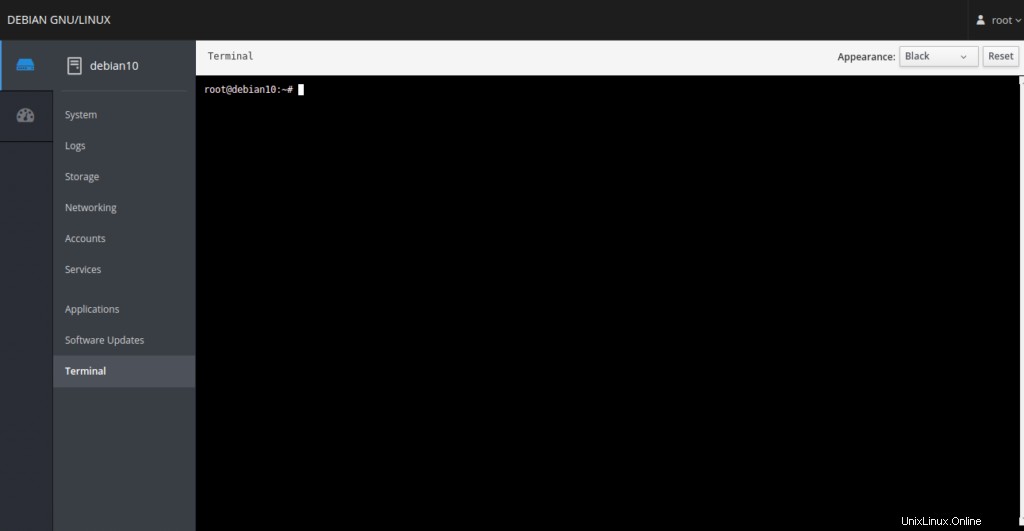
Schlussfolgerung
In diesem Handbuch haben Sie gelernt, wie Sie Cockpit unter Debian 10 installieren und verwenden. Dieses Tool ist sehr nützlich für Linux-Anfänger, die die Befehlszeile nicht kennen, und hilft Ihnen, einen Linux-Server über eine Weboberfläche zu steuern. Beginnen Sie mit Cockpit auf Ihrem Linux-Server auf VPS-Hosting von Atlantic.Net!