Linux bietet eine breite Palette von Befehlszeilen-Überwachungstools zum Überwachen verschiedener Systemmetriken. Wir haben den Top-Befehl, der verschiedene Prozesse überwacht, und htop, ein interaktives Überwachungstool und eine Verbesserung des Top-Befehls. All dies funktioniert einwandfrei, aber sie sind begrenzt und bieten kein vollständiges Bild von anderen ebenso wichtigen Metriken wie Netzwerkstatistiken.
Glances wurde in Python entwickelt und ist ein plattformübergreifendes Tool, das einen benutzerfreundlichen und eleganten Überblick über die Systemleistung bietet.
Zu den Hauptfunktionen des Glances-Befehlszeilenüberwachungstools gehören:
- Die Möglichkeit, mehr als 10 Metriken zu überwachen, darunter laufende Prozesse, CPU- und Speicherauslastung, Festplattennutzung und sogar Docker-Container.
- Stellt REST-API sowie XML-RPC für eine Vielzahl von Integrationen bereit.
- Verschiedene Modi:Standalone, Client-Server-Modus und Web-GUI.
- Fähigkeit, Statistiken in einem Webbrowser zu rendern.
- In hohem Maße anpassbar.
- Tiefe und gründliche Dokumentation.
So installieren Sie Glances unter Linux
Es gibt verschiedene Möglichkeiten, die Glances-App zu installieren. Lassen Sie uns jeden von ihnen durchgehen, bevor wir uns an die Überwachung verschiedener Metriken machen.
Installieren Sie Glances mithilfe von Paketmanagern in wichtigen Distributionen
Zunächst einmal ist Glances in den offiziellen Repositories der wichtigsten Linux-Distributionen wie Ubuntu und CentOS verfügbar.
Ubuntu
Um Glances unter Ubuntu 18.04 und späteren Versionen zu installieren, verwenden Sie den APT-Paketmanager wie folgt:
$ sudo apt install glances
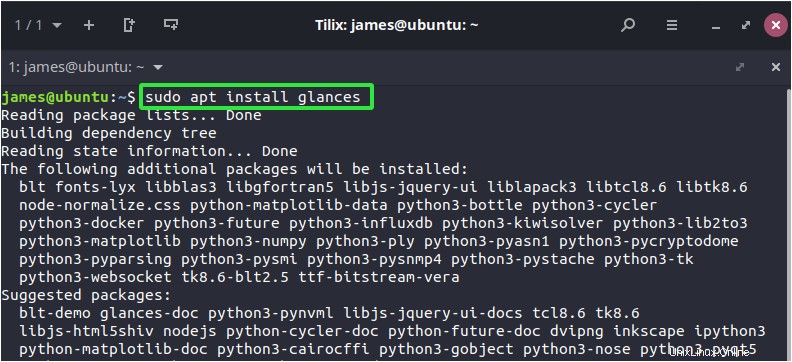
Stellen Sie für CentOS 8 und RHEL 8 zunächst sicher, dass das EPEL-Paket wie folgt installiert ist:
CentOS 8
$ sudo dnf install epel-release
RHEL8
$ sudo dnf install https://dl.fedoraproject.org/pub/epel/epel-release-latest-8.noarch.rpm
Sobald EPEL eingerichtet ist, installieren Sie Glicks aus den AppStream-Repositories mithilfe von DNF wie folgt auf CentOS und RHEL:
$ sudo dnf install glances
Installieren Sie Glances mit dem Snap-Paket
Das Glances-Tool kann auch wie folgt aus Snap-Paketen installiert werden. Dies ist ideal, wenn Snap bereits auf Ihrer Distribution aktiviert ist und Sie Probleme bei der Installation von offiziellen Repositories auf Ihrer Linux-Distribution haben.
$ sudo snap install glances
Snap-Pakete belegen normalerweise viel Speicherplatz. Sie sollten überprüfen, ob Sie über ausreichend Speicherplatz verfügen.
Glances mit PIP installieren
Und da Glances in Python geschrieben ist, können Sie pip verwenden – den Paketmanager von Python, um es zu installieren. Stellen Sie zunächst sicher, dass Pip auf Ihrem System installiert ist. Die meisten Systeme verwenden jetzt pip3 und führen nach der Installation den angezeigten Befehl aus, um Glicks zu installieren.
$ sudo pip3 install glances
Wie Sie das Glances Monitoring Tool verwenden, um Systemstatistiken zu überwachen
Das Glances-Überwachungstool bietet 3 Hauptüberwachungsmodi:Standalone, Client-Server und Web-GUI-Modus.
Führen Sie Blicke im Standalone-Modus aus
Ohne Befehlszeilenargumente bietet Glicks einen Überblick über die Metriken des lokalen Systems wie gezeigt. Dies wird als Standalone-Modus bezeichnet. Wie der Name schon sagt, liefert es die Leistung des Systems, auf dem es installiert ist.
$ glances
Ganz oben sehen Sie die private und öffentliche IPv4-Adresse des lokalen Systems und die Betriebszeit ganz rechts. Danach werden andere Systemmetriken angezeigt, darunter CPU-, Speicher- und Auslagerungsauslastung, durchschnittliche Auslastung, Festplatten-E/A, Netzwerkstatistiken, laufende Prozesse und Dateisystem-E/A.
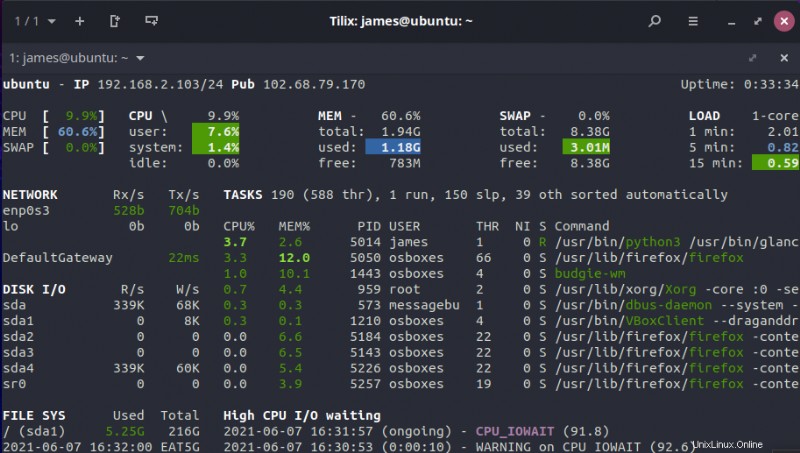
Überblicke im Web-GUI-Modus ausführen
Eine coole Funktion in Blicken ist die Möglichkeit, die Metriken in einem Webbrowser zu rendern. Rufen Sie einfach das -w auf wie gezeigt markieren und Sie erhalten eine URL, über die Sie auf die Metriken zugreifen können.
$ glances -w
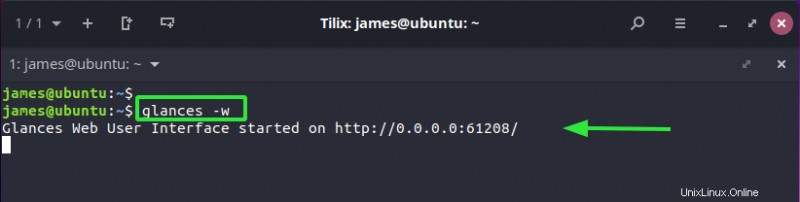
Starten Sie anschließend Ihren Browser und durchsuchen Sie die bereitgestellte URL. Beachten Sie, dass die IP 0.0.0.0 wie folgt durch die IP-Adresse des Servers ersetzt werden kann:
http://192.168.2.103:61208
Hier, 192.168.2.103 ist die IP-Adresse meines Servers.
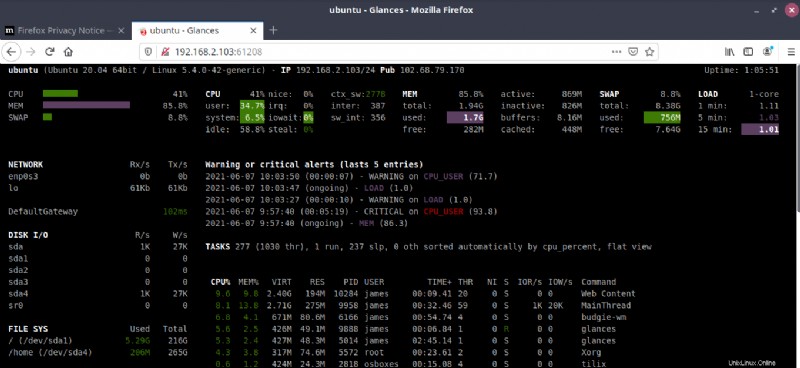
Besser noch, Sie können den Zugriff auf die Webseite einschränken, indem Sie ein Passwort einrichten, das die Benutzer vor dem Zugriff auf das Dashboard authentifizieren muss. Fügen Sie dazu das –Passwort hinzu Option am Ende, um zur Kennwortkonfiguration aufzufordern.
$ glances -w --password
Geben Sie ein sicheres Passwort ein und bestätigen Sie es. Standardmäßig ist der Benutzername auf glances eingestellt . Schließlich können Sie frei wählen, ob Sie das Passwort speichern möchten oder nicht. Dies liegt ganz bei Ihnen.
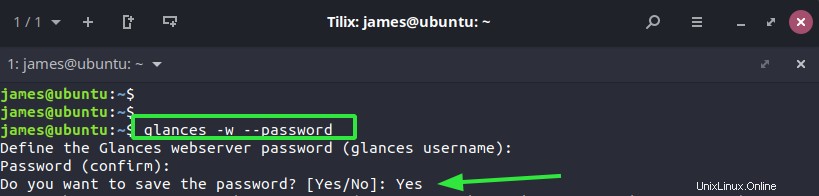
Wenn Sie die URL das nächste Mal besuchen, werden Sie in einer Authentifizierungsaufforderung aufgefordert, sich zu authentifizieren, bevor Sie fortfahren. Geben Sie also Blicke ein als Benutzernamen und geben Sie das Passwort ein, das Sie gerade eingerichtet haben, und klicken Sie auf „OK“.
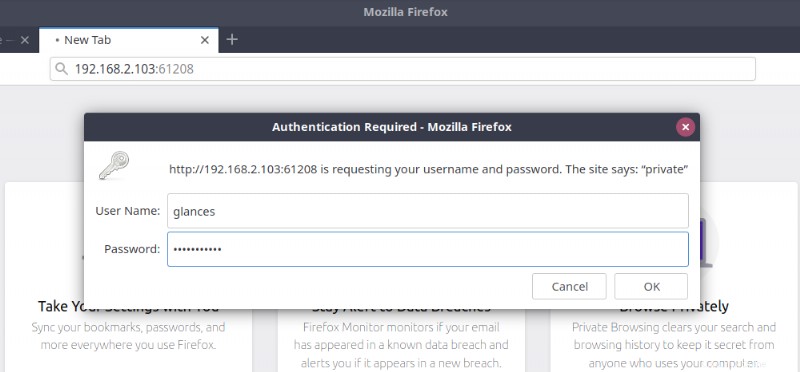
Führen Sie Blicke in einem Client-Server-Modus aus
Glances geben Ihnen auch die Möglichkeit, entfernte Systeme in einem Server-Client-Setup zu überwachen.
Führen Sie auf dem zu überwachenden Remote-System den folgenden Befehl aus, um es im Servermodus zu initialisieren:
$ glances -s

Gehen Sie zum Client-System und führen Sie den folgenden Befehl aus, wobei IP-Adresse ist die IP des Servers:
$ glances -c IP-address
Auch hier wird die Statistik wie abgebildet angezeigt.
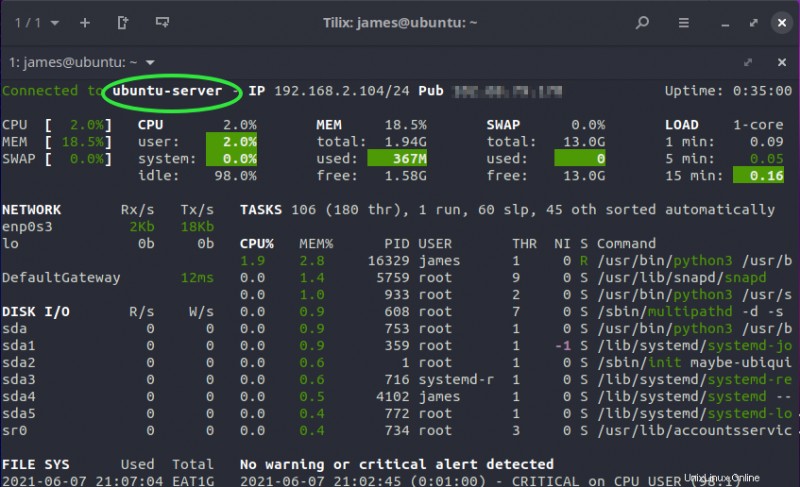
So exportieren Sie eine CSV-Datei mit Systemmetriken
Eine weitere nützliche Funktion, die Glicks bietet, ist die Möglichkeit, die Metriken zur weiteren Analyse in Form einer CSV-Datei zu exportieren. Hier exportieren wir die Metriken in den Exportpfad /home/james/Documents/, und der Name der Datei ist glances.csv.
$ glances --export csv --export-csv-file /home/james/Documents/glances.csv
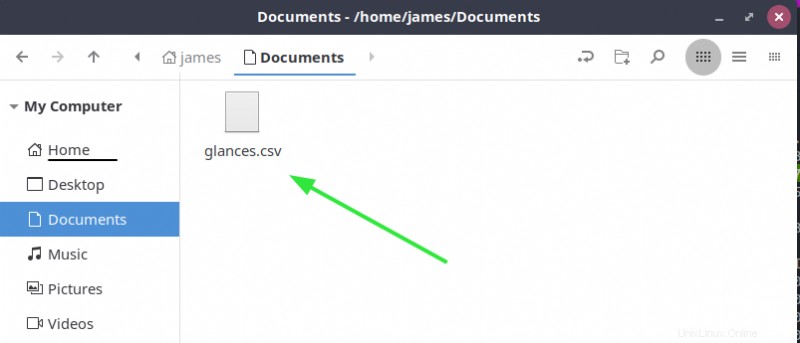
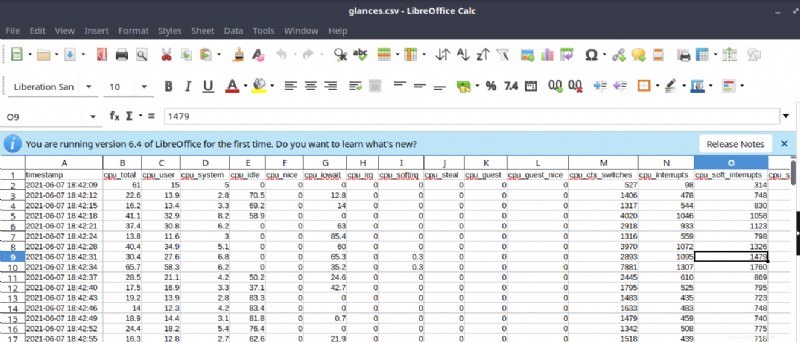
Warnungen auf einen Blick
Wie Sie vielleicht bemerkt haben, sind die Metriken farbcodiert. Diese Farben haben eine Bedeutung und hier ist, was jede Farbe bedeutet.
- GRÜN:OK (alles läuft normal wie erwartet)
- LILA:VORSICHT (Warnung)
- BLAU:NÄHERUNG EINER KRITISCHEN PHASE (Aufmerksamkeit erforderlich)
- ROT:SEHR KRITISCH (kritisch)
Schlussfolgerung
Das war ein Überblick über das Blicküberwachungstool. Wie Sie bemerkt haben, ist es ein ziemlich nützliches Tool, mit dem Sie Systemstatistiken mithilfe der psutil-Python-Bibliothek, die Systeminformationen abruft, intuitiv überwachen können. Es ist plattformübergreifend und kann in praktisch jeder Computerumgebung einschließlich Linux und Windows funktionieren. macOS und Android.