NFS (Network File System) ist ein verteiltes Dateisystemprotokoll, das von Sun Microsystem entwickelt wurde. NFS ermöglicht es einem Server, Dateien und Verzeichnisse eines Ordners auf einem Server über das Netzwerk gemeinsam zu nutzen. Wenn die NFS-Freigabe auf einem Client-System gemountet wird, erlaubt NFS einem Benutzer, auf Dateien und Verzeichnisse auf dem Remote-System zuzugreifen, als wären sie lokal gespeichert.
In diesem Tutorial führe ich Sie durch die Installation eines NFS-Servers auf CentOS 7, ich zeige Ihnen, wie Sie ein neues Verzeichnis auf CentOS 7 erstellen und es dann über das NFS-Protokoll freigeben. Dann fügen wir die NFS-Freigabe, die wir auf dem Proxmox-Server erstellt haben, als Backup-Speicherplatz für die virtuellen Maschinen hinzu.
Voraussetzungen
Wir brauchen zwei der Server.
- Proxmox-Server mit IP:192.168.1.111
- CentOS 7 mit IP:192.168.1.102
Schritt 1 – NFS unter CentOS 7 installieren
Verbinden Sie sich mit SSH mit dem CentOS-Server (und erhalten Sie Root-Rechte mit sudo-Befehlen, wenn Sie die Root-Anmeldung nicht verwendet haben).
ssh [email protected]
sudo su
Installieren Sie nun nfs mit yum:
yum -y install nfs-utils libnfsidmap rpcbind
nfs-utils sind die Dienstprogramme zur Verwaltung des NFS-Servers. Sie müssen auf Server und Client installiert werden.
rpcbind ist ein Daemon, der es einem NFS-Client ermöglicht, den Port zu erkennen, der vom NFS-Server verwendet wird.
libnfsidmap ist eine Bibliothek, die hilft, IDs für NFSv4 zuzuordnen.
Wenn alle Pakete erfolgreich installiert wurden, aktivieren Sie rpcbind und nfs-server-Dienste, damit sie beim Booten des Servers gestartet werden.
systemctl enable rpcbind
systemctl enable nfs-server
Starten Sie dann alle Dienste:
systemctl start rpcbind
systemctl start nfs-server
systemctl start rpc-statd
systemctl start nfs-idmapd
Als nächstes aktivieren wir firewalld und öffnen die NFS-, mountd- und rpc-bind-Dienstports, damit wir von anderen Servern in unserem Netzwerk auf NFS zugreifen können.
systemctl start firewalld
firewall-cmd --permanent --zone public --add-service mountd
firewall-cmd --permanent --zone public --add-service rpc-bind
firewall-cmd --permanent --zone public --add-service nfs
Laden Sie die Firewall-Konfiguration neu, um die Änderungen zu übernehmen:
firewall-cmd --reload
Verwenden Sie den folgenden Befehl, um die in der Firewall zugelassenen Dienste anzuzeigen:
firewall-cmd --list-all
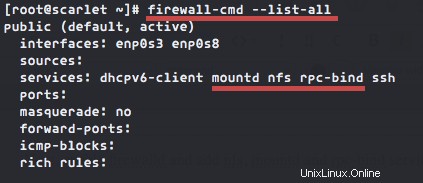
Schritt 2 – Erstellen Sie ein gemeinsames Verzeichnis
In diesem Schritt erstellen wir ein Verzeichnis und teilen es mit dem Proxmox-Server. Ich erstelle das Verzeichnis ‚nfsproxmox ' im /var-Verzeichnis und ändern Sie die Berechtigung auf 777, damit jeder darin lesen und schreiben kann.
mkdir -p /var/nfsproxmox
chmod -R 777 /var/nfsproxmox/
Bitte beachten Sie, wenn dieser Backup-Server für andere Dienste verwendet wird oder ein Mehrbenutzersystem ist, dann sollten Sie strengere Berechtigungen wie 755 oder sogar 750 verwenden und das Verzeichnis dem Benutzer zuweisen, der darauf schreiben darf.
Ändern Sie als Nächstes die Datei /etc/exports, um zu konfigurieren, welches Verzeichnis freigegeben werden soll, die Client-IP und andere spezifische Optionen.
vim /etc/exports
Fügen Sie die folgende Konfiguration hinzu:
/var/nfsproxmox 192.168.1.111(rw,sync,no_root_squash)
Speichern und beenden.
/var/nfsproxmox =gemeinsam genutztes Verzeichnis mit Lese- und Schreibberechtigung.
192.168.1.111 =nfs-Client-IP-Adresse (In diesem Tutorial verwenden wir Proxmox Server).
rw =Erlauben Sie beiden, das freigegebene Verzeichnis zu lesen und zu schreiben.
sync =Antworten Sie nur auf Anfragen, nachdem die Änderungen in den stabilen Speicher übernommen wurden. (Standard)
no_root_squash =Gewähren Sie dem Root-Benutzer auf dem Client-Rechner die gleiche Ebene und Berechtigung wie Root auf dem Server für das freigegebene Verzeichnis.
Exportieren Sie nun das freigegebene Verzeichnis mit folgendem Befehl:
exportfs -r
Weitere nützliche NFS-Befehle sind:
exportfs -a =Alle freigegebenen Verzeichnisse in /etc/exports-Dateikonfiguration exportieren.
exportfs -v =alle freigegebenen Verzeichnisse anzeigen.
Die NFS-Konfiguration auf dem Server ist abgeschlossen, und jetzt können wir zum nächsten Schritt übergehen und proxmox für die Verwendung von NFS konfigurieren.
Schritt 3 – Konfigurieren Sie Proxmox für die Verwendung von NFS-Speicher
Ich werde einen Proxmox-Server mit der IP 192.168.1.111 haben, der mit diesem Tutorial installiert wird.
Melden Sie sich über den Webbrowser beim proxmox-Server an:
https://192.168.1.111:8006/
Klicken Sie im Proxmox-Web-Admin auf „Rechenzentrum“ und gehen Sie dann auf die Registerkarte „Speicher“, klicken Sie auf „Hinzufügen“ und wählen Sie NFS aus.
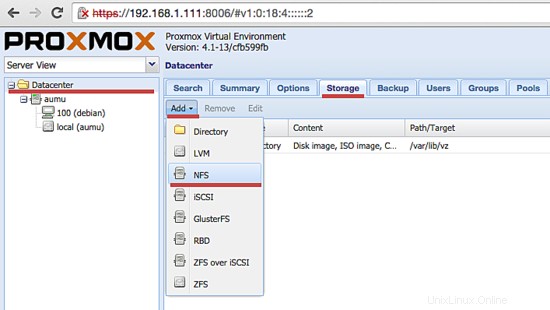
Geben Sie nun die NFS-Konfigurationsdetails ein:
ID =Geben Sie den Namen des NFS ein, ich verwende hier "nfsproxmox".
Server-IP = IP-Adresse des NFS-Servers, meine ist 192.168.1.102.
Exportieren =freigegebenes NFS-Verzeichnis - /var/nfsproxmox.
Inhalt =Typ der Datei auf dem NFS-Server, Disk-Image, ISO-Datei, Container, VZDump-Sicherungsdatei usw.
Aktivieren =Überprüfen Sie es.
Max Backups =Maximal zulässiges Backup jeder VM.
Und klicken Sie auf "Hinzufügen".
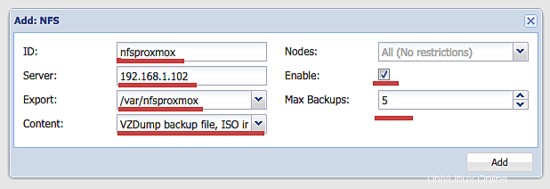
Jetzt können Sie den neuen Speicher auf der linken Seite sehen.
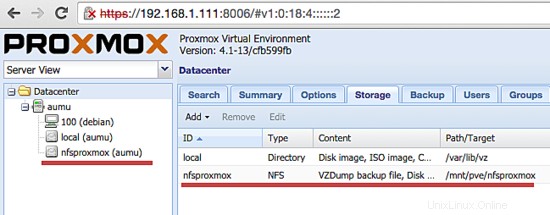
Schritt 4 – VM auf Proxmox im NFS-Speicher sichern
In diesem Tutorial habe ich eine virtuelle Maschine mit der ID 100 namens „debian“, die jetzt live ist. In diesem Schritt sichern wir diese VM auf dem NFS-Speicher „nfsproxmox“.
Klicken Sie auf den VM-Namen und gehen Sie zur Registerkarte „Backup“ und klicken Sie auf „Jetzt sichern“.
Wählen Sie alles aus, was Sie brauchen:
Speicherung =Unser NFS-Name/ID.
Modus =
Es gibt 3 Sicherungsmodi:
- Schnappschuss (Keine Ausfallzeit, Online).
- Aussetzen (Dasselbe wie Snapshot für KVM), Suspend/Resume und mehrere rsync-Durchgänge verwenden (OpenVZ und LXC).
- Halt =Fahren Sie die VM herunter, starten Sie dann die KVM-Live-Sicherung und starten Sie die VM neu (kurze Ausfallzeit.)
Komprimierung =Verfügbare LZO- und GZIP-Komprimierung.
Klicken Sie auf „Sichern“, um die Sicherung der VM zu starten.
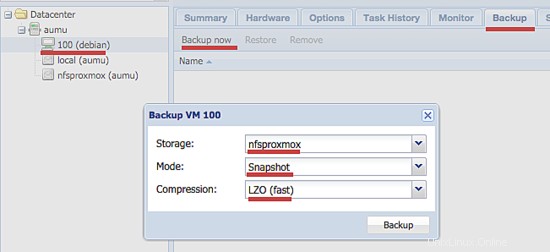
Jetzt können Sie sehen, dass die Sicherungsaufgabe ausgeführt wird:
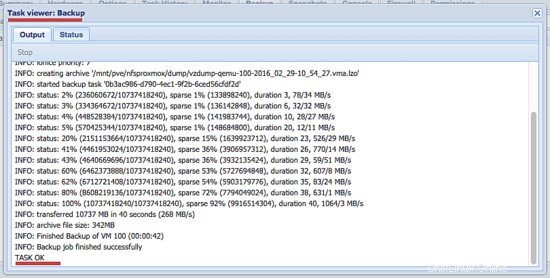
Um die Sicherungsdatei anzuzeigen, klicken Sie auf die nfs-ID „nfsproxmox“ und dann auf den Reiter „Inhalt“.
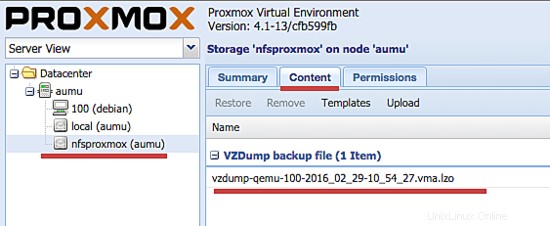
Schritt 5 – Stellen Sie eine VM aus dem NFS-Speicher wieder her
Um die VM wiederherzustellen, klicken Sie auf die VM, die Sie wiederherstellen möchten, und klicken Sie dann im NFS-Speicher auf „Wiederherstellen“.
Sie können das Popup-Fenster sehen:
Quelle =Sicherungsdatei.
Speicherung =Auf welchem Speicher wird die VM gespeichert.
VM-ID =ID für wiederhergestellte VM.
Klicken Sie auf „Wiederherstellen“, um die Wiederherstellungs-VM zu starten.
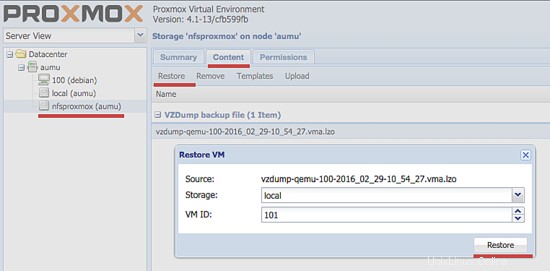
VM-Prozess wiederherstellen:
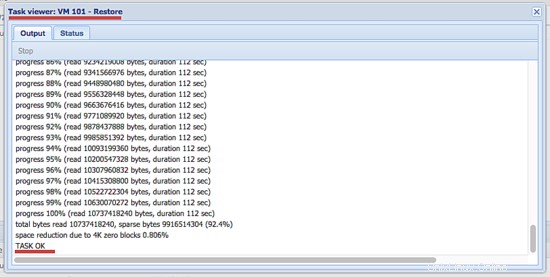
Hinweis:
Wenn Sie die VM ersetzen möchten, dann können Sie die VM, die Sie ersetzen möchten, auswählen und auf den Reiter „Backup“ gehen, dort sehen Sie auch die Backup-Datei, wählen diese aus und klicken auf „Wiederherstellen“.
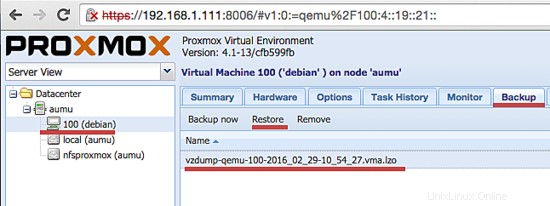
Schlussfolgerung
NFS (Network File System) ist ein verteiltes Dateisystemprotokoll, mit dem Clients auf die Dateien und Verzeichnisse auf dem NFS-Server zugreifen können, als wären sie lokal gespeichert. Wir können unsere Datendateien und Verzeichnisse auf dem NFS-Server speichern und sie dann mit allen Clients teilen, die wir in der Exportdatei zugelassen haben. NFS ist sehr nützlich für Backups virtueller Server. Wir können NFS als Proxmox-Speicher verwenden, wir können auf diesem Speicher ISO-Dateien, Image-Dateien virtueller Maschinen und VM-Sicherungsdateien ablegen. NFS lässt sich einfach über den Proxmox-Web-Admin installieren und in Proxmox integrieren.