Autor:Srijan Kishore
In diesem Tutorial werde ich einige Tipps &Tricks zur Verwendung der phpvirtualbox vorstellen. Diese Tricks machen die Funktionalität von phpvirtualbox besser und viel fruchtbarer.
Ich gebe keine Garantie dafür, dass dies bei Ihnen funktioniert!
1 Vorbemerkung
Ich gehe davon aus, dass Sie eine vorinstallierte phpvirtualbox haben, in meinem Fall habe ich phpvirtualbox auf ubuntu14.04 installiert, wie ich in meinen vorherigen Tutorials erwähnt habe.Referenz https://www.howtoforge.com/vboxheadless-running-virtual-machines-with-virtualbox-4.3-on-a-headless-ubuntu-14.04-lts-server
2 Gasterweiterungen in der virtuellen Gastmaschine
In meinem Fall habe ich Ubuntu14.04 als Gast in meiner phpvirtualbox installiert und möchte die Gasterweiterung auf dem Gast-Ubuntu14.04-Rechner installieren
apt-get update
apt-get install dkms build-essential linux-headers-$(uname -r)
Hier ist das Einhängen der VboxGuestAddition.iso etwas knifflig. Im Original finden Sie keine Option zum Anhängen der VboxGuestAddition.iso im Gastbetriebssystem.
Auf dem Host-Rechner finden Sie die ISO-Datei an der Stelle /usr/share/virtualbox/VBoxGuestAdditions.iso Kopieren Sie die Datei an die Stelle /home/vbox/
cp /usr/share/virtualbox/VBoxGuestAdditions.iso /home/vbox
mount /dev/sr0 /media
cd /media
./VBoxLinuxAdditions.run
Manchmal erhalten Sie eine Fehlermeldung
Installing the Window System drivers ...fail! (Could not find the X.Org or XFree86 Window System.)Ignorieren Sie die Nachricht einfach. Es wird die Gasterweiterung erfolgreich auf Ihrem Gastcomputer installieren. Vorteile des Hinzufügens von Gästen in virtuellen Gastmaschinen sind:
- Netzwerkproblem behoben
- Problem mit dem Flackern der Maus bei RDP behoben
- Anzeigequalität der RDP-Sitzung verbessert.
Ab dem nächsten Versuch, die Gasterweiterung zu installieren, finden Sie die Option zur Installation der Gasterweiterung in der VM unter dem Reiter Einstellungen>Gasterweiterungen installieren.
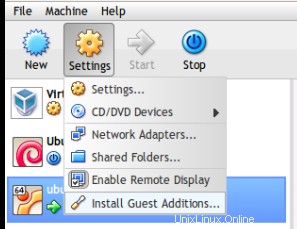
3 Mounten von freigegebenen VBox-Ordnern
Der einfachste Weg, einen Host-Ordner automatisch bereitzustellen, besteht darin, „Auto-mount“ in der VBox-Oberfläche auszuwählen und Ihre Appliance neu zu starten. Sie können mit diesem Befehl überprüfen, wo es gemountet wurde:montieren | grep vbox
Wenn Sie den gewünschten Punkt als Einhängepunkt festlegen möchten, können Sie den Eintrag in der /etc/fstabhinzufügen
vi /etc/fstab
&fügen Sie die Einträge wie folgt hinzu
/media/vbox-share /desired/mount/point bind defaults,bind 0 0
Die Einträge in meinem Fall waren so/media/sf_iso /mnt/new bind defaults,bind 0 0
Starten Sie Ihren Rechner neu und fertig.