In diesem kurzen Tutorial zeigen wir Ihnen, wie Sie VirtualBox Guest Additions auf dem Gnome-Desktop von RHEL 7 installieren. Starten Sie einfach das virtuelle RHEL 7-System. Zuerst werden wir alle Voraussetzungen installieren. Öffnen Sie dazu das Terminal und geben Sie die folgenden Linux-Befehle ein:
[root@rhel7 ~]# yum groupinstall 'Development Tools'
Außerdem benötigen wir das Kernel-Entwicklungspaket:
[root@rhel7 ~]# yum install kernel-devel
Navigieren Sie nach der Installation zum VirtualBox-Menü:Virtual box menu -> Devices -> Insert Guest Additions CD image Dadurch wird das folgende Bild angezeigt:
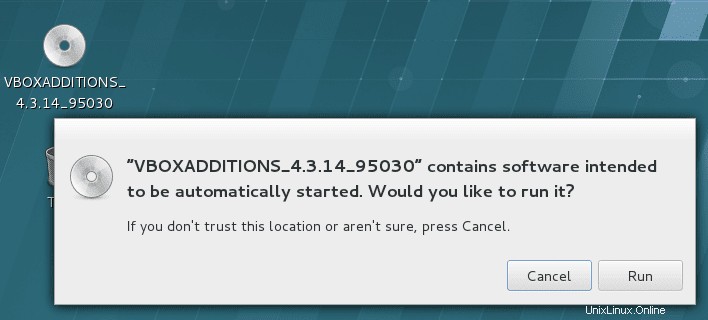
Wenn Sie „RUN“ drücken, starten Sie die eigentliche Installation der Virtualbox Guest Additions:
Verifying archive integrity... All good. Uncompressing VirtualBox 4.3.14 Guest Additions for Linux............ VirtualBox Guest Additions installer Copying additional installer modules ... Installing additional modules ... Removing existing VirtualBox non-DKMS kernel modules [ OK ] Building the VirtualBox Guest Additions kernel modules Building the main Guest Additions module [ OK ] Building the shared folder support module [ OK ] Building the OpenGL support module [ OK ] Doing non-kernel setup of the Guest Additions [ OK ] Starting the VirtualBox Guest Additions [ OK ] Installing the Window System drivers Installing X.Org Server 1.15 modules [ OK ] Setting up the Window System to use the Guest Additions [ OK ] You may need to restart the hal service and the Window System (or just restart the guest system) to enable the Guest Additions. Installing graphics libraries and desktop services componen[ OK ]
Starten Sie Ihr System neu, damit die Virtualbox Guest-Hinzufügungen stattfinden.