Im vorherigen Artikel Virtuelle Maschine installieren und erstellen haben wir erklärt, wie man VirtualBox installiert und darin eine Gastmaschine erstellt.
Dieser Artikel erklärt, wie man ein Netzwerk für einen Gastcomputer einrichtet und Guest Additions auf einem Gastcomputer installiert.
Virtuelles Netzwerk
Sobald ein Gastcomputer installiert ist, besteht der erste Schritt, den jeder tun möchte, darin, das Netzwerk für diesen Computer zu konfigurieren. VirtualBox bietet eine Funktion zum Hinzufügen von bis zu 4 Netzwerkadaptern (Ethernet-Karten) zu jedem Gastcomputer über die GUI.
Netzwerkmodi
Im Folgenden sind die verschiedenen Arten von Netzwerkmodi aufgeführt, die für jeden Netzwerkadapter konfiguriert werden können
- Network Address Translation (NAT)
- Brückennetzwerk
- Interne Vernetzung
- Nur-Host-Netzwerk
Netzwerkadressübersetzung
Wenn ein Gastgerät in diesem Modus eingerichtet wird, kann die Außenwelt niemals direkt mit dem Gastgerät kommunizieren. Wenn der Gastcomputer ein IP-Paket an einen Remotecomputer sendet, empfängt die NAT-Engine von VirtualBox das Paket, extrahiert die TCP/IP-Segmente und ändert die IP-Adresse in die IP-Adresse des HOST-Computers. Die Außenwelt sieht also nur die IP-Adresse des Host-Rechners. Wenn eine Antwort gesendet wird, wird sie vom HOST-Rechner empfangen und erneut an den Guest-Rechner gesendet.
Bridged-Netzwerk
Es ähnelt dem Verbinden einer physischen Maschine in einem Netzwerk. Die Außenwelt kann direkt mit der Guest-Maschine kommunizieren. Wenn ein Gast für Bridged Networking konfiguriert ist, verwendet VirtualBox einen Gerätetreiber auf dem Hostsystem, der Daten über den im HOST-Computer vorhandenen physischen Netzwerkadapter abfangen und injizieren kann.
Interne Vernetzung
Mit VirtualBox können wir mehr als einen Gastcomputer erstellen. Wenn wir also möchten, dass alle Gastmaschinen intern kommunizieren, können wir diesen internen Netzwerkmodus verwenden. Obwohl wir dafür auch Bridged Networking verwenden können, ist Internal Networking sicherer.
Bei Bridged Networking werden alle Pakete vom physischen Netzwerkadapter im HOST-Computer gesendet/empfangen. Wenn jemand ein Packet-Sniffer-Tool an den HOST anfügt, wird die gesamte Kommunikation erfasst. Im Falle eines internen Netzwerks ist die Kommunikation zwischen den Guest-Rechnern sicher.
Host-Only-Netzwerk
Es ist eine Mischung aus Bridged und Internal Networking. In diesem Modus kann der Guest-Rechner miteinander und auch mit dem Host-Rechner kommunizieren. Es sieht so aus, als ob alle Maschinen (einschließlich Host- und Gastmaschinen) mit einem physischen Netzwerk-Switch verbunden sind. Die Gastmaschine kann auch nicht mit der Außenwelt kommunizieren, da sie nicht über eine physische Schnittstelle verbunden ist.
Je nach Bedarf können wir also tatsächlich zwischen den Netzwerkmodi wählen. Jetzt werden wir sehen, wie wir das „Networking“ in der VirtualBox-Benutzeroberfläche konfigurieren können.
Schritte zum Konfigurieren des Netzwerks
1) Starten Sie „VirtualBox“
2) Wählen Sie den „Gastcomputer“ und klicken Sie auf „Einstellungen“.
3) Wählen Sie „Netzwerk“. Es hat ähnliche Details wie
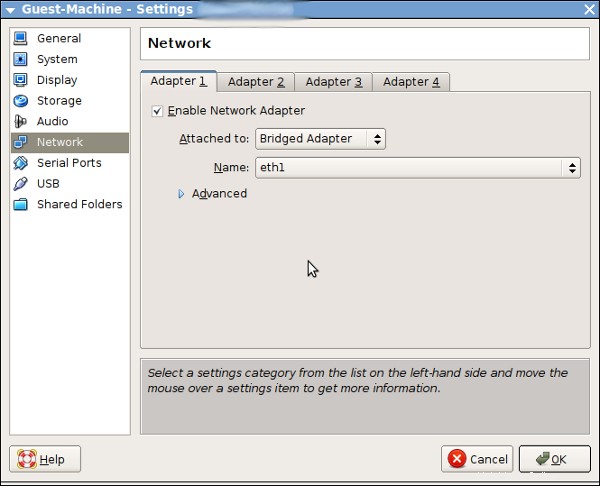
4) Aktivieren Sie „Netzwerkadapter aktivieren“
5) Angehängt an alle oben genannten Modi. Wählen Sie die, die Sie brauchen. Hier wähle ich „Bridged Adapter“
6) Wenn Ihr Host-Netzwerk über mehr als 2 physische Ethernet-Karten verfügt, wählen Sie eine davon aus, die als Schnittstelle zum Senden/Empfangen von Paketen durch den Gastcomputer verwendet wird
7) Das erweiterte Menü enthält den Adaptertyp und die MAC-Adresse für die virtuelle Schnittstelle. Ändern Sie es bei Bedarf.
8). Schließlich können Sie das Kontrollkästchen „Kabel verbunden“ aktivieren. Dies ist wie das physische Anschließen des Netzwerkkabels an eine Maschine.
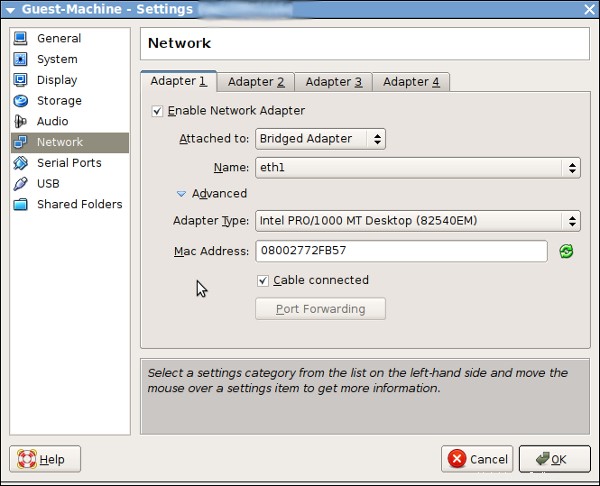
9) Klicken Sie auf „OK“ und „Starten“ Sie den Gastcomputer
10) Konfigurieren Sie nun das Netzwerk wie gewohnt mit ifconfig oder dem Befehl „network-admin“ und starten Sie die Netzwerkdienste neu.
11) Wir haben erfolgreich ein Netzwerk für einen Guest-Rechner eingerichtet.
Gastzugänge
Guest Additions können in einer virtuellen Maschine installiert werden, nachdem das Betriebssystem darin installiert wurde. Es besteht aus Gerätetreibern und anderen Anwendungen, die die Leistung und Benutzerfreundlichkeit einer virtuellen Maschine optimieren können.
Die Gasterweiterungen können die folgenden Funktionen bereitstellen.,
- Mauszeiger-Integration
- Zeitsynchronisierung
- Freigegebene Ordner
- Nahtlose Fenster
- Gemeinsame Zwischenablage
Gastzusatzinstallation
Hier werden wir sehen, wie man Gastzusätze in Debian Lenny installiert, und für alle Geschmacksrichtungen wird dies meistens anwendbar sein.
Standardmäßig gibt es unter /usr/share/virtualbox/ eine Datei mit dem Namen VBoxGuestAdditions.iso. Wir müssen diese ISO dem Guest-Rechner zuordnen. Dazu
1) Starten Sie „VirtualBox“
2) Wählen Sie den „Gastcomputer“ aus und klicken Sie auf „Einstellungen“
3) Wählen Sie „Speicher“
4) Wählen Sie im „Speicherbaum“ unter „IDE-Controller“ die „leere“ CD aus, wie im folgenden Bild gezeigt
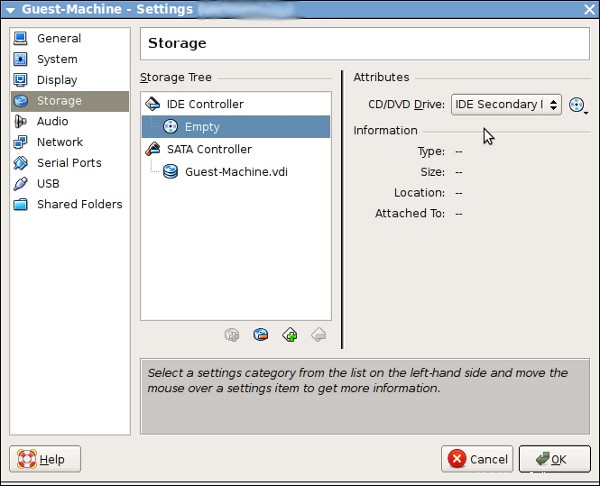
5) Durchsuchen Sie nun das Verzeichnis „/usr/share/virtualbox/“ und wählen Sie die Datei „VBoxGuestAdditions.iso“ aus, wie unten gezeigt
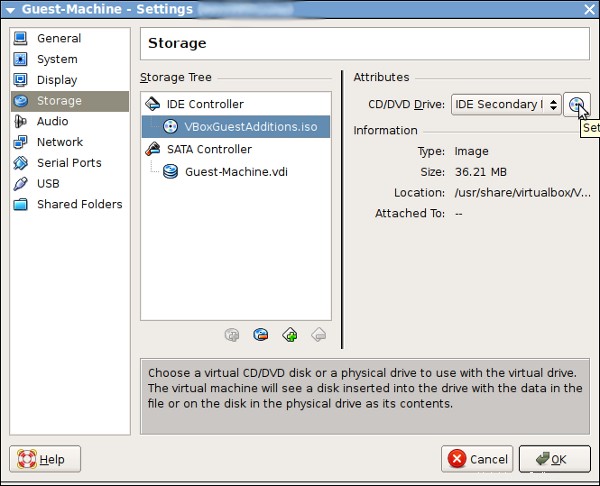
6) Klicken Sie auf OK
7) Starten Sie den Gastcomputer
Sobald der Guest-Computer gestartet ist, bemerken Sie möglicherweise zwei Mauszeiger. Eine für den Host-Rechner und eine für den Gast-Rechner. Dies führt oft zu Verwirrung und wir können es vermeiden, sobald wir die Gasterweiterungen installiert haben.
8). Melden Sie sich als „root“ beim Gastcomputer an.
9) Mounten Sie die CD mit Hilfe des Befehls „mount“.
# mount /dev/hdc /mnt # cd /mnt
10) Sie sehen eine Liste mit Dateien wie unten gezeigt
# ls -1 AUTORUN.INF VBoxWindowsAdditions.exe VBoxWindowsAdditions-x86.exe VBoxWindowsAdditions-amd64.exe autorun.sh VBoxLinuxAdditions.run VBoxSolarisAdditions.pkg 64Bit 32Bit
11) Installieren Sie die folgenden Abhängigkeiten
apt-get install make gcc linux-headers-$(uname -r)
12) Ausführen
sh ./VBoxLinuxAdditions.run
13) Nach erfolgreicher Installation starten Sie den Computer neu.
14) Wenn die Maschine jetzt startet, wird der Gastzusatzdienst automatisch gestartet. Sie werden jetzt nur noch einen Mauszeiger bemerken, wenn sich der Mauszeiger innerhalb des Guest-Rechners befindet, funktioniert er auf dem Guest-Rechner, sobald er aus dem Fenster des Guest-Rechners bewegt wird, funktioniert er auf dem Host-Rechner.
VirtualBox synchronisiert auch die Zeit zwischen dem Host- und dem Gastcomputer. Standardmäßig wird die Gastzeit alle 10 Sekunden auf die Hostzeit zurückgesetzt.
Sie können verschiedene zeitbezogene Parameter mit dem Befehl „VBoxService“ auf dem Gastcomputer steuern.
Im Folgenden wird das Zurücksetzen der Zeit durch VirtualBox veranschaulicht.
Guest-Machine:~# date -s "Tue Mar 18 11:41:43 IST 2012" Sun Mar 18 11:41:43 IST 2012 Guest-Machine:~# date Sun Mar 18 11:41:48 IST 2012 Guest-Machine:~# date Sun Mar 18 11:41:53 IST 2012 Guest-Machine:~# date Sun Mar 18 11:47:48 IST 2012
Weitere Einzelheiten zur Zeitsynchronisierung finden Sie unter Zeitsynchronisierung
Gemeinsame Zwischenablage
Sie können die Zwischenablage (eine Art Puffer zum Ausschneiden, Kopieren und Einfügen) zwischen dem Guest-Computer und dem Host-Computer freigeben. Es funktioniert nur, wenn die Guest Additions auf dem Guest-Rechner installiert sind. Sie können die Einstellung für die gemeinsame Nutzung der Zwischenablage wie in der Abbildung gezeigt ändern.
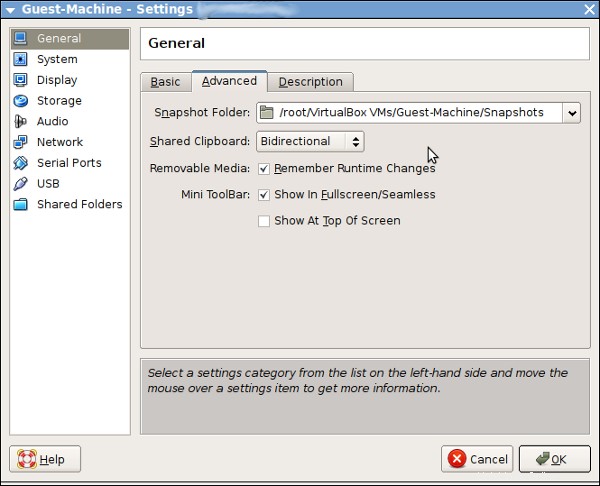
Sobald dies erledigt ist, können Sie ein Dokument auf dem Guest-Rechner kopieren und das Dokument in eine Datei auf dem Host-Rechner einfügen und umgekehrt.
VBoxClient ist der Befehl unter dem Gastcomputer, der verwendet werden kann, um die Gastdienste des VirtualBox X Window-Systems wie Zwischenablage, Anzeige und nahtlose Fenster zu starten. Es wird automatisch gestartet (wenn Gastzusätze installiert sind), wenn der Gastcomputer gebootet wird.