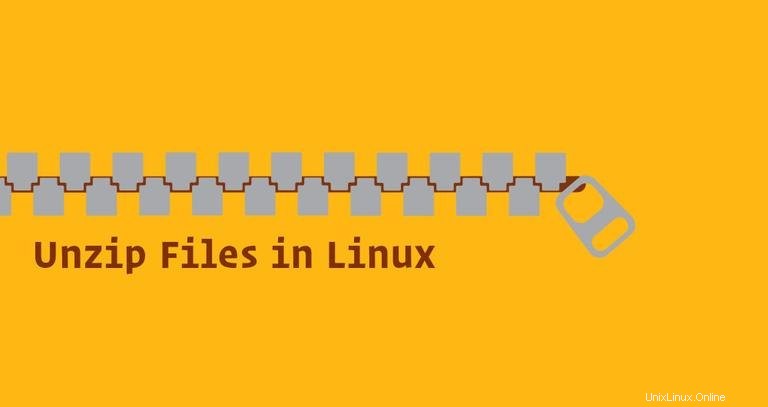
ZIP ist das am weitesten verbreitete Archivdateiformat, das verlustfreie Datenkomprimierung unterstützt. Eine ZIP-Datei ist ein Datencontainer, der eine oder mehrere komprimierte Dateien oder Verzeichnisse enthält.
In diesem Tutorial erklären wir, wie Sie Dateien in Linux-Systemen über die Befehlszeile mit unzip entpacken Befehl.
Installation von unzip #
unzip ist in den meisten Linux-Distributionen nicht standardmäßig installiert, aber Sie können es einfach mit dem Paketmanager Ihrer Distribution installieren.
Installieren Sie unzip auf Ubuntu und Debian #
sudo apt install unzipInstallieren Sie unzip auf CentOS und Fedora #
sudo yum install unzipSo entpacken Sie eine ZIP-Datei #
In seiner einfachsten Form, wenn es ohne Option verwendet wird, ist das unzip Der Befehl extrahiert alle Dateien aus dem angegebenen ZIP-Archiv in das aktuelle Verzeichnis.
Nehmen wir als Beispiel an, Sie haben die Wordpress-Installations-ZIP-Datei heruntergeladen. Um diese Datei in das aktuelle Verzeichnis zu entpacken, führen Sie einfach den folgenden Befehl aus:
unzip latest.zipZIP-Dateien unterstützen keine Eigentumsinformationen im Linux-Stil. Die extrahierten Dateien gehören dem Benutzer, der den Befehl ausführt.
Sie müssen Schreibrechte für das Verzeichnis haben, in das Sie das ZIP-Archiv extrahieren.
Unterdrückt die Ausgabe des unzip Befehl #
Standardmäßig unzip druckt die Namen aller extrahierten Dateien und eine Zusammenfassung, wenn die Extraktion abgeschlossen ist.
Verwenden Sie das -q Schalter, um das Drucken dieser Nachrichten zu unterdrücken.
unzip -q filename.zipEntpacke eine ZIP-Datei in ein anderes Verzeichnis #
Um eine ZIP-Datei in ein anderes Verzeichnis als das aktuelle zu entpacken, verwenden Sie den -d Schalter:
unzip filename.zip -d /path/to/directory
Beispielsweise zum Entpacken des WordPress-Archivs latest.zip zu /var/www/ Verzeichnis verwenden Sie den folgenden Befehl:
sudo unzip latest.zip -d /var/www
Im obigen Befehl verwenden wir sudo weil normalerweise der Benutzer, als der wir angemeldet sind, keine Schreibrechte auf /var/www hat Verzeichnis. Wenn ZIP-Dateien mit sudo entpackt werden , die extrahierten Dateien und Verzeichnisse gehören dem Benutzer root.
Entpacken Sie eine passwortgeschützte ZIP-Datei #
Um eine passwortgeschützte Datei zu entpacken, rufen Sie unzip auf Befehl mit dem -P Option gefolgt vom Passwort:
unzip -P PasswOrd filename.zip
Die Eingabe eines Passworts in der Befehlszeile ist unsicher und sollte vermieden werden. Eine sicherere Option besteht darin, die Datei normal zu extrahieren, ohne das Kennwort anzugeben. Wenn die ZIP-Datei verschlüsselt ist, unzip fordert Sie auf, das Passwort einzugeben:
unzip filename.ziparchive: filename.zip
[filename.zip] file.txt password:
unzip wird dasselbe Passwort für alle verschlüsselten Dateien verwenden, solange es korrekt ist.
Dateien beim Entpacken einer ZIP-Datei ausschließen #
Um bestimmte Dateien oder Verzeichnisse vom Extrahieren auszuschließen, verwenden Sie -x Option gefolgt von einer durch Leerzeichen getrennten Liste von Archivdateien, die Sie vom Extrahieren ausschließen möchten:
unzip filename.zip -x file1-to-exclude file2-to-exclude
Im folgenden Beispiel extrahieren wir alle Dateien und Verzeichnisse aus dem ZIP-Archiv mit Ausnahme der .git Verzeichnis:
unzip filename.zip -x "*.git/*"Vorhandene Dateien überschreiben #
Angenommen, Sie haben bereits eine ZIP-Datei entpackt und führen denselben Befehl erneut aus:
unzip latest.zip
Standardmäßig unzip fragt Sie, ob Sie nur die aktuelle Datei überschreiben, alle Dateien überschreiben, die Extraktion der aktuellen Datei überspringen, die Extraktion aller Dateien überspringen oder die aktuelle Datei umbenennen möchten.
Archive: latest.zip
replace wordpress/xmlrpc.php? [y]es, [n]o, [A]ll, [N]one, [r]ename:
Wenn Sie vorhandene Dateien ohne Rückfrage überschreiben möchten, verwenden Sie das -o Möglichkeit:
unzip -o filename.zipVerwenden Sie diese Option mit Vorsicht. Wenn Sie Änderungen an den Dateien vorgenommen haben, gehen die Änderungen verloren.
ZIP-Datei entpacken, ohne vorhandene Dateien zu überschreiben #
Angenommen, Sie haben bereits eine ZIP-Datei entpackt und einige Dateien geändert, aber versehentlich einige Dateien gelöscht. Sie möchten die Änderungen beibehalten und die gelöschten Dateien aus dem ZIP-Archiv wiederherstellen.
Verwenden Sie in diesem Fall das -n Option, die unzip erzwingt um das Extrahieren einer bereits existierenden Datei zu überspringen:
unzip -n filename.zipMehrere ZIP-Dateien entpacken #
Sie können reguläre Ausdrücke verwenden, um mehrere Archive abzugleichen.
Wenn Sie beispielsweise mehrere ZIP-Dateien in Ihrem aktuellen Arbeitsverzeichnis haben, können Sie alle Dateien mit nur einem Befehl entpacken:
unzip '*.zip'
Beachten Sie die einfachen Anführungszeichen um *.zip . Wenn Sie vergessen haben, das Argument anzugeben, erweitert die Shell das Platzhalterzeichen und Sie erhalten eine Fehlermeldung.
Listen Sie den Inhalt einer Zip-Datei auf #
Um den Inhalt einer ZIP-Datei aufzulisten, verwenden Sie den -l Möglichkeit:
unzip -l filename.zipIm folgenden Beispiel listen wir alle WordPress-Installationsdateien auf:
unzip -l latest.zipDie Ausgabe sieht folgendermaßen aus:
Archive: latest.zip
Length Date Time Name
--------- ---------- ----- ----
0 2018-08-02 22:39 wordpress/
3065 2016-08-31 18:31 wordpress/xmlrpc.php
364 2015-12-19 12:20 wordpress/wp-blog-header.php
7415 2018-03-18 17:13 wordpress/readme.html
...
...
21323 2018-03-09 01:15 wordpress/wp-admin/themes.php
8353 2017-09-10 18:20 wordpress/wp-admin/options-reading.php
4620 2017-10-24 00:12 wordpress/wp-trackback.php
1889 2018-05-03 00:11 wordpress/wp-comments-post.php
--------- -------
27271400 1648 files
Schlussfolgerung #
unzip ist ein Dienstprogramm, mit dem Sie komprimierte ZIP-Archive auflisten, testen und extrahieren können.
Um ein ZIP-Archiv auf einem Linux-System zu erstellen, müssen Sie den Befehl zip verwenden.
Fühlen Sie sich frei, einen Kommentar zu hinterlassen, wenn Sie Fragen haben.