ZIP ist das beliebteste und effektivste Archivdateiformat. Es ist mit allen Plattformen kompatibel, einschließlich Linux, Windows und anderen UNIX-basierten Betriebssystemen. Da es weit verbreitet ist, werden Sie häufig auf Zip-Dateien stoßen. Und Sie müssen den Umgang mit Zip-Dateien sehr gut kennen, um mit ihnen arbeiten zu können. Wenn Sie ein Anfänger in Linux sind und nicht wissen, wie man Dateien unter Ubuntu komprimiert und entpackt, ist dieses kurze und einfache Tutorial genau das Richtige für Sie. In diesem Tutorial zeige ich Ihnen alle verfügbaren Möglichkeiten (sowohl über die Befehlszeile als auch über die grafische Benutzeroberfläche), um Dateien unter Ubuntu Linux zu komprimieren und zu entpacken.
Dateien unter Ubuntu komprimieren und entpacken
Für dieses Tutorial verwenden wir die Ubuntu 18.04 LTS-Version. Obwohl das Tutorial für jede Version von Ubuntu genau gleich funktioniert. Für die Aufgabe müssen wir überprüfen, ob unser System über eine vorinstallierte Zip-Datei verfügt. Meistens ist es installiert. Wenn die Software nicht vorhanden ist, können Sie sie mit dem folgenden Befehl installieren. Öffnen Sie das Terminal und führen Sie den folgenden Befehl aus:
sudo apt install zip unzip
Dieser Befehl installiert die notwendigen Programme für die Aufgabe.
1. Springen Sie durch die Befehlszeile
Verwenden Sie den Befehl zip, um Dateien vom Terminal zu komprimieren. Sie müssen es folgendermaßen schreiben:
zip zipname file1 file2 file3 ... fileN
Der Parameter zipname ist der Name Ihrer gezippten Datei. Die Dateien werden seriell nacheinander mit einem einzigen Leerzeichen geschrieben. Sie können eine unbegrenzte Anzahl von Dateien komprimieren. Sehen Sie sich zum besseren Verständnis das folgende Bild an.

Hier werden alle drei Dateien – Beispieldatei1, Beispieldatei2 und Beispieldatei3 – in den Ordner newzip.zip gezippt. Mit dem folgenden Befehl können Sie auch Ordner zusammen mit Dateien komprimieren:
zip zipname file1 file2… fileN folder1 folder2… folderN
Der Befehl wird wie zuvor ausgeführt. Hier haben wir zwei Dateien mit einem Ordner in die Datei newzip1.zip gezippt.
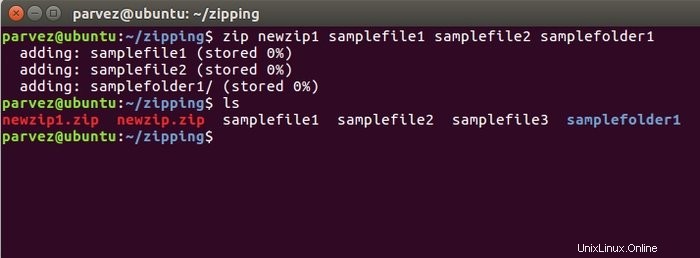
2. Zipp durch die GUI
Sie können mithilfe der grafischen Benutzeroberfläche komprimieren. Linux-Systeme bieten eine hervorragende GUI-Schnittstelle für eine einfachere Bedienung. Gehen Sie zunächst in das Verzeichnis der Dateien, die Sie komprimieren müssen. Wählen Sie dann die Dateien mit gedrückter Strg-Taste aus und klicken Sie mit der rechten Maustaste, um die folgenden Optionen anzuzeigen. Wählen Sie dazu komprimieren aus.
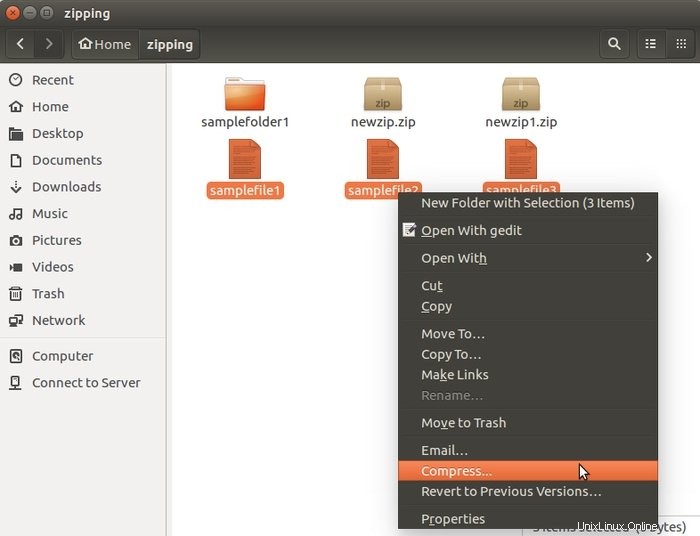
Nach dem Anklicken erscheint das folgende Fenster.

Hier benennen Sie die Datei und wählen die Art der Komprimierung aus. Es gibt andere Formate wie .tz, .gz, .rar, usw. Für diese Aufgabe wählen wir das .zip-Format. Sie können den Speicherort der Datei auswählen.
3. Entpacken Sie über die Befehlszeile
Um eine gezippte Datei zu entpacken, wechseln Sie in das Zielverzeichnis. Dann müssen Sie einfach den Befehl zum Entpacken verwenden. Siehe unten-
unzip zipname
Hier, zipname ist der Name Ihrer gezippten Datei.
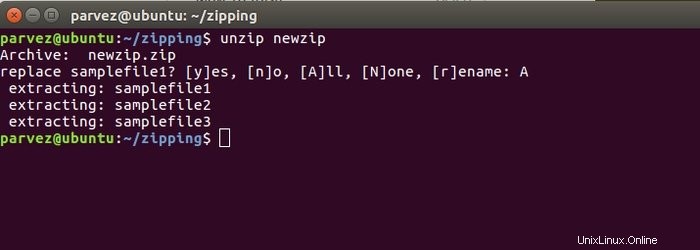
Hier erhalten Sie Optionen wie das Ersetzen von Dateien. Dies liegt daran, dass wir die ZIP-Datei in denselben Ordner mit den Dateien extrahieren. Sie sollten A eingeben, um alle zu extrahieren, wenn Sie die Dateien in ein anderes Verzeichnis extrahieren möchten. Schreiben Sie den Befehl folgendermaßen:
unzip zipname -d directoryname
Hier sollten Sie nach dem -d den Namen eines Verzeichnisses angeben Befehl.
4. Über die GUI entpacken
Um dies grafisch zu tun, sollten Sie in den Ordner gehen, in dem die gezippten Dateien aufbewahrt werden. Wählen Sie die Datei aus und tun Sie genau das, was unten angegeben ist-
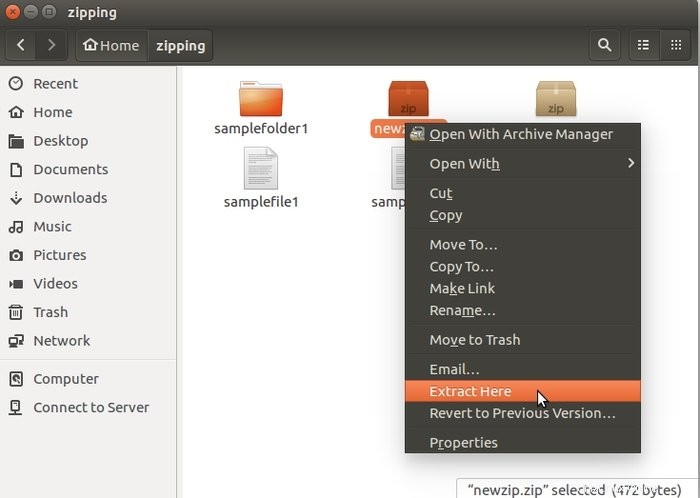
5. Entpacken Sie .gz-Dateien
In Linux-Systemen werden viele Dateien im .gz-Format archiviert. In Ubuntu können Sie diesen Dateityp auch extrahieren. Verwenden Sie einfach den folgenden Befehl-
gunzip filename.gz
gunzip funktioniert mit anderen Archivformaten, einschließlich z, .Z, .taz, .tgz, _z und mehr. Geben Sie einfach den Namen der Datei nach dem Befehl ein, und Sie erhalten die extrahierte Datei.
6. Entpacken Sie .rar-Dateien
Zum Entpacken von .rar-Dateien muss ein Unrar-Paket auf Ihrem Computer installiert sein. Installieren Sie es zuerst mit dem folgenden Befehl:
sudo apt-get install unar
Der angegebene Befehl entpackt .rar-Dateien
unrar filename.rar
Um es in ein ausgewähltes Verzeichnis zu extrahieren, verwenden Sie Folgendes:
unar -o ./directoryname filename.rar
7. Entpacken Sie .tar.gz-Dateien
Das andere beliebte Archivdateiformat ist .tar.gz. Sie können sie auch im Terminal entpacken. Dekomprimieren Sie zuerst die .gz-Datei mit dem gunzip-Befehl-
gunzip filename.tar.gz
Schreiben Sie dann den folgenden Befehl-
tar xvf filename.tar
Wenn Ihr System über GNU tar verfügt, können Sie die Datei direkt mit einem einzigen Befehl extrahieren-
tar zxvf filename.tar.gz
8. Entpacken Sie .7z-Dateien
Zum Entpacken von .7z-Dateien müssen Sie zuerst p7zip auf Ihrem Computer installieren. Führen Sie dazu den angegebenen Befehl auf dem Terminal aus.
sudo apt-get install p7zip-full
Dieser Befehl listet den Inhalt der Datei auf-
7z l backup.7z
Schreiben Sie nun den folgenden Befehl, um die Datei zu extrahieren-
7z e backup.7z
9. Mit Python-Skript entpacken
Wenn Sie nichts installieren möchten, um Dateien zu extrahieren, können Sie dafür Skripte verwenden. Die Skriptsprache Python von Ubuntu enthält alle erforderlichen Module, die Entpackfunktionen bieten. Das folgende Skript kann zum Entpacken einer ZIP-Datei verwendet werden.
#!/usr/bin/env python3
import sys
from zipfile import PyZipFile
for zip_file in sys.argv[1:]:
pzf = PyZipFile(zip_file)
pzf.extractall() Führen Sie dann den folgenden Befehl aus, um dieses Skript auszuführen und Ihre Dateien zu entpacken-
python3 pyunzip.py filename.zip
10. Mit Perl-Skript entpacken
Perl ist auch eine Skriptsprache für Linux und bietet ähnliche Module wie Python oben. Mit diesem einfachen Perl-Skript können Sie Dateien entpacken. Ziehen Sie einfach Folgendes an:
#!/usr/bin/env perl
use Archive::Extract;
foreach my $filepath (@ARGV){
my $archive = Archive::Extract->new( archive => $filepath );
$archive->extract;
} Schreiben Sie dann den folgenden Befehl, um Ihre ZIP-Dateien zu extrahieren-
perl perlunzip.pl filename.zip
Abschließende Gedanken
Damit kommen wir zum Ende des Tutorials. Hier haben wir versucht, alle Möglichkeiten zum Komprimieren und Entpacken von Dateien unter Ubuntu zu beschreiben. Das Befehlszeilendienstprogramm ist nützlicher, wenn Sie mit einem Remoteserver arbeiten. Das GUI-Format ist einfach und für das richtige Kontextmenü zugänglich, damit sich Windows- und MacOS-Benutzer unter Linux besser zu Hause fühlen.
Wenn Sie nichts mehr installieren möchten, um Dateien zu entpacken, können Sie auch Python- oder Perl-Skripte schreiben, um die Arbeit zu erledigen. Wir haben die Skripte für diese Aufgabe bereitgestellt. Dies ist überzeugend, wenn Sie etwas entwickeln, das die Einbettung der Entpackfunktion in die Umgebung erfordert.
Das ist alles für das Verfahren zum Komprimieren und Entpacken von Dateien und Ordnern unter Ubuntu. Ich hoffe, das Tutorial reicht aus, um das Ganze zu lernen. Wenn ich etwas zu dem Thema vermisse, lass es mich bitte in den Kommentaren wissen. Viel Spaß beim Lernen!