
TeamSpeak 3 ist eine VoIP-Anwendung (Voice-over-Internet Protocol), mit der Benutzer in Echtzeit per Sprache kommunizieren und zusammenarbeiten können.
Es ist ein zuverlässiges und leichtes Tool mit besonderen Funktionen wie Verschlüsselung nach Militärstandard, minimale Latenz und hohe Audioqualität.
Die Leute verwenden die TeamSpeak VoIP-Anwendung für verschiedene Zwecke. Es wird häufig für Sprachchats beim Spielen mit Freunden und für die interne Kommunikation in Geschäftsumgebungen verwendet.
In dieser Anleitung erfahren Sie, wie Sie einen TeamSpeak-Server auf Ihrem Computer erstellen. Ob Sie VPS mit Ubuntu 16.04, CentOS 7 oder Ihren Computer mit Windows oder macOS verwenden, wir haben alles im Griff.
Wie man einen TeamSpeak 3-Server auf Ubuntu 16.04 erstellt
Lassen Sie uns zunächst einen TeamSpeak-Server auf Linux VPS einrichten, auf dem das Betriebssystem Ubuntu 16.04 ausgeführt wird.
Starten Sie den Vorgang, indem Sie über SSH auf Ihren VPS zugreifen. Das folgende Verfahren kann in 6 einfache Schritte unterteilt werden.
Bevor Sie fortfahren, überprüfen Sie, ob Ihr System auf dem neuesten Stand ist, indem Sie den folgenden Befehl in das Terminal eingeben:
apt-get update && apt-get upgrade
Schritt 1 – Erstellen Sie einen neuen Systembenutzer
Fügen Sie zunächst einen neuen Benutzer hinzu, indem Sie den folgenden Befehl ausführen:
adduser --disabled-login teamspeak
Sie werden aufgefordert, die persönlichen Benutzerdaten einzugeben und deren Richtigkeit zu bestätigen. Beachten Sie, dass alle Felder leer gelassen werden können.
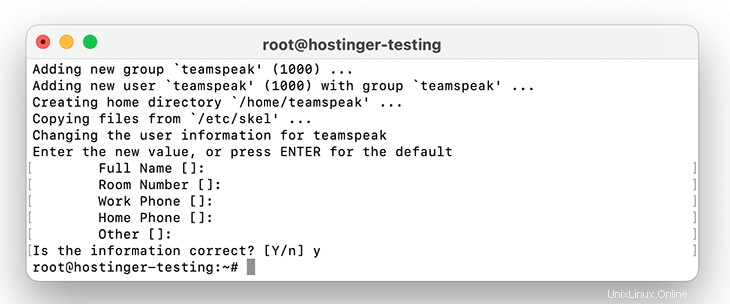
Greifen Sie dann auf das Home-Verzeichnis des neu erstellten Benutzers zu:
cd /home/teamspeak
Schritt 2 – TeamSpeak 3 Server herunterladen und extrahieren
Die nächste Aufgabe wird es sein, die neuste TeamSpeak 3 Serversoftware für Linux herunterzuladen. Sie können den Befehl wget verwenden, um die Setup-Datei direkt auf das VPS herunterzuladen:
wget https://files.teamspeak-services.com/releases/server/3.13.6/teamspeak3-server_linux_amd64-3.13.6.tar.bz2
Extrahieren Sie nach Abschluss die heruntergeladene Datei:
tar xvf teamspeak3-server_linux_amd64-3.13.6.tar.bz2
Alle Inhalte erscheinen im teamspeak3-server_linux_amd64 Mappe. Als nächstes wird alles nach /home/teamspeak verschoben und das heruntergeladene Archiv entfernen:
cd teamspeak3-server_linux_amd64 && mv * /home/teamspeak && cd .. && rm -rf teamspeak3-server_linux_amd64-3.13.6.tar.bz2
Stellen Sie sicher, dass Sie Ihre TeamSpeak-Softwareversion überprüfen und die Befehle entsprechend eingeben. Wenn Sie die falsche Versionsnummer eingeben, wird TeamSpeak nicht ausgeführt.
Führen Sie ls aus Befehl. Wenn alles richtig gemacht wurde, sollten Sie einen Bildschirm ähnlich dem untenstehenden Beispiel sehen:
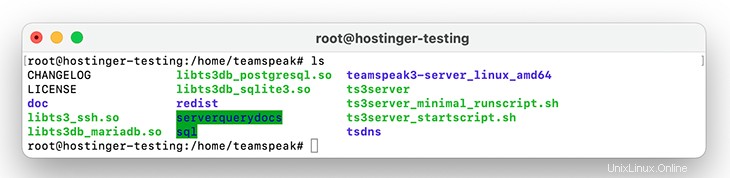
Schritt 3 – Akzeptiere die TeamSpeak 3-Lizenzvereinbarung
Seit der Veröffentlichung von TeamSpeak 3 Server Version 3.1.0 ist es zwingend erforderlich, die Lizenzvereinbarung zu akzeptieren. Der schnellste Weg, dies zu tun, ist die Ausführung des folgenden Befehls:
touch /home/teamspeak/.ts3server_license_accepted
Dadurch wird eine neue leere Datei namens .ts3server_license_accepted erstellt , was bedeutet, dass Sie die Lizenzbedingungen akzeptiert haben.
Schritt 4 – Starten Sie den TeamSpeak 3 Server beim Start
Jetzt ist es an der Zeit, den TeamSpeak-Server so einzurichten, dass er startet, wenn der Server hochfährt. Wir müssen eine Datei namens teamspeak.service erstellen in /lib/systemd/system Verzeichnis. Der folgende Befehl wird den Zweck erfüllen:
sudo nano /lib/systemd/system/teamspeak.service
Die Datei sollte bestehen aus:
[Unit] Description=TeamSpeak 3 Server After=network.target [Service] WorkingDirectory=/home/teamspeak/ User=teamspeak Group=teamspeak Type=forking ExecStart=/home/teamspeak/ts3server_startscript.sh start inifile=ts3server.ini ExecStop=/home/teamspeak/ts3server_startscript.sh stop PIDFile=/home/teamspeak/ts3server.pid RestartSec=15 Restart=always [Install] WantedBy=multi-user.target
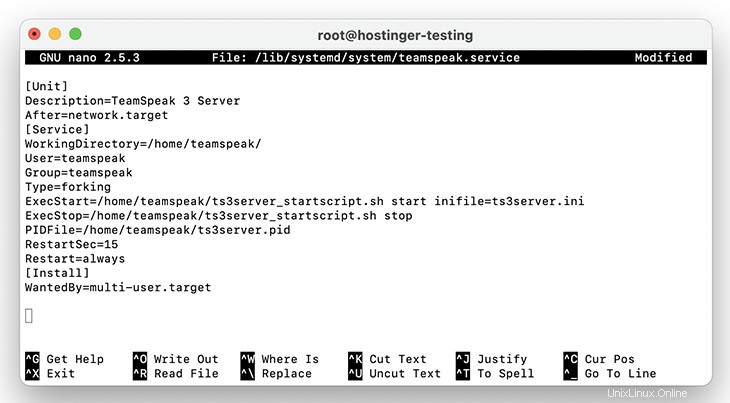
Fügen Sie den Inhalt in die neu erstellte Datei ein und speichern Sie sie. Als Nächstes aktivieren wir das Skript und lassen es beim Serverstart starten:
systemctl enable teamspeak.service
systemctl start teamspeak.service
Überprüfen Sie, ob es erfolgreich hinzugefügt wurde, indem Sie Folgendes ausführen:
systemctl | grep teamspeak.service
Wenn der TS 3-Server korrekt läuft, sehen Sie das folgende Ergebnis:
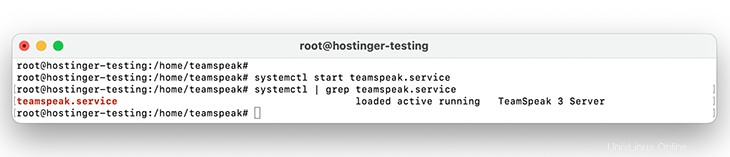
Sie können auch einen detaillierten Statusbericht des TeamSpeak-Servers erhalten, indem Sie Folgendes ausführen:
service teamspeak status
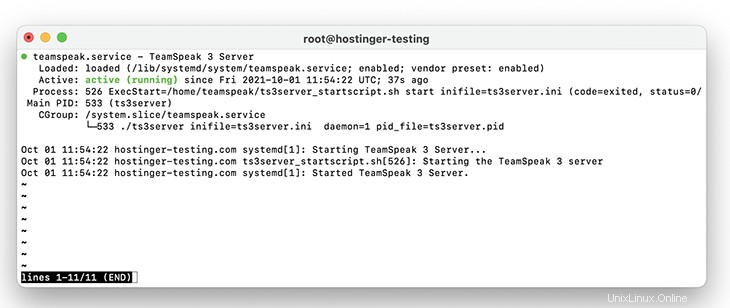
Schritt 5 – Berechtigungsschlüssel abrufen
Da der TeamSpeak 3 Server nun läuft, holen wir uns das letzte Puzzleteil – den Privilegschlüssel. Sie müssen es einfügen, wenn Sie sich zum ersten Mal mit dem Server verbinden. Sie können es mit dem folgenden Befehl anzeigen:
cat /home/teamspeak/logs/ts3server_*
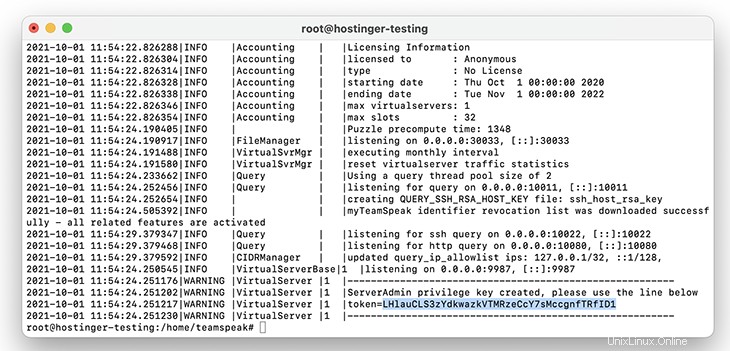
Schritt 6 – Verbinden Sie sich über den TeamSpeak-Client
Der letzte Schritt besteht darin, sich mit dem neu erstellten TS3-Server zu verbinden und den Privilegschlüssel anzuwenden. Verwenden Sie beim Verbinden Ihre dedizierte VPS-IP-Adresse.
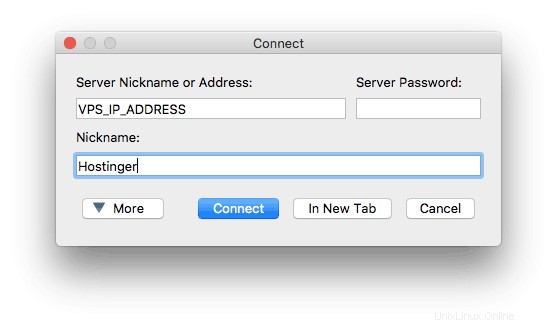
Sie werden sofort aufgefordert, das Server-Admin-Token einzugeben:
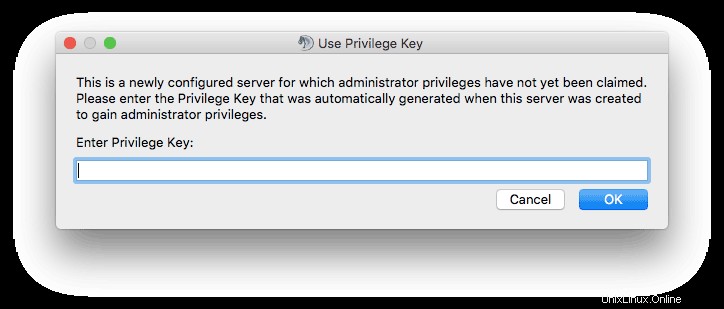
Sie haben erfolgreich einen TeamSpeak 3-Server auf Ubuntu 16.04 VPS erstellt und verbunden.
Wie man einen TeamSpeak 3-Server auf CentOS 7 erstellt
Das Einrichten eines TeamSpeak-Servers auf einem VPS mit CentOS 7 ähnelt dem oben beschriebenen Verfahren. Es kann auch in sechs Schritte unterteilt werden. Greifen Sie zunächst über SSH auf Ihren VPS zu und aktualisieren Sie das System:
yum -y update
Schritt 1 – Erstellen Sie einen neuen Systembenutzer
Beginnen Sie damit, einen neuen Benutzer für den TeamSpeak 3 Server anzulegen. Führen Sie den folgenden Befehl aus:
adduser teamspeak
Dadurch wird der Benutzer erstellt und sein Home-Verzeichnis auf /home/teamspeak gesetzt . Greifen Sie darauf zu mit:
cd /home/teamspeak
Schritt 2 – TeamSpeak 3 Server herunterladen und extrahieren
Laden Sie jetzt das TeamSpeak 3 Server-Setup für Linux herunter. Am schnellsten geht das mit dem wget-Befehl:
wget http://dl.4players.de/ts/releases/3.12.1/teamspeak3-server_linux_amd64-3.12.1.tar.bz2
Nachdem der Download abgeschlossen ist, müssen Sie das Archiv extrahieren:
tar xvf teamspeak3-server_linux_amd64-3.12.1.tar.bz2
Die extrahierten Dateien befinden sich im teamspeak3-server_linux_amd64 Mappe. Verwenden Sie die folgenden Befehle, um alles ein Verzeichnis nach oben zu verschieben und die extrahierte Server-Setup-Datei zu entfernen:
cd teamspeak3-server_linux_amd64 && mv * /home/teamspeak && cd .. && rm -rf teamspeak3-server_linux_amd64-3.12.1.tar.bz2
Wenn alles gut geht, sollten Sie diesen Bildschirm sehen, nachdem Sie ls eingegeben haben Befehl:
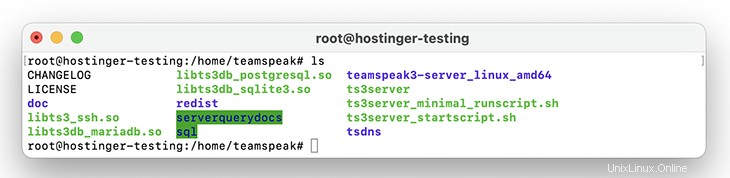
Schritt 3 – Akzeptiere die TeamSpeak 3-Lizenzvereinbarung
TeamSpeak 3 erfordert, dass Sie die Lizenzvereinbarung akzeptieren. Es gibt ein paar Möglichkeiten, dies zu tun. Am einfachsten ist die Ausführung:
touch /home/teamspeak/.ts3server_license_accepted
Eine Datei namens .ts3server_license_accepted erscheint, was bedeutet, dass Sie den Lizenzbedingungen zugestimmt haben.
Schritt 4 – Starten Sie den TeamSpeak 3 Server beim Start
Als nächstes müssen wir den TeamSpeak 3 Server aktivieren und beim Serverstart starten:
Kopieren Sie das folgende Skript und fügen Sie es ein, das den Start des TS3-Servers für Sie übernimmt:
[Unit] Description=TeamSpeak 3 Server After=network.target [Service] WorkingDirectory=/home/teamspeak/ User=teamspeak Group=teamspeak Type=forking ExecStart=/home/teamspeak/ts3server_startscript.sh start inifile=ts3server.ini ExecStop=/home/teamspeak/ts3server_startscript.sh stop PIDFile=/home/teamspeak/ts3server.pid RestartSec=15 Restart=always [Install] WantedBy=multi-user.target
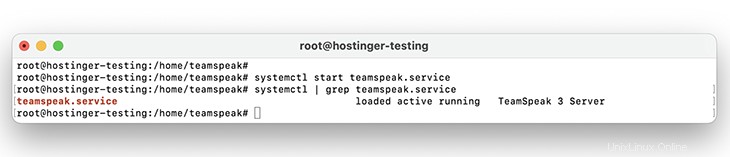
Für einen detaillierteren TeamSpeak-Serverbericht geben Sie ein:
service teamspeak status
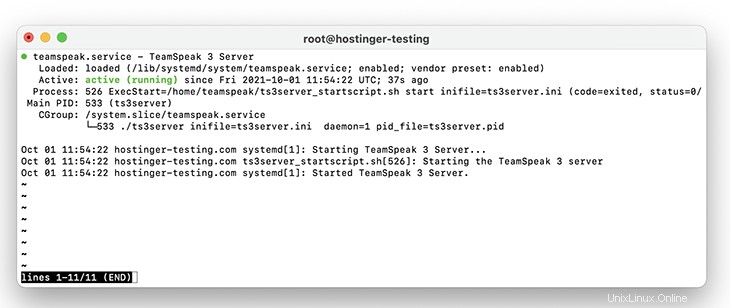
Schritt 5 – Abrufen des Privilegschlüssels
Eine letzte Sache, die Sie tun müssen, ist das Kopieren des TeamSpeak-Server-Tokens, auch bekannt als Privilegschlüssel. Sie können es finden, indem Sie diesen Befehl eingeben:
cat /home/teamspeak/logs/ts3server_*
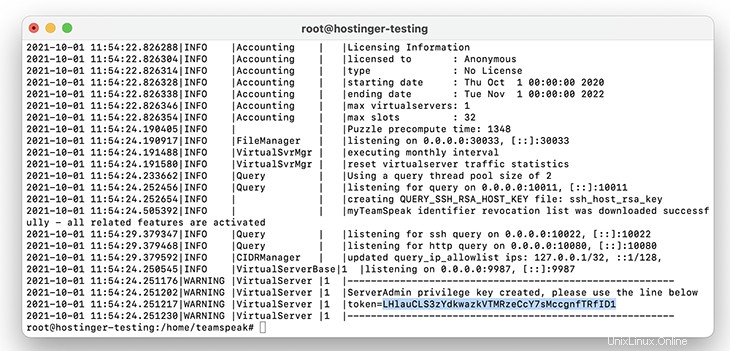
Schritt 6 – Verbindung über den TeamSpeak Client
Schließlich ist es an der Zeit, den erstellten Server zu verwenden. Stellen Sie mit dem TeamSpeak-Client eine neue Verbindung her und geben Sie Ihre dedizierte VPS-IP-Adresse in den Server-Nickname oder -Adresse ein Feld.
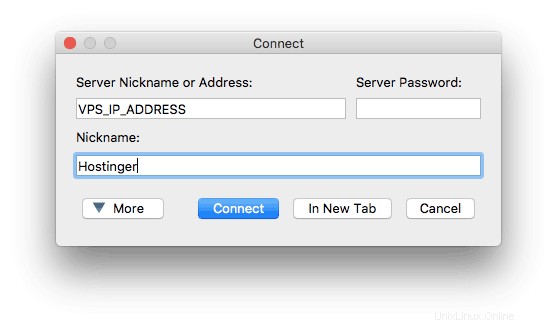
Fügen Sie nach Aufforderung den zuvor abgerufenen Berechtigungsschlüssel ein.
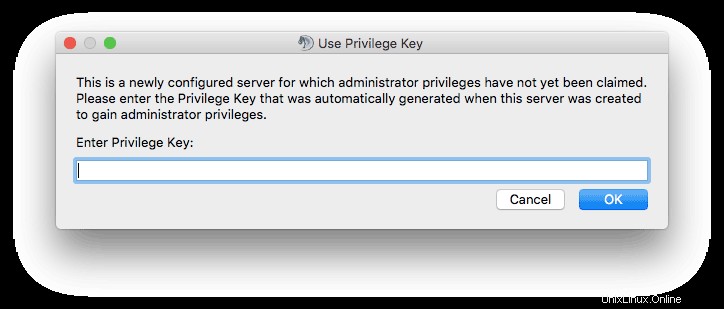
Herzlichen Glückwunsch – Sie haben erfolgreich einen TeamSpeak 3-Server auf CentOS 7 VPS eingerichtet.
Wie man einen TeamSpeak 3 Server unter Windows erstellt
Das Einrichten eines TeamSpeak-Servers unter Windows ist einfach. Tatsächlich kann es in drei einfachen Schritten erledigt werden.
Schritt 1 – TeamSpeak 3 Server herunterladen und extrahieren
Laden Sie zunächst die TeamSpeak 3 Server Software für Windows herunter. Extrahieren Sie es dann am gewünschten Ort.
Schritt 2 – Führen Sie den TeamSpeak 3 Server Installer aus
Öffnen Sie die extrahierten TS3-Serverdateien und führen Sie ts3server.exe aus .
Sie werden aufgefordert, die Lizenzvereinbarung zu akzeptieren und gefragt, ob die Windows-Firewall diese Software auf die weiße Liste setzen soll.
Danach erhalten Sie Ihren Server-Anmeldenamen, Ihr Passwort, Ihren API-Schlüssel und Ihr Server-Admin-Token oder Ihren Berechtigungsschlüssel. Kopieren Sie alle vier Werte zur späteren Verwendung in eine leere Notepad-Datei.
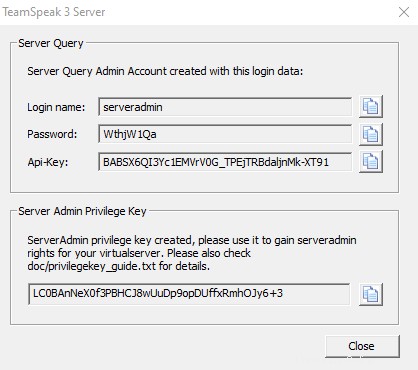
Schritt 3 – Verbinden Sie sich über den TeamSpeak-Client
Sobald der Installationsvorgang abgeschlossen ist, besteht der letzte Schritt darin, sich mit dem TS3-Server zu verbinden.
Laden Sie den TeamSpeak 3-Client von der offiziellen Website herunter und führen Sie die .exe aus Installer.
Öffnen Sie als Nächstes den Client und gehen Sie zu Verbindungen -> Verbinden .
Falls Sie sich nicht sicher sind, welche IP-Adresse Sie für die Verbindung verwenden sollen, öffnen Sie Ihre Eingabeaufforderung und führen Sie Folgendes aus:
ipconfig
Suchen Sie nach der IPv4-Adresse Wert. Sie müssen es beim Verbinden verwenden.
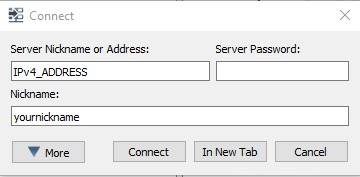
Zuletzt müssen Sie den Berechtigungsschlüssel einfügen, um Administratorrechte zu erhalten.
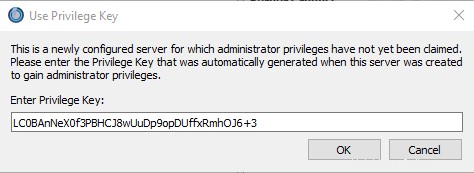
Das war’s – Sie haben einen TeamSpeak 3 Server unter Windows eingerichtet.
Wie man einen TeamSpeak 3 Server auf macOS erstellt
Es ist auch möglich, einen TeamSpeak 3 Server auf macOS zu erstellen. Die gesamte Einrichtung kann in vier einfachen Schritten abgeschlossen werden.
Schritt 1 – TeamSpeak 3 Server herunterladen und extrahieren
Laden Sie zunächst die binäre TeamSpeak 3 Server-Setup-Datei für Mac herunter. Wenn Sie fertig sind, doppelklicken Sie darauf, um es zu extrahieren.
Schritt 2 – Akzeptiere die TeamSpeak 3-Lizenzvereinbarung
Öffnen Sie das Terminal und führen Sie den folgenden Befehl aus, um die Lizenzvereinbarung zu akzeptieren:
touch .ts3server_license_accepted
Schritt 3 – Starten Sie den TeamSpeak 3 Server und rufen Sie Ihren Privilege Key ab
Navigieren Sie über dasselbe Terminalfenster zu den extrahierten TeamSpeak 3 Serverdateien. Führen Sie diesen Befehl aus:
cd Downloads/teamspeak3-server_mac
Starten Sie den Server, indem Sie Folgendes eingeben:
./ts3server
Wenn Sie eine Warnung erhalten, dass TeamSpeak nicht als identifizierter Entwickler erkannt wird, stellen Sie sicher, dass Sie die Sicherheitseinstellungen in System vorübergehend überschreiben Einstellungen .
Warten Sie einen Moment, bis der Vorgang abgeschlossen ist. Sie erhalten Ihren Berechtigungsschlüssel:
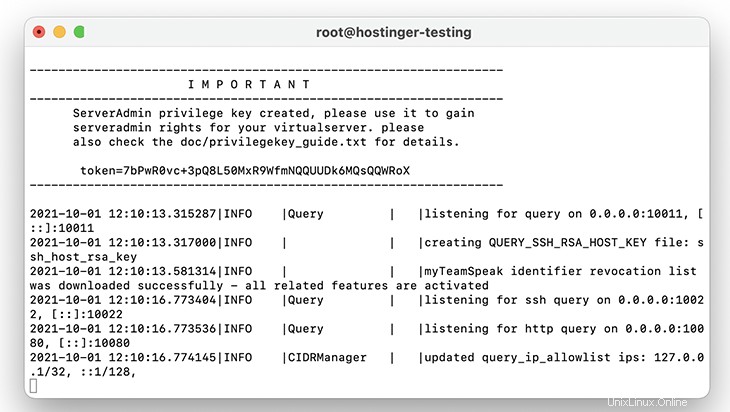
Schritt 4 – Verbinden Sie sich über den TeamSpeak-Client
Sie können jetzt den TeamSpeak 3 Server verwenden. Verwenden Sie beim Verbinden die IP, die in Systemeinstellungen -> Netzwerk angezeigt wird Sektion. Möglicherweise müssen Sie Ihre Sicherheitseinstellungen erneut überschreiben, um die TeamSpeak-Anwendung zu starten.
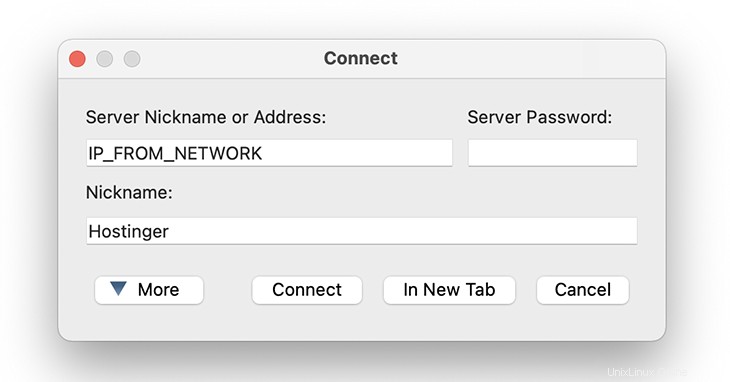
Vergessen Sie nicht, den Berechtigungsschlüssel einzufügen, um Serveradministratorrechte zu erhalten.
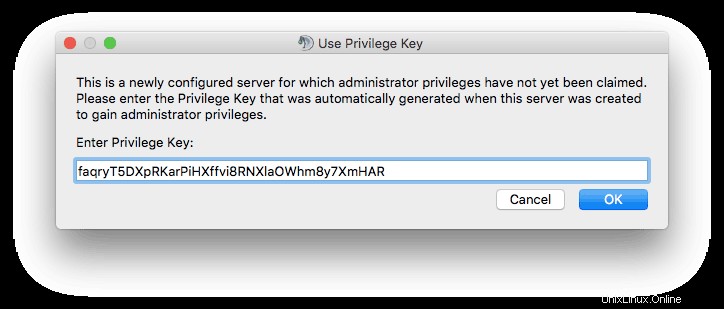
Herzlichen Glückwunsch, Sie haben einen TeamSpeak 3 Server erstellt und sich unter macOS damit verbunden.
Bonus:Wie man eine Domain auf einen TeamSpeak 3 Server verweist
In diesem Abschnitt erfahren Sie, wie Sie Ihre vorhandene Domain auf den gerade erstellten TeamSpeak 3-Server verweisen.
Dies erleichtert die Anmeldung beim Server, da Sie sich nicht die Kombination aus IP-Adresse und Port merken müssen, sondern nur den Domänennamen.
Bevor Sie mit dem nächsten Schritt fortfahren, gehen Sie in Ihrem Domänenregistrierungskonto zum DNS-Zonen-Editor. In diesem Beispiel verwenden wir einen Domainnamen, der über Hostinger registriert wurde. Die Schritte sollten denen anderer Registrare ähnlich sein.
Schritt 1 – Erstellen Sie die Subdomain mithilfe von A-Records
Melden Sie sich bei hPanel an und navigieren Sie zu Domains . Klicken Sie auf den gewünschten Domainnamen und wählen Sie DNS / Nameserver.
Im Abschnitt DNS-Einträge verwalten , erstelle eine Subdomain und zeige sie auf den TeamSpeak 3 Server.
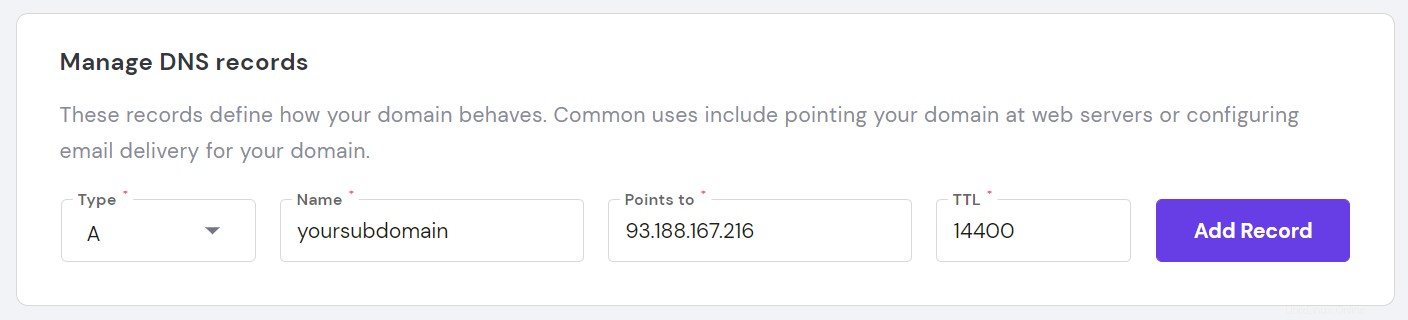
- Geben Sie ein – Wählen Sie A.
- Name – Geben Sie den Namen der Subdomain an.
- Zeigt auf – Geben Sie statt des Musters 93.188.167.216 die IP-Adresse Ihres TeamSpeak 3 Servers ein Adresse.
- TTL – dieser Begriff steht für Time to live , wodurch die Lebensdauer dieses Datensatzes begrenzt wird. Belassen Sie den Standardwert.
Klicken Sie auf Eintrag hinzufügen .
Stellen Sie sicher, dass auf den A-Datensatz richtig verwiesen und gut weitergegeben wird, bevor Sie mit dem nächsten Schritt fortfahren.
Schritt 2 – SRV-Eintrag erstellen
Unter DNS-Einträge verwalten , fügen Sie einen neuen SRV-Eintrag hinzu.
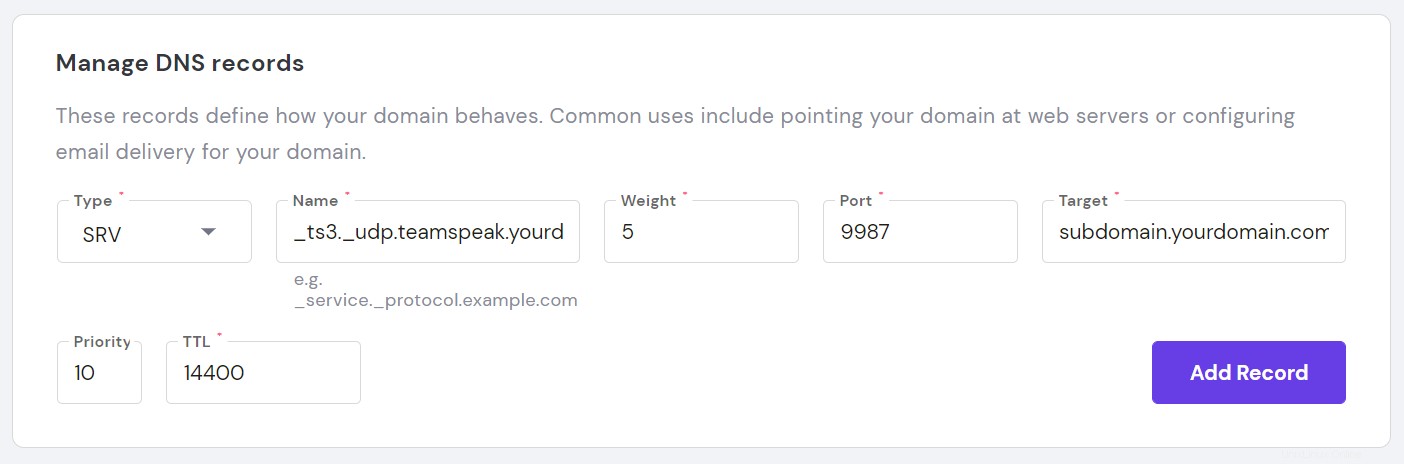
- Geben Sie ein – Wählen Sie SRV .
- Name – Geben Sie hier den Dienstnamen _ts3 an und Protokoll _udp , getrennt durch einen Punkt. Das Endergebnis sollte ungefähr so aussehen:_ts3._udp.teamspeak.yourdomain.com.
- Gewicht – für Datensätze mit gleicher Priorität auf 5 setzen .
- Port – Geben Sie den Port Ihres Servers ein. Alternativ ist der Standardport des TeamSpeak 3 Servers 9987 .
- Ziel – statt teamspeak.ihredomain.com Geben Sie die Subdomain ein, die Sie in Schritt 1 erstellt haben .
- Priorität – Geben Sie diesem Datensatz die höchste Priorität und setzen Sie den Wert auf 0.
- TTL – belassen Sie hier den Standardwert.
Klicken Sie auf Eintrag hinzufügen .
Wichtig! Beachten Sie, dass es bis zu 24 Stunden dauern kann, bis die neuen DNS-Einträge weltweit verbreitet werden. Sie können auch versuchen, Ihren DNS-Cache zu löschen.
Das war’s – Sie haben eine Domain über den DNS auf den TeamSpeak-Server verwiesen SRV Aufzeichnung. Jetzt können Sie ganz einfach eine Verbindung zu Ihrem Server herstellen, indem Sie eine einfache Subdomain verwenden.
Fazit
TeamSpeak 3 ist eine VoIP-Anwendung (Voice-over-Internet Protocol), die bei Online-Spielern, Kollegen und Freunden beliebt ist.
In dieser Anleitung haben Sie gelernt, wie Sie einen TeamSpeak 3 Server auf vier verschiedenen Betriebssystemen erstellen:
- Ubuntu
- CentOS 7
- Windows
- macOS
Wenn Sie Tipps, Tricks oder Ideen haben, zögern Sie nicht, diese im Kommentarbereich unten zu teilen. Viel Glück!