Minecraft ist eine sehr beliebte Spieleserie, die für Windows, Mac und Linux verfügbar ist. Da es die Sandbox-Technologie unter Linux verwendet, kann es ohne zusätzlichen Puffer oder CPU-Last gespielt werden. Wenn Sie ein echter Fan dieses Spiels sind, können Sie den Minecraft-Server verwenden, um dieses Spiel mit einem anderen Spieler zu spielen. Jetzt gibt es Optionen, mit denen Sie den Minecraft-Server auf Ihrem Linux-System installieren können, ohne etwas anderes zu tun, als eine Reihe von Dollar an eine Softwarebehörde eines Drittanbieters zu zahlen. Oder Sie können Ihren eigenen Minecraft-Server auf Ihrem Linux-System installieren und ausführen, um die Freiheit des Spielens zu genießen.
Minecraft-Server auf einem Linux-System
Unter Linux erfordert Minecraft Java, um es auf Ihrem Computer auszuführen. Sobald der Server jedoch auf Ihrem Linux-System installiert ist, können Sie das Minecraft-Spiel erstellen und die 3D-Welt von Minecraft erkunden. In diesem Beitrag werden wir sehen, wie man den Minecraft-Server unter Debian/Ubuntu und Fedora/Red Hat Linux installiert.
1. Installieren Sie Minecraft auf Ubuntu/Debian
Die Installation eines Minecraft-Servers auf einem Ubuntu-Server/Desktop erfordert Root-Zugriff und eine aktive Internetverbindung. Hier sehen wir, wie man Java installiert und den Minecraft-Server auf einem Debian-Linux-System darüber laufen lässt.
Schritt 1:Erstellen Sie einen neuen Benutzer für Minecraft
Wenn Sie einen Ubuntu-Server oder einen Desktop verwenden, ist es ratsam, einen neuen Benutzer für den Minecraft-Server zu erstellen. Sie können den folgenden Befehl ausführen, der unten angegeben ist, um einen neuen Minecraft-Benutzer zu erstellen.
sudo adduser minecraftuser
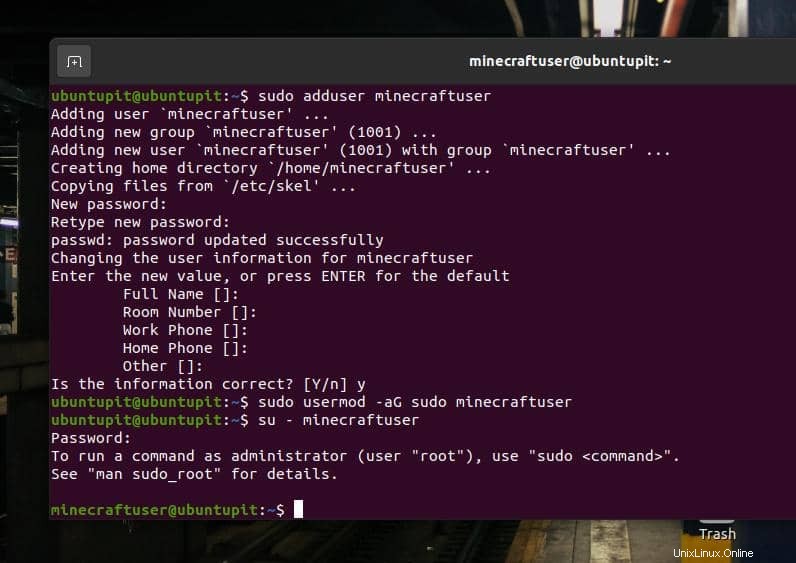
Da wir jetzt den Server über Java erstellen, müssen wir möglicherweise auch den Root-Zugriff des neuen Benutzers erteilen. Wechseln Sie also schließlich zu dem neu erstellten Minecraft-Benutzerkonto, um mit der Installation des Minecraft-Servers auf Ihrem Computer zu beginnen.
sudo usermod -aG sudo minecraftuser su - minecraftuser
Schritt 2:Java auf Ubuntu/Debian installieren
Stellen Sie vor der Installation von Java auf Ihrem System sicher, dass das System aktualisiert ist. Führen Sie die folgenden Befehle auf der Terminal-Shell aus, um sie zu aktualisieren.
sudo apt update sudo apt upgrade
Führen Sie nun den folgenden Befehl auf Ihrer Terminal-Shell aus, um Java Version 8 auf Ihrem System zu installieren.
sudo apt install openjdk-8-jdk -y
Wenn die Java-Installation abgeschlossen ist, führen Sie einen Versionsprüfbefehl aus, um festzustellen, ob Java installiert ist oder nicht.
sudo java -version
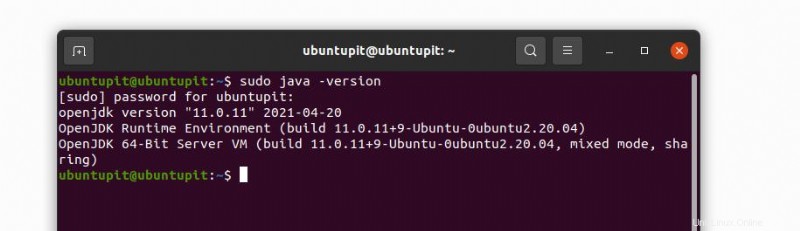
Schritt 3:Installationsbildschirm für Minecraft
Der Bildschirm ist eine Anwendung, mit der Sie den Minecraft-Server als Daemon im Hintergrund des Systems ausführen können. Führen Sie den folgenden Befehl auf Ihrer Shell aus, um Screen zu installieren.
sudo apt install screen
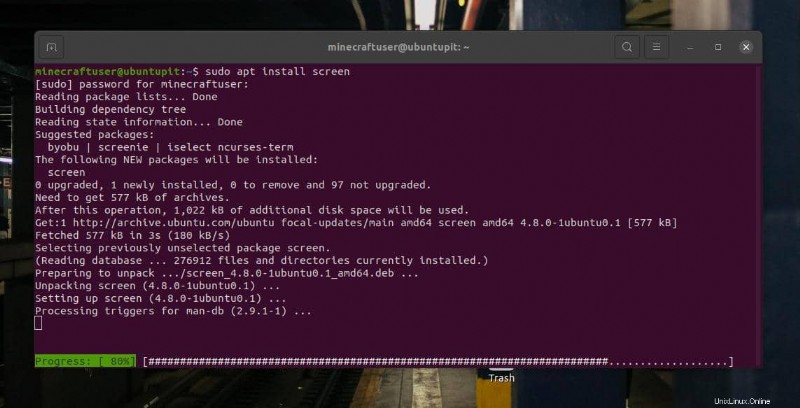
Schritt 4:Laden Sie Minecraft auf Ubuntu/Debian herunter
Minecraft-Server ist auf ihrer offiziellen Website verfügbar. Wir verwenden einen wget Befehl, um es auf unser System herunterzuladen. Aber erstellen Sie zuerst ein Verzeichnis für Minecraft und durchsuchen Sie es. Sie können sowohl manuelle als auch Terminalbefehle verwenden, um das Verzeichnis zu erstellen.
sudo mkdir minecraftdir cd minecraftdir
Nun, bevor Sie den folgenden wget ausführen Befehl, vergewissern Sie sich, dass er auf Ihrem System installiert ist.
sudo apt install wget
Führen Sie den folgenden wget aus Befehl auf Ihrer Terminal-Shell, um die Java-Datei des Minecraft-Servers für Linux herunterzuladen.
sudo wget -O minecraft_server.jar https://s3.amazonaws.com/Minecraft.Download/versions/1.11.2/minecraft_server.1.11.2.jar
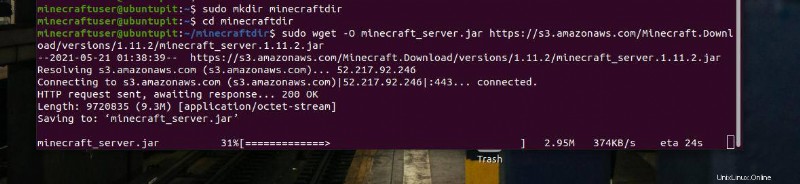
2. Installieren Sie Minecraft Server unter Fedora Linux
Die Installation des Minecraft-Servers auf der Fedora-Workstation ähnelt fast der Methode zur Installation auf Ubuntu, aber es gibt ein paar Änderungen bei Befehlen und Schritten. Wenn Sie ein Benutzer von Fedora oder Red Hat Linux sind, hilft Ihnen diese Methode, den Minecraft-Server auf Ihrem Computer zu installieren.
Schritt 1:Erstellen Sie einen neuen Benutzer
Zuerst müssen Sie Ihrem bestehenden Setup einen Benutzer hinzufügen, um Ihren aktuellen Server oder Desktop durcheinander zu bringen. Dann müssen wir auch dem Root-Zugriff auf dieses Konto gewähren, um Java zu installieren.
Führen Sie die folgenden unten angegebenen Befehlszeilen auf Ihrer Terminal-Shell aus, um einen Benutzer hinzuzufügen und die sudo-Berechtigung zuzulassen.
adduser minecraftuser passwd minecraftuser
Führen Sie nun die folgenden Befehle aus, um dem Minecraft-Benutzerkonto Root-Berechtigungen zu erteilen. Bei Fedora normalerweise wheel verwaltet die Root-Zugriffsberechtigungen.
usermod -aG wheel minecraftuser su - minecraftuser
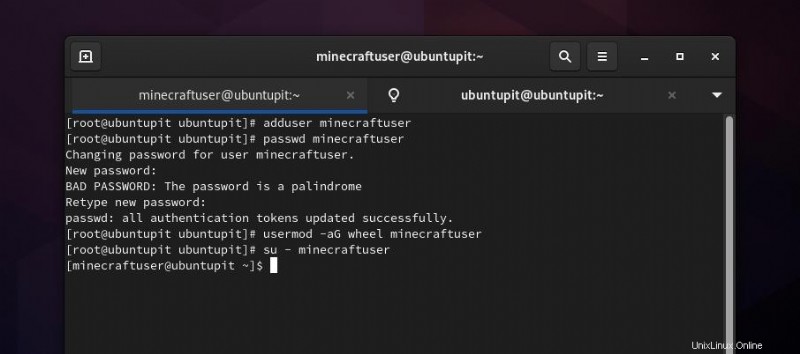
Schritt 2:Java auf Fedora Workstation installieren
Wenn Sie jetzt das Minecraft-Benutzerkonto verwenden, führen Sie den folgenden DNF-Befehl auf Ihrer Terminal-Shell aus, um Java auf dem System zu installieren.
sudo dnf install java-1.8.0-openjdk
Wenn die Installation abgeschlossen ist, führen Sie den Versionsprüfungsbefehl aus, um zu sehen, ob es richtig installiert ist oder nicht.
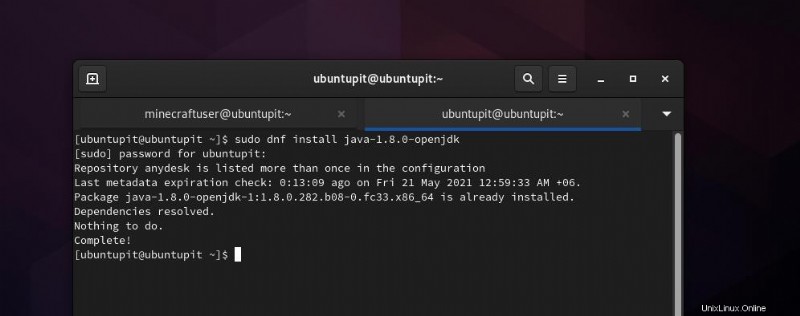
java -version
Schritt 3:Bildschirm installieren und Firewall einrichten
Bevor wir den Minecraft-Server auf einem Linux-Rechner ausführen, sollten wir die Bildschirmanwendung installieren, um sie im Hintergrund des Systems auszuführen. Führen Sie den unten erwähnten DNF-Befehl auf Ihrer Shell aus, um die Screen-Anwendung auf Ihrem Computer zu installieren.
sudo dnf install screen
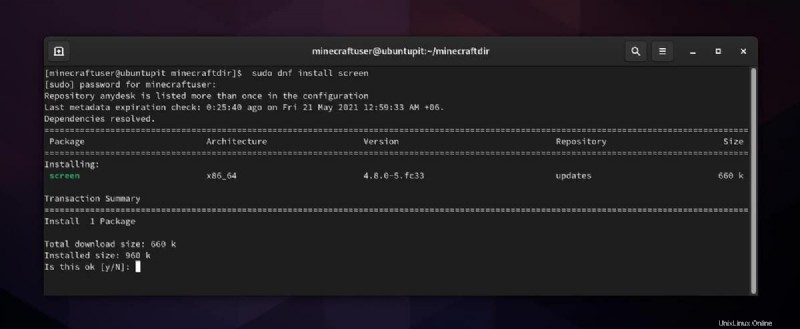
Optional können Sie auch den S-Flag-Befehl ausführen, um die aktuelle Screen-Anwendung als Minecraft-Server zu benennen.
screen -S minecraftserver
Um einen Server auf eine Maschine zu laden, ist es ratsam, die TCP-Ports von Minecraft im Netzwerk unseres Systems zuzulassen. Da der Minecraft-Server Port 25565 verwendet, werden die folgenden Firewall-Daemon-Befehle den Minecraft-Server in unserem Fedora-Netzwerk zulassen.
sudo firewall-cmd --permanent --zone=public --add-port=25565/tcp sudo firewall-cmd --reload
Schritt 4:Laden Sie Minecraft Server auf Fedora Workstation herunter
Bis jetzt haben wir die Prozesse zum Erstellen eines neuen Minecraft-Benutzerkontos und zum Installieren von Java auf unserem System gesehen. Danach ist es an der Zeit, den Minecraft-Server auf unserem Fedora-Linux herunterzuladen und auszuführen.
Führen Sie zunächst den folgenden Befehl aus, um ein neues dediziertes Verzeichnis zum Herunterladen der Minecraft-Serverdatei zu erstellen.
mkdir minecraftdir
Durchsuchen Sie dann dieses Verzeichnis und führen Sie wget aus Befehl zum Herunterladen der Serverdatei.
cd minecraftdir wget https://launcher.mojang.com/v1/objects/3dc3d84a581f14691199cf6831b71ed1296a9fdf/server.jar
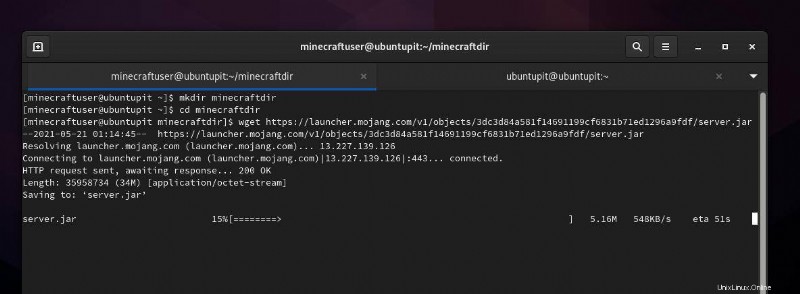
3. Minecraft Server unter Linux ausführen
Wenn der Download des Minecraft-Servers abgeschlossen ist, durchsuchen Sie das Verzeichnis und suchen Sie die Datei. Diese Methode ist sowohl für Debina- als auch für Fedora-Linux-Distributionen ausführbar. Führen Sie zuerst den folgenden chmod aus Befehl, um der Minecraft-Serverdatei die Ausführungserlaubnis zu erteilen.
sudo chmod +x minecraft_server.jar
Jetzt müssen wir die Endbenutzer-Lizenzvereinbarungsdatei (Eula) bearbeiten, um mit der Lizenzdatei übereinzustimmen. Auch hier können Sie Ihren bevorzugten Notepad-Editor mit Root-Berechtigung verwenden, um diese Aufgabe zu erledigen.
sudo nano eula.txt
Wenn die Skriptdatei geöffnet wird, schreiben Sie die folgende Zeile in das Skript, um die Datei zu speichern und zu schließen.
eula=true
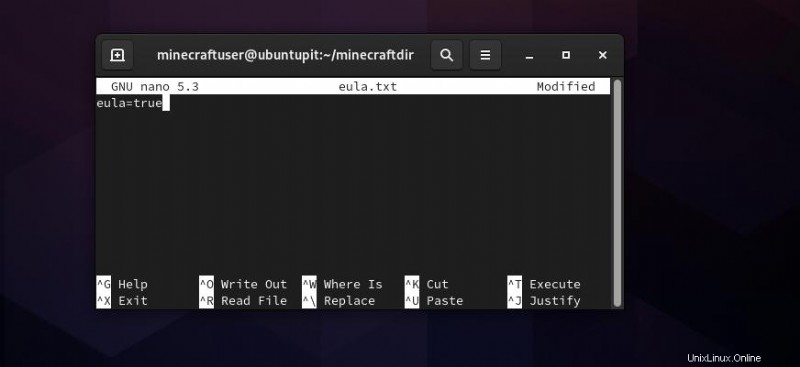
Führen Sie schließlich den folgenden Befehl auf Ihrer Terminal-Shell aus, um den Minecraft-Server auf Ihrem Ubuntu Linux zu starten. Wie Sie sehen können, ist der Befehl als NoGUI (grafische Benutzeroberfläche) definiert; Der Server wird weiterhin im CLI-Modus geladen.
sudo java -Xmx1024M -Xms1024M -jar minecraft_server.jar nogui
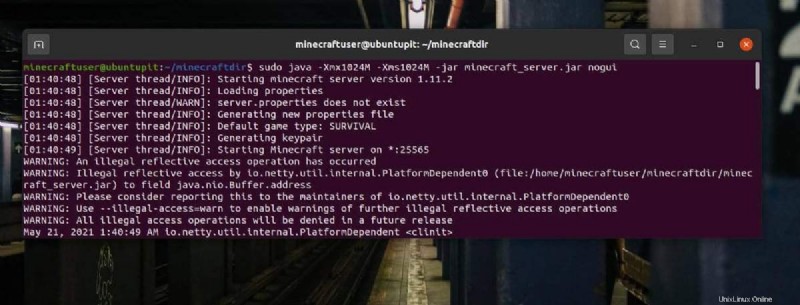
Wir haben die Gesamtspeichermenge von 1024 MB zugewiesen, um den Server im obigen Befehl zu laden. Sie könnten den Xmx-Wert ändern, wenn Sie die Speichergröße ändern.
Schlussworte
Der Minecraft-Server ist hilfreich und unerlässlich, um die Minecraft-Spieleserie auf einem Linux-basierten System zu laden. In diesem Beitrag haben wir gesehen, wie man den Minecraft-Server auf Debian- und Fedora-Workstations installiert. Bitte teilen Sie diesen Beitrag mit Ihren Freunden und der Linux-Community, wenn Sie diesen Beitrag nützlich und informativ finden. Sie können auch Ihre Meinung zu diesem Beitrag in den Kommentarbereich schreiben.