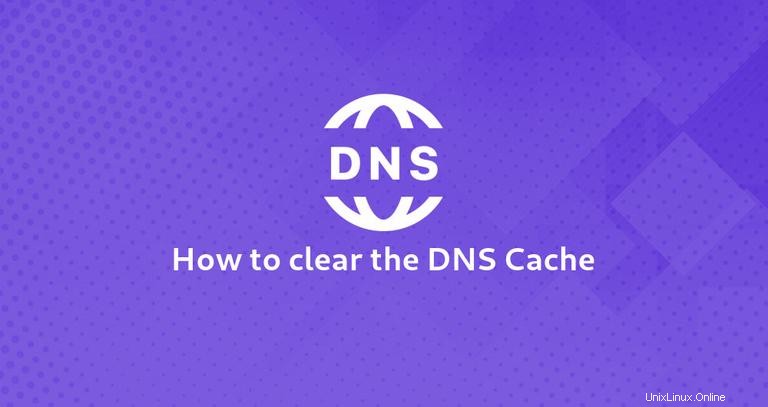
Der DNS-Cache ist eine temporäre Datenbank, die Informationen über frühere DNS-Lookups speichert. Mit anderen Worten, wenn Sie eine Website besuchen, speichern Ihr Betriebssystem und Ihr Webbrowser die Domain und die entsprechende IP-Adresse. Dadurch entfällt die Notwendigkeit wiederholter Abfragen an die Remote-DNS-Server und Ihr Betriebssystem oder Browser kann die URL der Website schnell auflösen.
In einigen Situationen wie der Behebung von Netzwerkproblemen oder nach dem Ändern von DNS-Resolvern müssen Sie jedoch den DNS-Cache leeren. Dadurch werden die zwischengespeicherten DNS-Einträge gelöscht und eine nachfolgende Suche durchgeführt, um die Domäne basierend auf den neu konfigurierten DNS-Einstellungen aufzulösen.
Dieser Artikel enthält Anweisungen zum Leeren des DNS-Cache auf verschiedenen Betriebssystemen und Webbrowsern.
DNS-Cache unter Windows löschen/leeren #
Der Vorgang zum Löschen des DNS-Cache ist für alle Windows-Versionen gleich. Sie müssen die Eingabeaufforderung mit Administratorrechten öffnen und ipconfig /flushdns ausführen .
Windows 10 und Windows 8 #
Führen Sie die folgenden Schritte aus, um den DNS-Cache in Windows 10 und 8 zu löschen:
-
Geben Sie cmd in die Windows-Suchleiste ein.
-
Klicken Sie mit der rechten Maustaste auf Eingabeaufforderung und klicken Sie auf Als Administrator ausführen. Dies öffnet das Eingabeaufforderungsfenster.
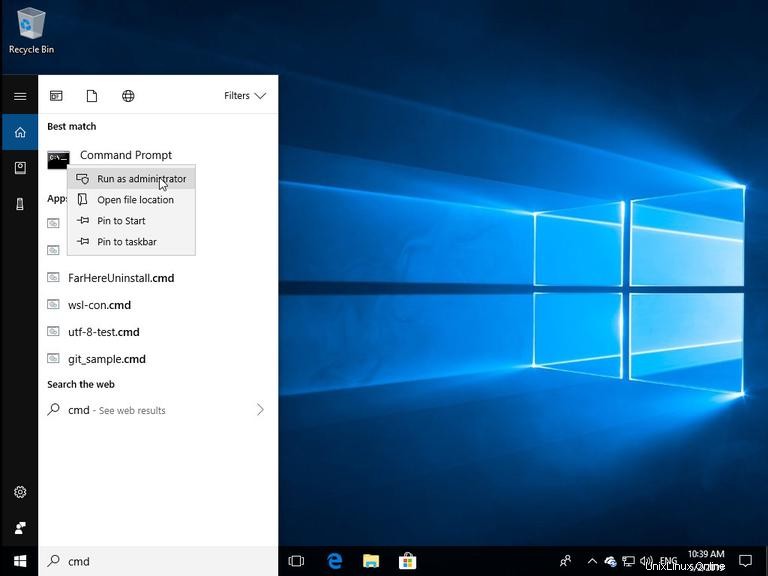
-
Geben Sie in der Befehlszeile die folgende Zeile ein und drücken Sie die Eingabetaste:
ipconfig /flushdnsBei Erfolg gibt das System die folgende Nachricht zurück:
Windows IP Configuration Successfully flushed the DNS Resolver Cache.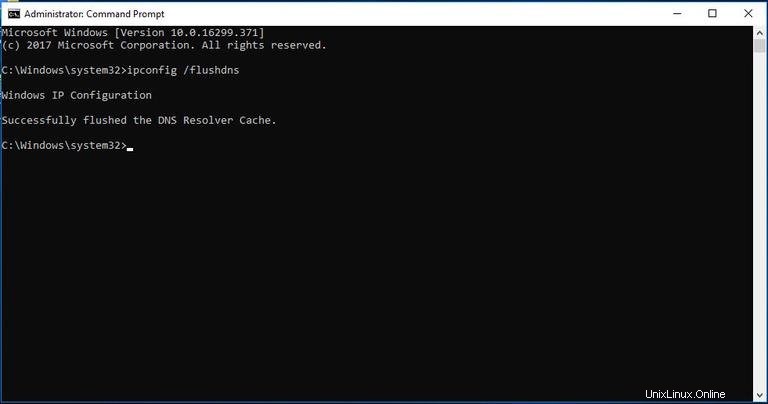
Windows 7 #
Führen Sie die folgenden Schritte aus, um den DNS-Cache in Windows 7 zu löschen:
-
Klicken Sie auf die Schaltfläche Start.
-
Geben Sie cmd in das Suchtextfeld des Startmenüs ein.
-
Klicken Sie mit der rechten Maustaste auf Eingabeaufforderung und klicken Sie auf Als Administrator ausführen. Dies öffnet das Eingabeaufforderungsfenster.
-
Geben Sie in der Befehlszeile die folgende Zeile ein und drücken Sie die Eingabetaste:
ipconfig /flushdnsBei Erfolg gibt das System die folgende Nachricht zurück:
Windows IP Configuration Successfully flushed the DNS Resolver Cache.
DNS-Cache unter Linux löschen/leeren #
Unter Linux gibt es kein DNS-Caching auf Betriebssystemebene, es sei denn, ein Caching-Dienst wie Systemd-Resolved, DNSMasq oder Nscd ist installiert und wird ausgeführt. Der Vorgang zum Löschen des DNS-Cache ist je nach Linux-Distribution und verwendetem Caching-Dienst unterschiedlich.
Systemd gelöst #
Die meisten modernen Linux-Distributionen wie Ubuntu 18.04 verwenden den vom Systemd aufgelösten Dienst, um DNS-Einträge zwischenzuspeichern.
Um herauszufinden, ob der Dienst läuft, verwenden Sie den folgenden Befehl:
sudo systemctl is-active systemd-resolved.service
Wenn der Dienst ausgeführt wird, gibt der Befehl active aus . Andernfalls sehen Sie inactive .
Geben Sie Folgendes ein, um den von Systemd aufgelösten DNS-Cache zu löschen:
sudo systemd-resolve --flush-caches
Bei Erfolg gibt der Befehl keine Nachricht zurück.
DNSMasq #
Dnsmasq ist ein leichtgewichtiger DHCP- und DNS-Caching-Nameserver.
Wenn Ihr System DNSMasq als Caching-Server verwendet, müssen Sie zum Löschen des DNS-Cache den Dnsmasq-Dienst neu starten:
sudo systemctl restart dnsmasq.service
Oder
sudo service dnsmasq restart
Nscd-Nummer
Nscd ist ein Caching-Daemon und das bevorzugte DNS-Caching-System für die meisten RedHat-basierten Distributionen.
Wenn Ihr System Nscd verwendet, müssen Sie zum Löschen des DNS-Cache den Nscd-Dienst neu starten:
sudo systemctl restart nscd.service
Oder
sudo service nscd restart
DNS-Cache unter macOS löschen/leeren #
Der Befehl zum Leeren des Caches in macOS unterscheidet sich je nach ausgeführter Version geringfügig. Der Befehl muss als Benutzer mit Systemadministratorrechten (sudo-Benutzer) ausgeführt werden.
Führen Sie die folgenden Schritte aus, um den DNS-Cache in macOS zu löschen:
-
Öffnen Sie den Finder.
-
Gehen Sie zu Anwendungen> Dienstprogramme> Terminal. Dies öffnet das Terminalfenster.
-
Geben Sie in der Befehlszeile die folgende Zeile ein und drücken Sie die Eingabetaste:
sudo killall -HUP mDNSResponderGeben Sie Ihr sudo-Passwort ein und drücken Sie erneut die Eingabetaste. Bei Erfolg gibt das System keine Nachricht zurück.
Bei früheren Versionen von macOS ist der Befehl zum Leeren des Cache anders.
macOS-Version 10.11 und 10.9
sudo dscacheutil -flushcache
sudo killall -HUP mDNSResponder
macOS-Version 10.10
sudo discoveryutil mdnsflushcache
sudo discoveryutil udnsflushcaches
macOS-Version 10.6 und 10.5
sudo dscacheutil -flushcache
DNS-Cache des Browsers löschen/leeren #
Die meisten modernen Webbrowser verfügen über einen integrierten DNS-Client, um wiederholte Abfragen bei jedem Besuch der Website zu verhindern.
Google Chrome #
Führen Sie die folgenden Schritte aus, um den DNS-Cache von Google Chrome zu löschen:
- Öffnen Sie einen neuen Tab und geben Sie
chrome://net-internals/#dnsein in der Adressleiste von Chrome. - Klicken Sie auf die Schaltfläche "Host-Cache löschen".
Wenn das bei Ihnen nicht funktioniert, versuchen Sie, den Cache und die Cookies zu löschen.
- Öffnen Sie das Dialogfenster „Browserdaten löschen“ mit
CTRL+Shift+Del. - Wählen Sie einen Zeitraum aus. Wählen Sie „Gesamte Zeit“, um alles zu löschen.
- Aktivieren Sie die Kästchen „Cookies und andere Website-Daten“ und „Bilder und Dateien im Cache“.
- Klicken Sie auf die Schaltfläche „Daten löschen“.
Diese Methode sollte für alle Chrome-basierten Browser funktionieren, einschließlich Chromium, Vivaldi und Opera.
Firefox-Nummer
Führen Sie die folgenden Schritte aus, um den DNS-Cache von Firefox zu löschen:
- Klicken Sie in der oberen rechten Ecke auf das Hamburger-Symbol
☰So öffnen Sie das Menü von Firefox: - Klicken Sie auf
⚙ Options (Preferences)verlinken. - Klicken Sie links auf die Registerkarte Datenschutz &Sicherheit oder Datenschutz.
- Scrollen Sie nach unten zum
HistoryAbschnitt und klicken Sie aufClear History...Schaltfläche. - Wählen Sie einen zu löschenden Zeitraum aus. Wählen Sie „Alles“, um alles zu löschen.
- Wählen Sie alle Kästchen aus und klicken Sie auf „Jetzt löschen“.
Wenn das bei Ihnen nicht funktioniert, versuchen Sie die folgende Methode und deaktivieren Sie vorübergehend den DNS-Cache.
- Öffnen Sie einen neuen Tab und geben Sie
about:configein in der Adressleiste von Firefox. - Suchen Sie nach
network.dnsCacheExpiration, setzen Sie den Wert vorübergehend auf 0 und klicken Sie auf OK. Setzen Sie danach den Standardwert zurück und klicken Sie auf OK. - Suchen Sie nach
network.dnsCacheEntries, setzen Sie den Wert vorübergehend auf 0 und klicken Sie auf OK. Setzen Sie danach den Standardwert zurück und klicken Sie auf OK.
Schlussfolgerung #
Wir haben Ihnen gezeigt, wie Sie den DNS-Cache auf Windows-, Linux- und macOS-Betriebssystemen löschen oder leeren.
Linux- und macOS-Benutzer können den dig verwenden Befehl zum Abfragen und Beheben von DNS-Problemen.
Wenn Sie Fragen oder Feedback haben, können Sie gerne einen Kommentar hinterlassen.