Debian 9 („Stretch “) ist die neueste und aktuelle Version des beliebten Server-Betriebssystems vom Debian-Team (Debian-Sicherheitsteam und Debian LTS-Team ). Debian 9 wurde am 17. Juni 2017 veröffentlicht und Sie erhalten langfristigen Support für fünf Jahre.
Das Debian-Team hat engagiert diese Version (Debian 9) an den Projektgründer Ian Murdock, der 2015 verstarb.
Was ist neu:
Sehen wir uns an, was in Debian 9 neu ist
- MariaDB ersetzt MySQL-Varianten (MySQL 5.5 oder 5.6)
- Beides Firefox und Thunderbird sind zurück zu Debian und ersetzen ihre Debranded-Versionen Iceweasel und Icedove, die mehr als zehn Jahre lang in Debian vorhanden waren.
- Das X-Anzeigesystem benötigt keine Root-Rechte mehr, um ausgeführt zu werden.
Diese Debian-Veröffentlichung enthält viele aktualisierte Softwarepakete, wie zum Beispiel:
- Apache 2.4.45
- Chrom 59.0.3071
- Firefox 45.9
- GIMP 2.8.18
- GNOME-Desktop-Umgebung 3.22
Mehr hier .
Diese Anleitung hilft Ihnen bei der Neuinstallation von Debian 9 (was bedeutet, dass alle Ihre vorherigen Installationen/Daten von der Festplatte gelöscht werden )
Sie können sich auch für ein Upgrade von Debian entscheiden, um die Daten und Konfigurationen beizubehalten.
LESEN :So aktualisieren Sie Debian 8 Jessie auf Debian 9 Stretch
Laden Sie die Debian 9-DVD hier herunter , legen Sie die gebrannte Betriebssystem-DVD in das DVD-ROM-Laufwerk ein, ändern Sie die Startreihenfolge Ihres Systems so, dass es vom DVD-ROM-Laufwerk startet.
Wählen Sie nach dem Booten der DVD „Grafikinstallation“ ” um die Debian-Installation im grafischen Modus zu beginnen.
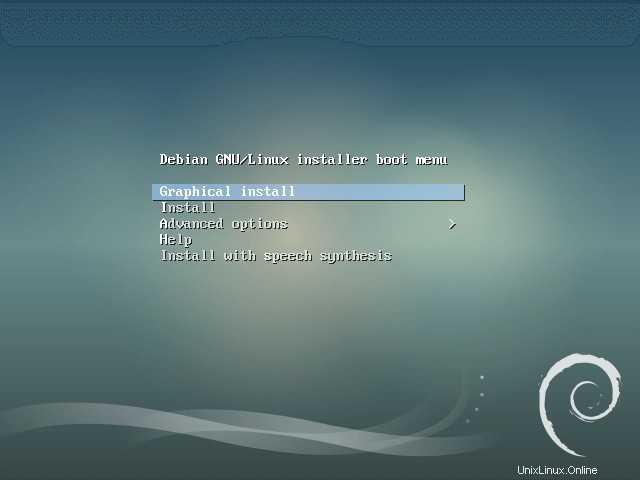
Wählen Sie eine Sprache aus, die Sie während der Installation von Debian verwenden möchten.
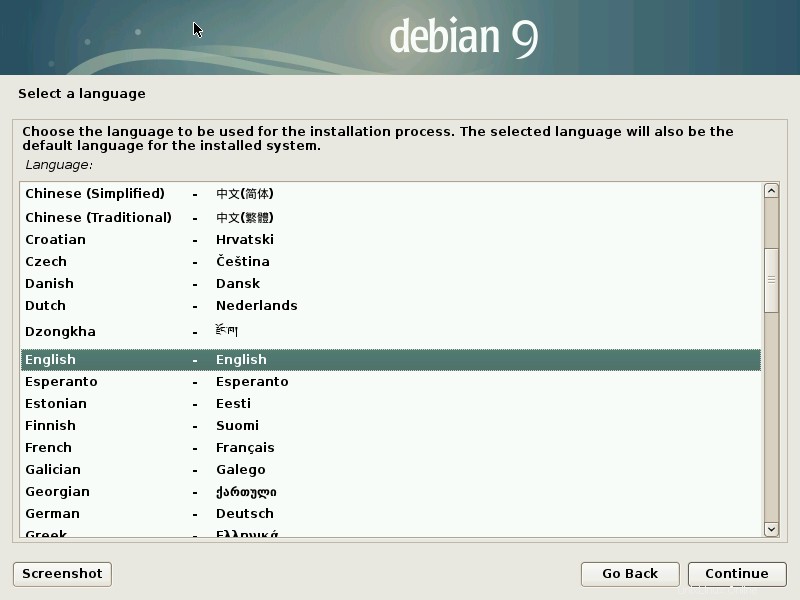
Wählen Sie Ihren Standort aus.
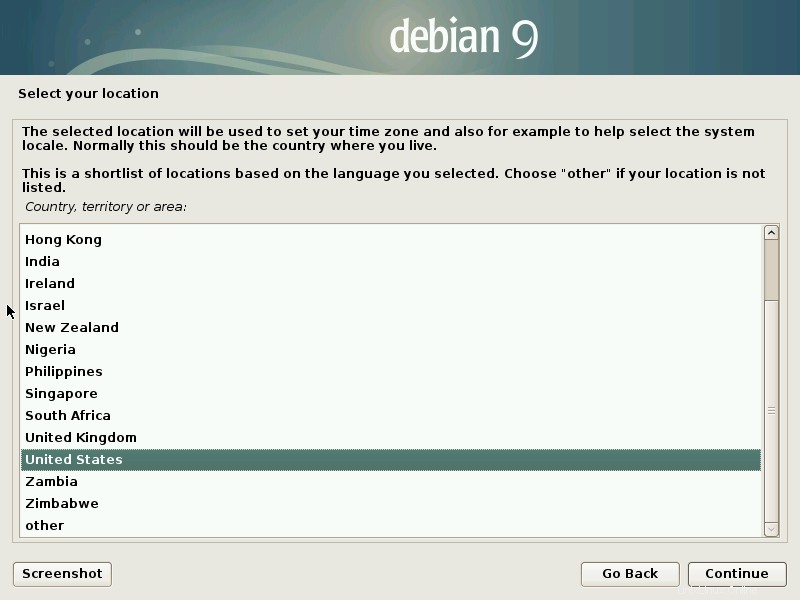
Konfigurieren Sie Ihre Tastatur.
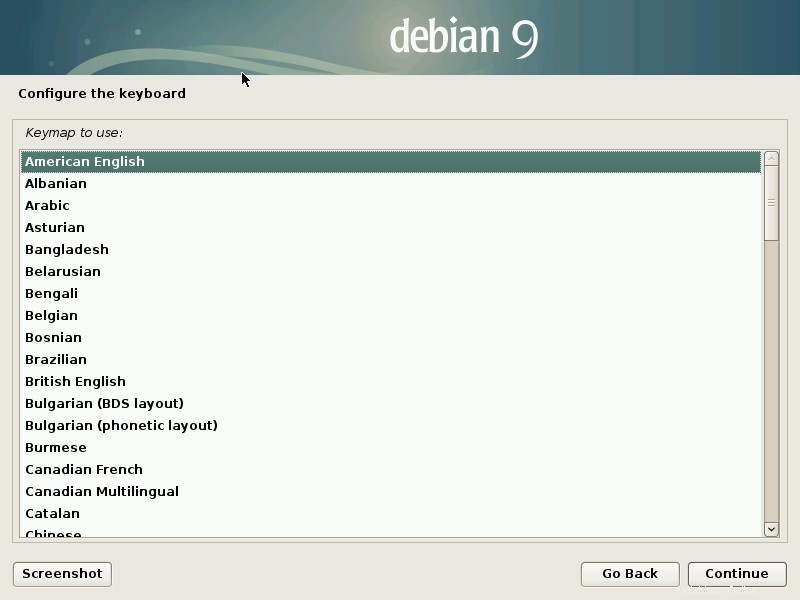
Netzwerk konfigurieren:
Legen Sie den Hostnamen für Ihr System fest. Geben Sie hier einen Hostnamen ohne Domänennamen ein.
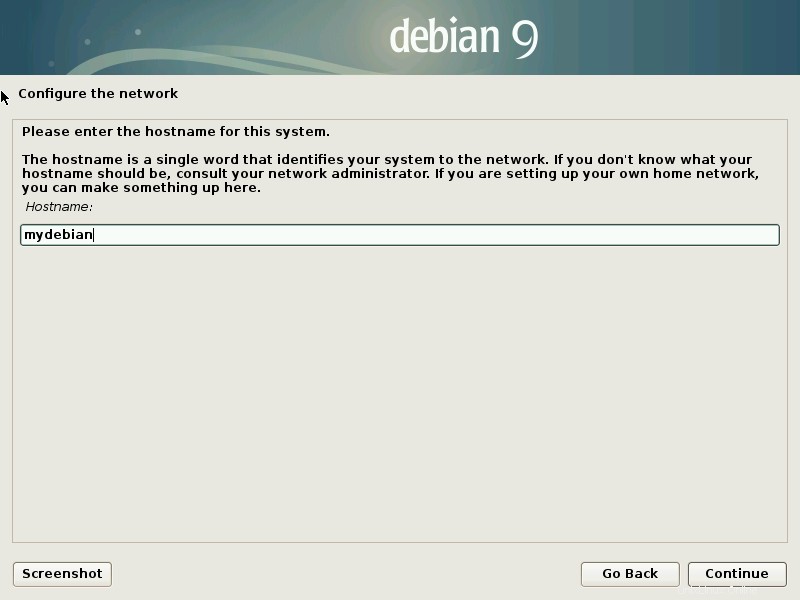
Geben Sie Ihren Domänennamen ein. Wenn sich dieser Server in Ihrem Heimnetzwerk befindet, lassen Sie es leer.
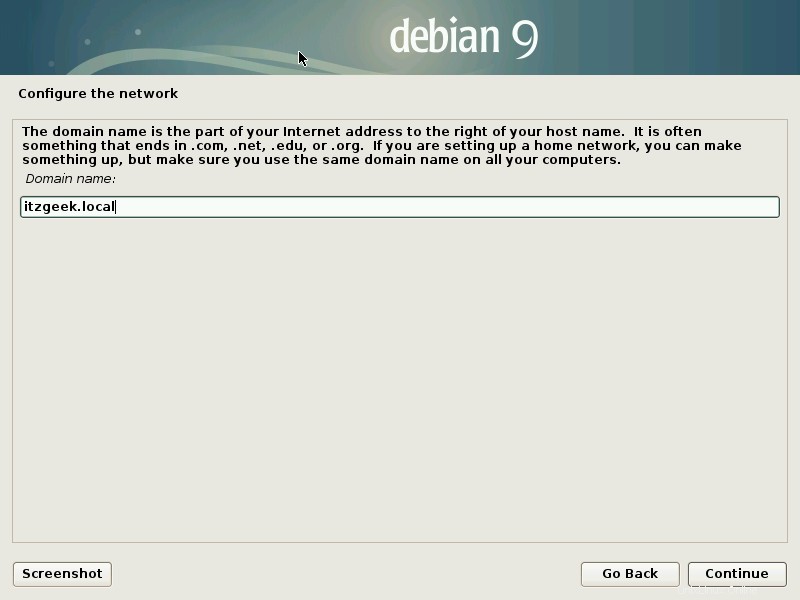
Root-Passwort festlegen:
Geben Sie ein Passwort für das Root-Konto ein. Um eine größere Sicherheit für ein Konto zu haben, stellen Sie sicher, dass ein Passwort eine Mischung aus Buchstaben, Zahlen und Sonderzeichen enthält.
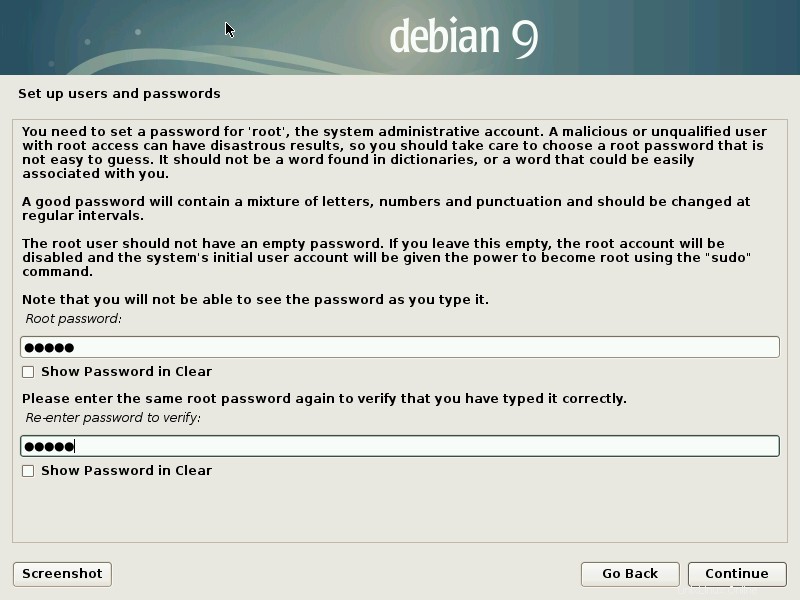
Neuen Benutzer erstellen:
Erstellen Sie einen neuen Nicht-Root-Benutzer für nicht administrative Aktivitäten. Geben Sie einen Namen ein.
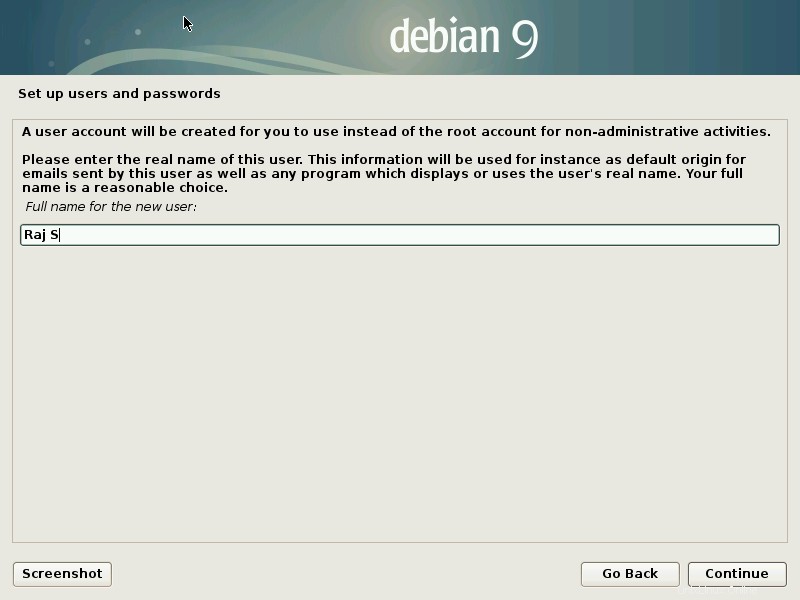
Geben Sie einen Benutzernamen für den obigen Benutzer ein. Dieser Name ist der tatsächliche Benutzername, mit dem Sie sich beim System anmelden.
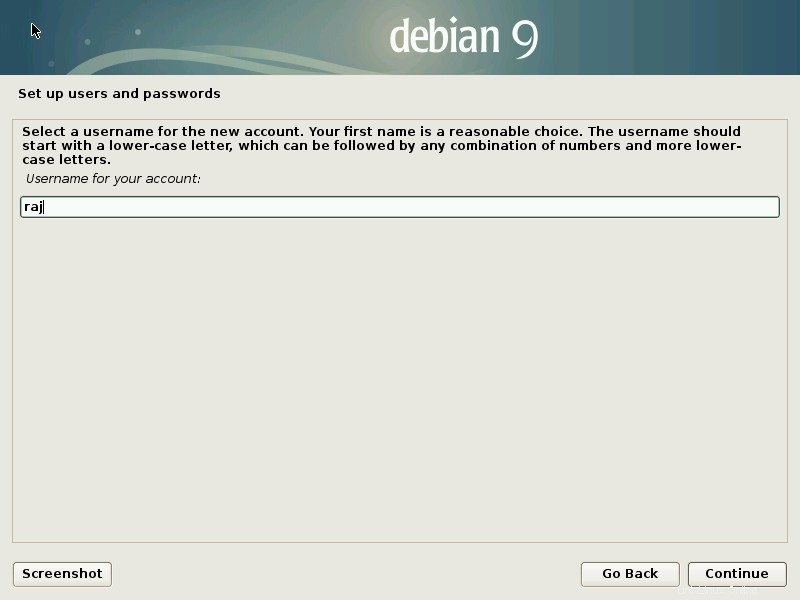
Legen Sie ein Passwort für den Benutzer „raj fest “.
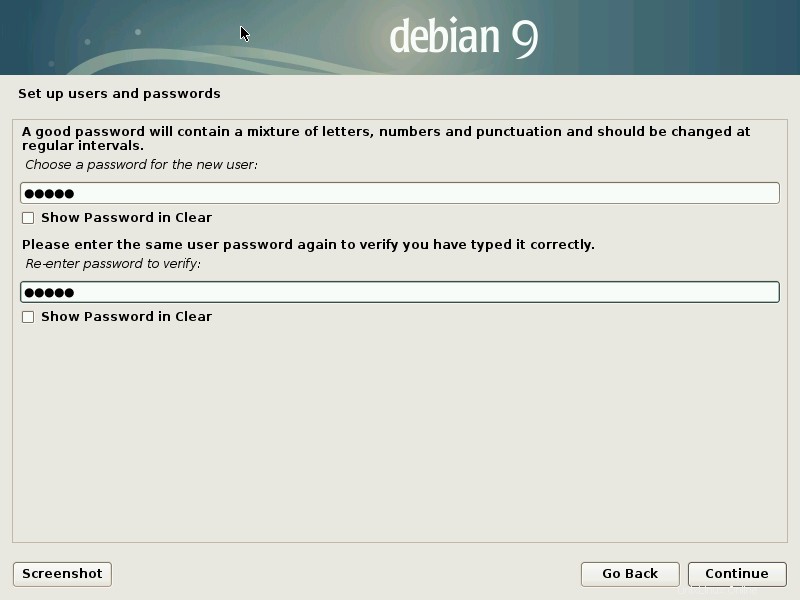
Wählen Sie die Zeitzone aus.
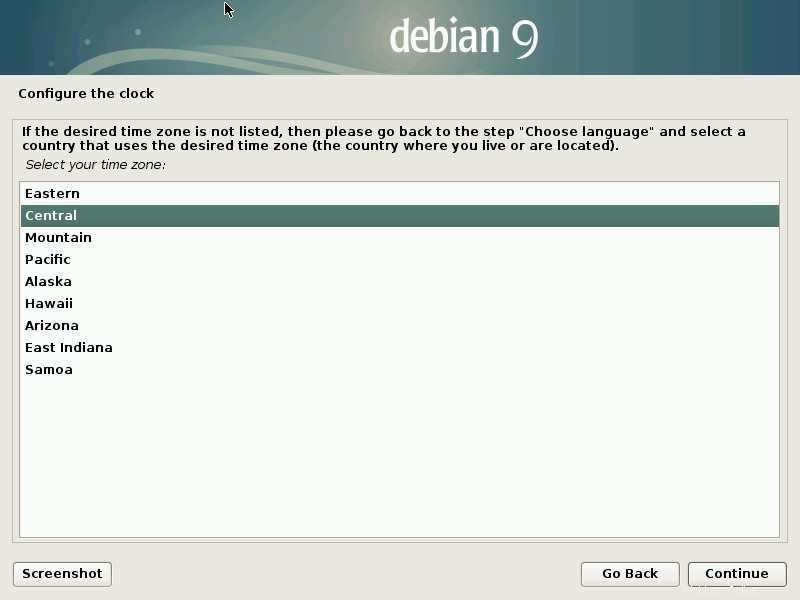
Partitionserstellung:
Als nächstes wählen Sie eine der Partitionsmethoden, um Partitionen während des Installationsvorgangs zu erstellen.
Automatisch:
- Geführt – Gesamte Festplatte verwenden :Verwendet die volle Festplatte und erstellt einfache Partitionen (ohne LVM) für die Betriebssysteminstallation
- Geführt – Gesamte Festplatte verwenden und LVM einrichten :Verwendet die volle Festplatte und erstellt Partitionen auf LVM.
- Geführt – Verwenden Sie die gesamte Festplatte und richten Sie verschlüsseltes LVM ein :Verwendet die volle Festplatte und erstellt Partitionen auf dem verschlüsselten LVM.
Handbuch:
- Handbuch :Verwenden Sie dies, um Partitionen Ihrer Wahl zu erstellen. Diese Partitionierungsmethode ist für fortgeschrittene Benutzer. Sie können diese Methode auch verwenden, um Ihre vorherigen Betriebssysteme sowie Ihre Daten beizubehalten, wenn Sie richtig partitionieren.
Für dieses Tutorial wähle ich eine zweite Option (Geführt – Gesamte Festplatte verwenden und LVM einrichten ).
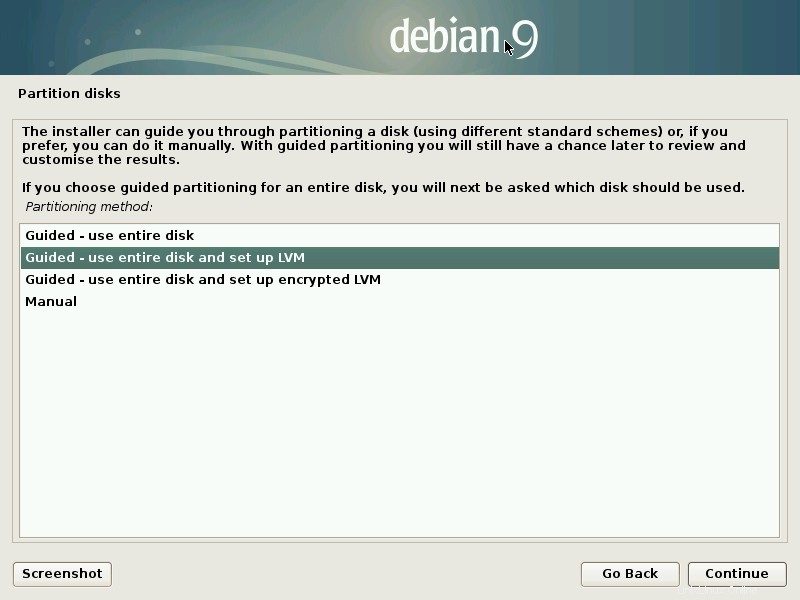
Als nächstes wählen Sie die Festplatte aus, die Sie für die Debian-Installation partitionieren möchten.
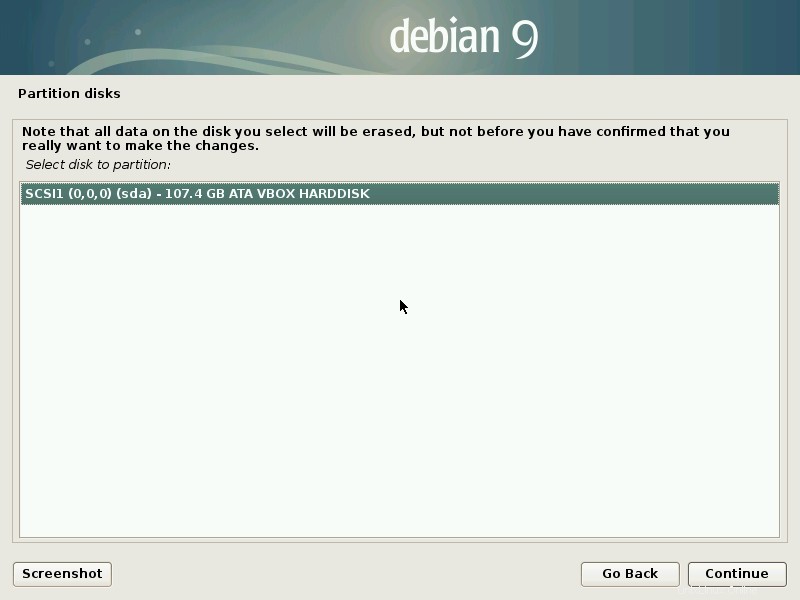
Ich entscheide mich für eine separate Partition für /home-, /var- und /tmp-Partitionen.
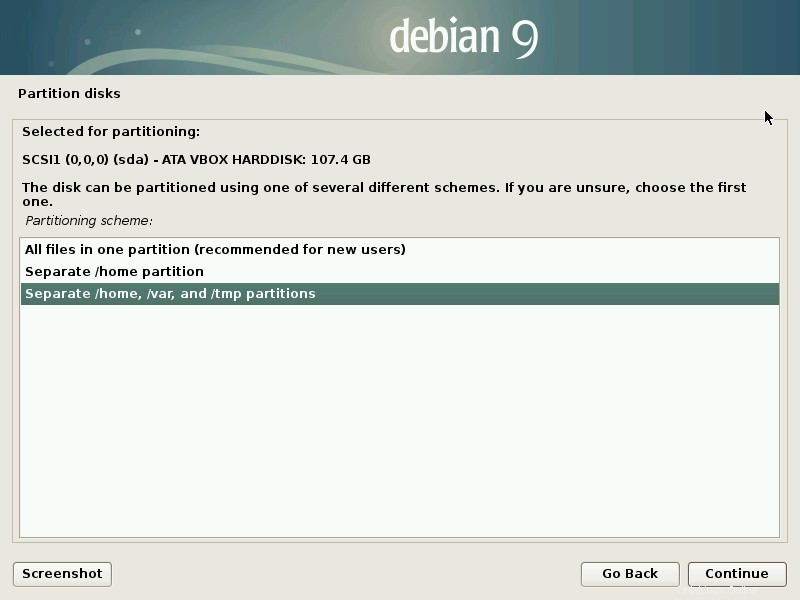
Wählen Sie „Ja ” um Änderungen auf die Festplatte zu schreiben und LVM zu konfigurieren.
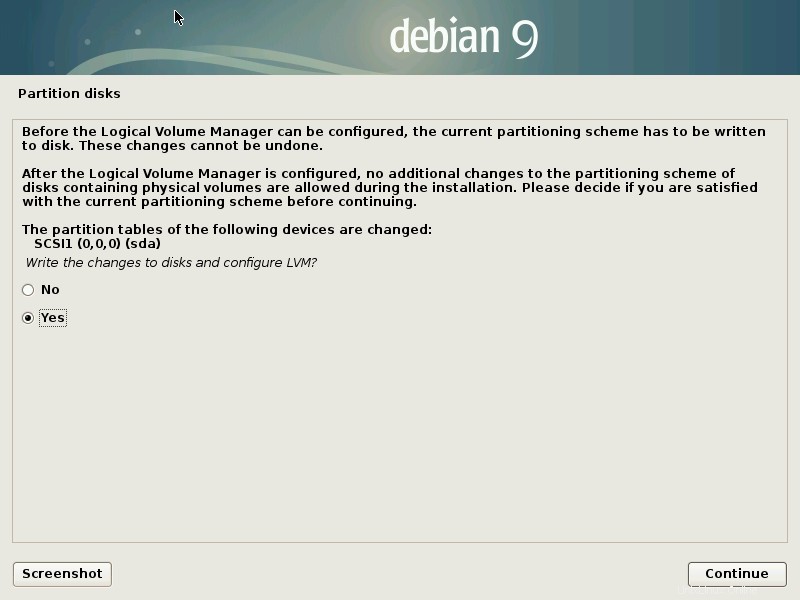
Sobald die Änderungen auf die Festplatte geschrieben wurden, sieht das endgültige Festplattenlayout wie unten aus.
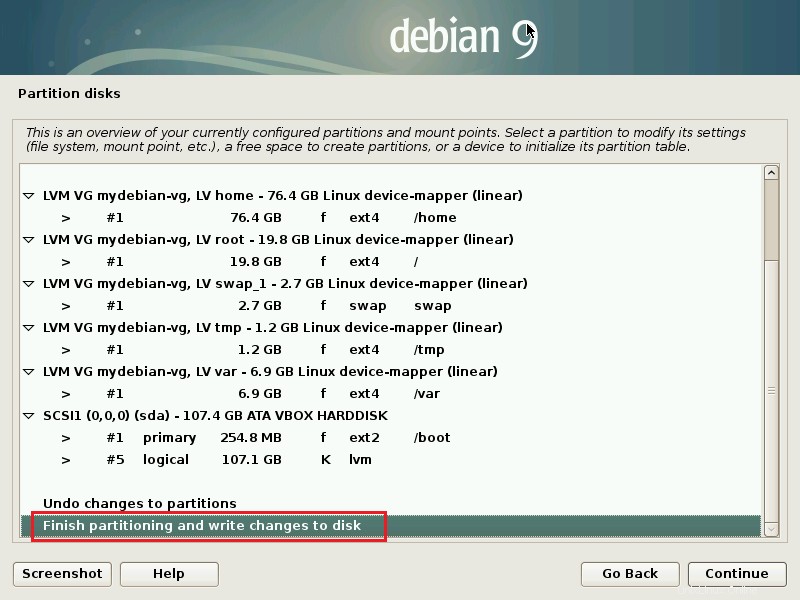
Wenn Sie mit dem Partitionslayout zufrieden sind, wählen Sie „Ja ” um Änderungen auf die Festplatte zu schreiben.
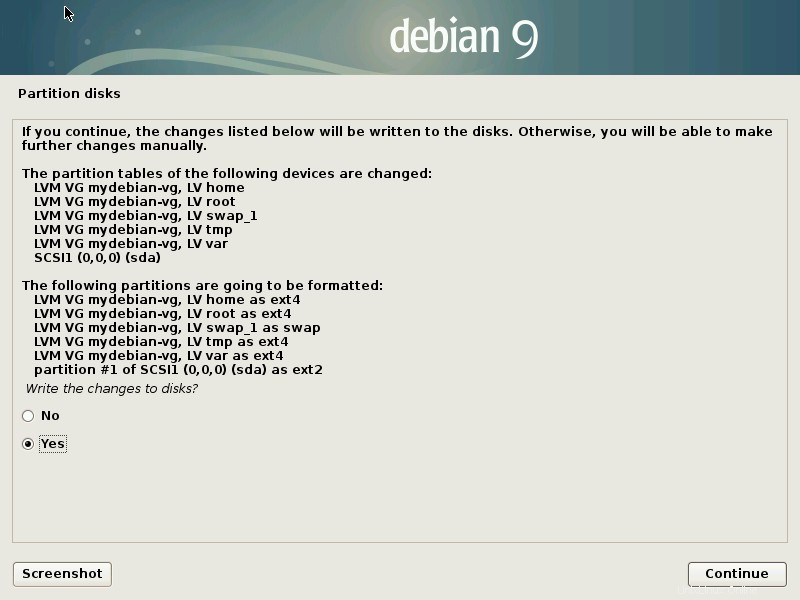
Sobald die Partitionserstellung abgeschlossen ist, beginnt der Installer mit der Installation des Basissystems.
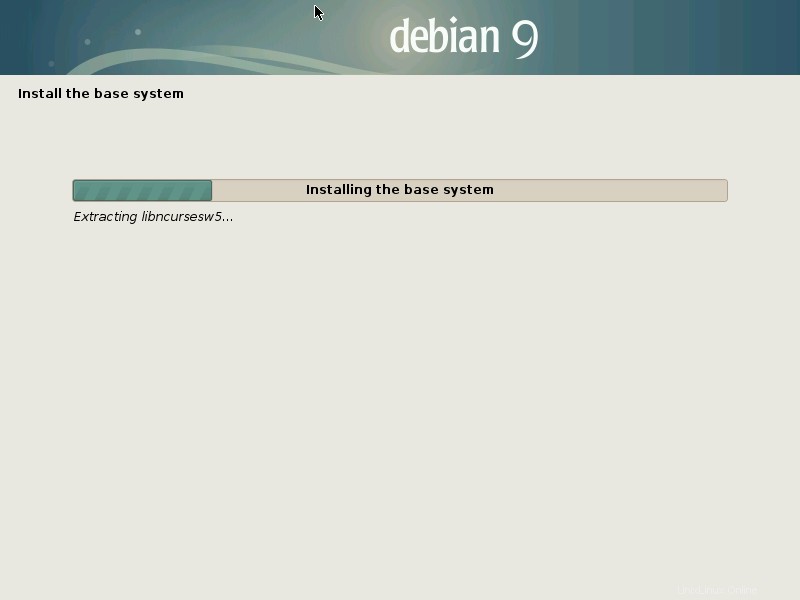
Konfigurieren Sie den Paketmanager:
Wählen Sie „Nein ” um das Scannen einer anderen CD oder DVD zu überspringen.
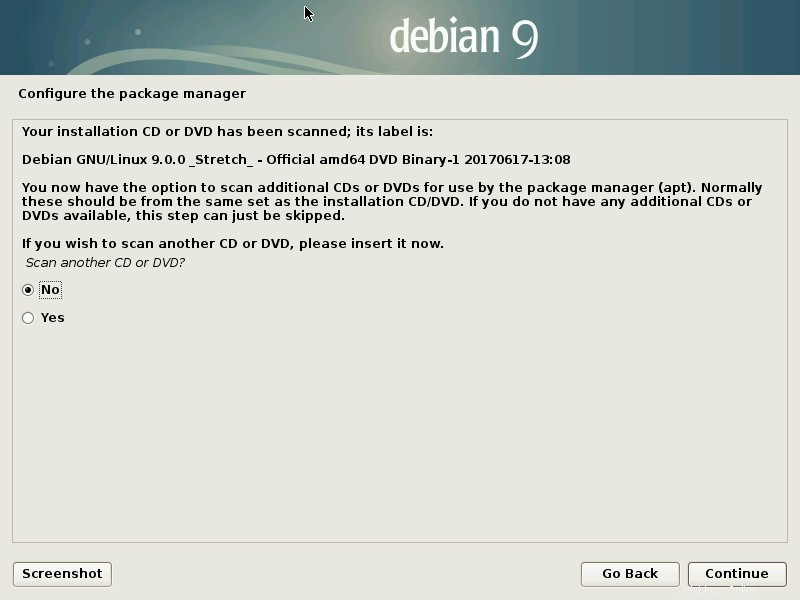
Wählen Sie „Nein ” um einen Netzwerkspiegel zu verwenden.
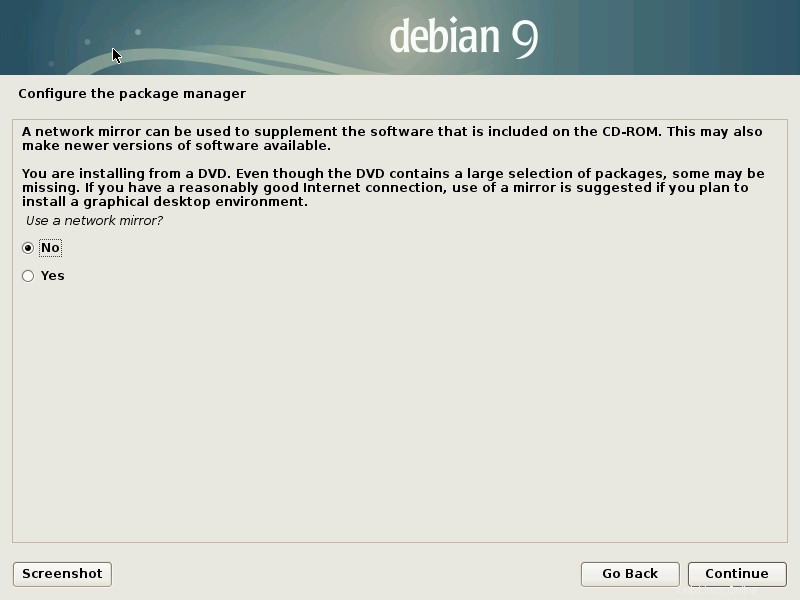
Wählen Sie „Nein ” zur Teilnahme an der Umfrage zur Paketnutzung.
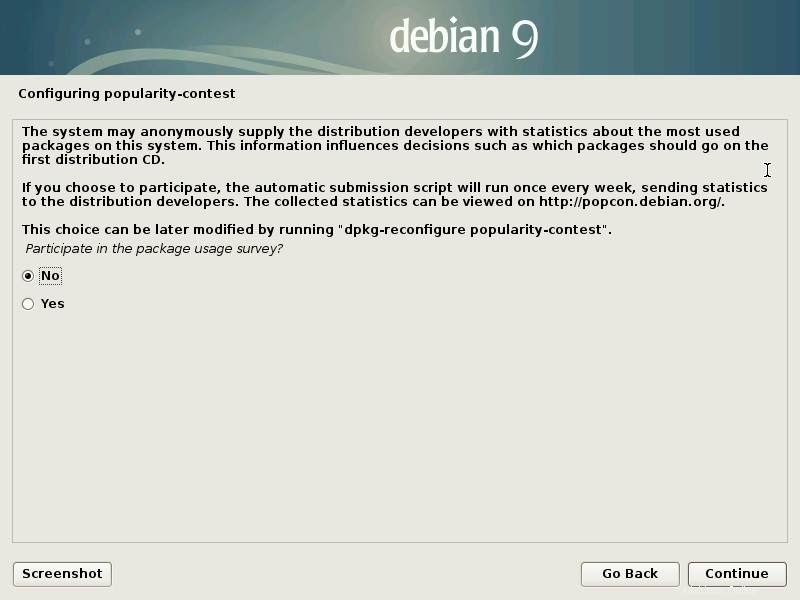
Wählen Sie die Software, die Sie zum Zeitpunkt der Debian-Installation installieren möchten. Stellen Sie sicher, dass Sie „SSH-Server“ ausgewählt haben ” für Remote-Terminal-Zugriff.
Wenn Sie Debian Minimal Server installieren möchten – Deaktivieren Sie die Debian-Desktop-Umgebung im folgenden Schritt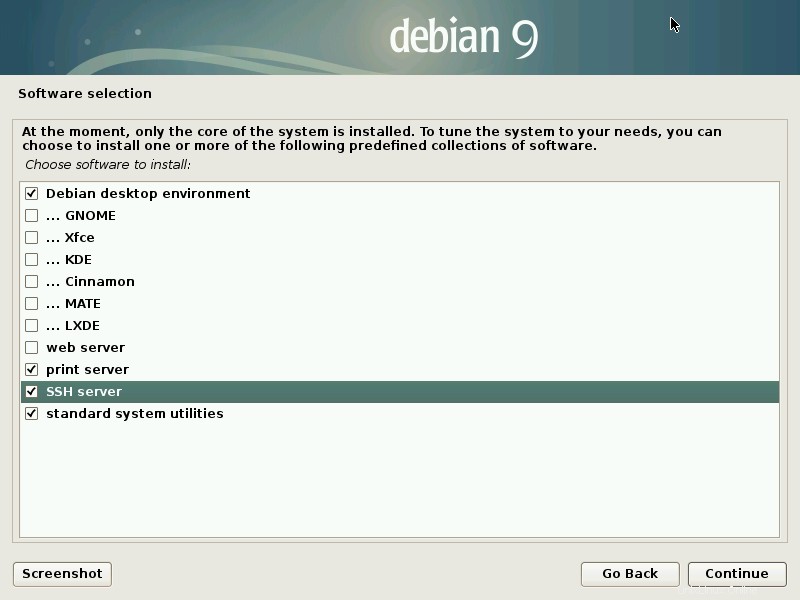
Das Debian-Installationsprogramm installiert jetzt Software für Sie.
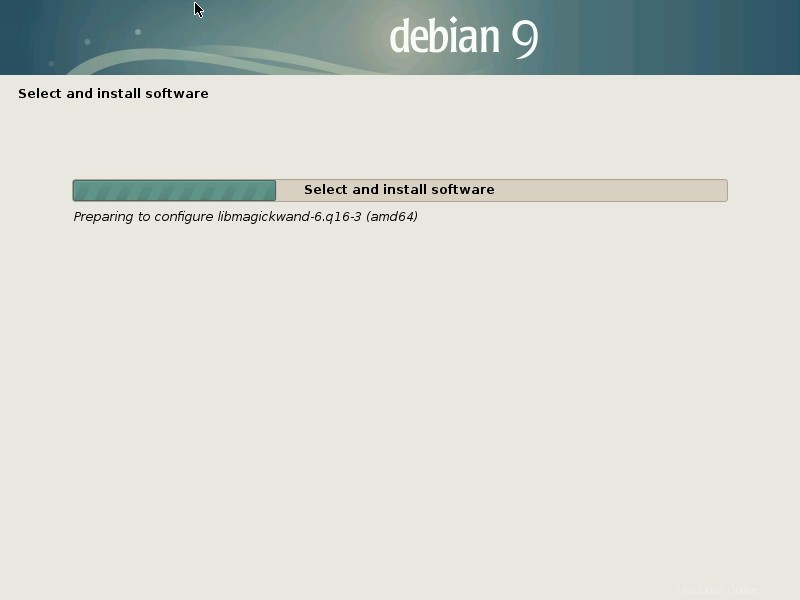
Wählen Sie „Ja “, um den GRUB-Bootloader im Master Boot Record zu installieren.
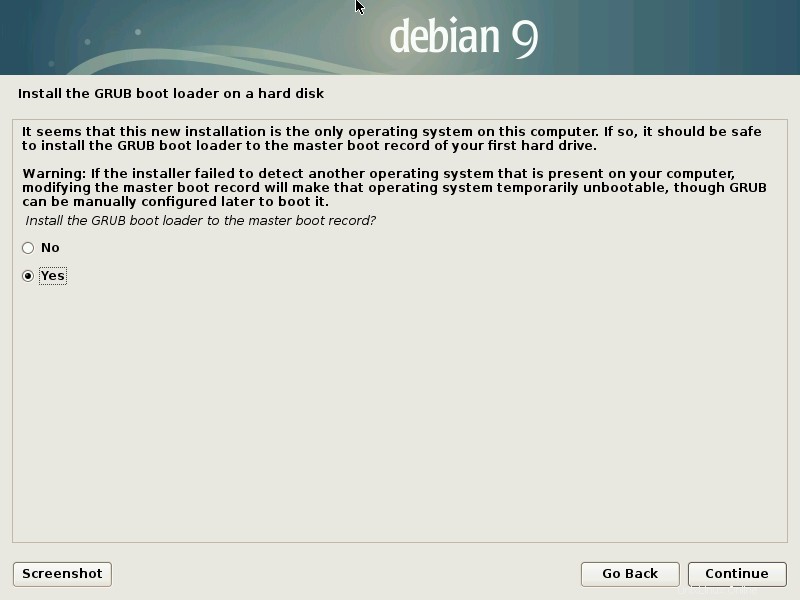
Wählen Sie die Partition oder Festplatte aus, auf der Sie den GRUB-Bootloader installieren möchten.
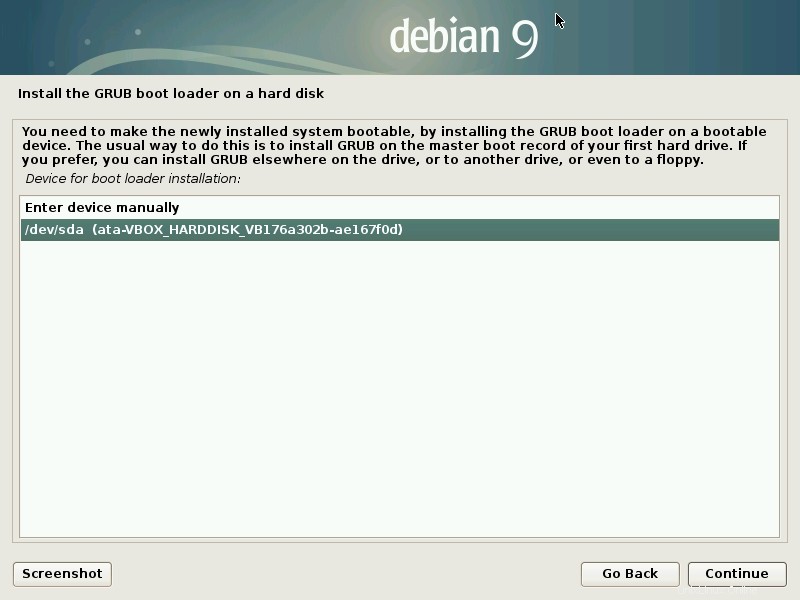
Die Installation ist nun abgeschlossen, klicken Sie auf „Weiter“. ” um Ihr System neu zu starten.
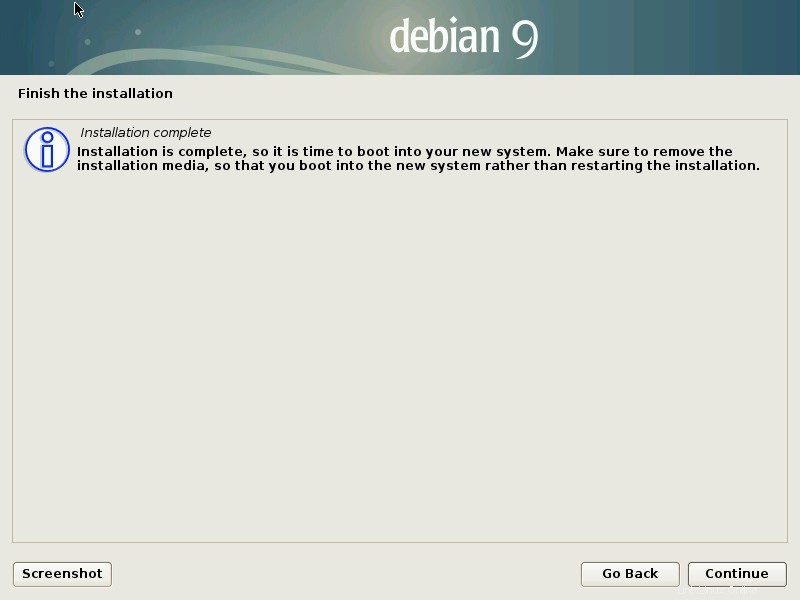
Der Anmeldebildschirm von Debian 9:
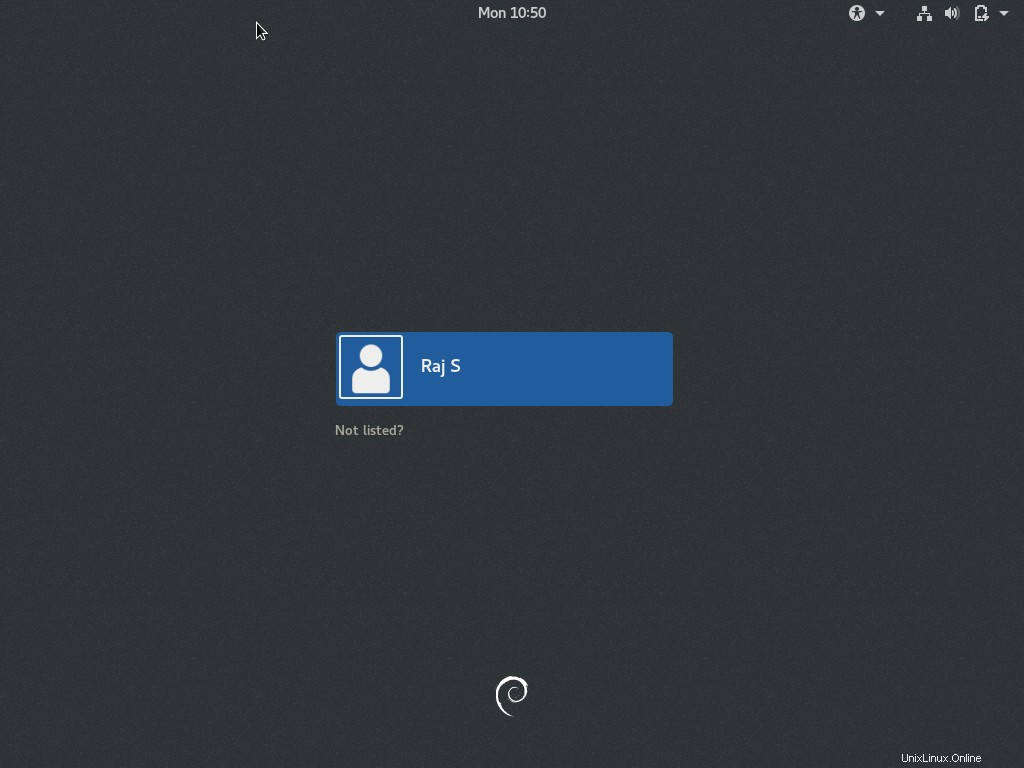
Debian 9 Gnome-Desktop:
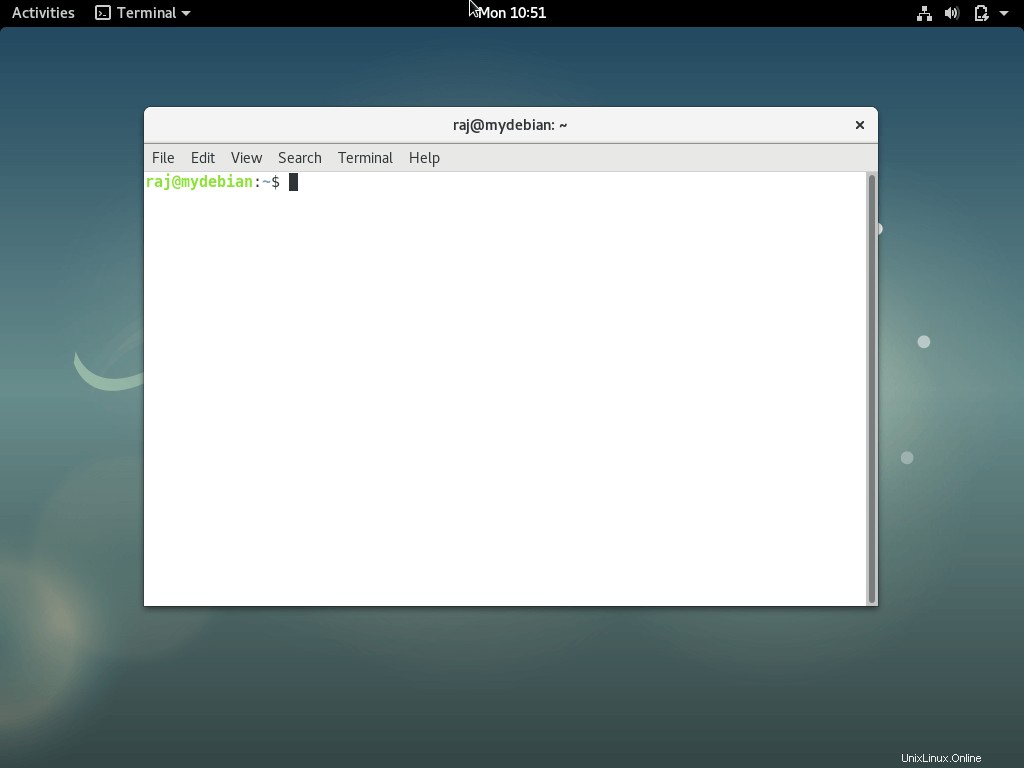
Das ist alles.