Einführung
Das Erstellen einer neuen Datei unter Linux ist einfach, aber es gibt auch einige überraschende und clevere Techniken.
In diesem Tutorial erfahren Sie, wie Sie eine Datei von einem Linux-Terminal aus erstellen.
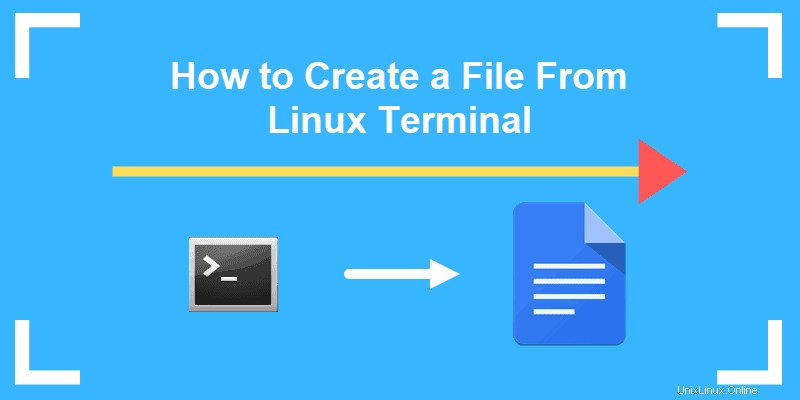
Voraussetzungen
- Zugriff auf ein Befehlszeilen-/Terminalfenster (Strg –Alt –F2 oder Strg –Alt –T )
- Ein Benutzerkonto mit sudo Privilegien (optional für einige Dateien/Verzeichnisse)
Neue Linux-Dateien über die Befehlszeile erstellen
Linux wurde entwickelt, um jede von Ihnen angegebene Datei zu erstellen, auch wenn sie noch nicht existiert. Eine intelligente Funktion ist, dass Sie eine Datei direkt erstellen können, ohne zuerst eine Anwendung öffnen zu müssen.
Hier sind einige Befehle zum Erstellen einer Datei direkt von der Befehlszeile aus.
Erstellen Sie eine Datei mit dem Touch-Befehl
Der einfachste Weg, eine neue Datei unter Linux zu erstellen, ist die Verwendung des Touch-Befehls.
Geben Sie in einem Terminalfenster Folgendes ein:
touch test.txtDadurch wird eine neue leere Datei mit dem Namen test.txt erstellt . Sie können es sehen, indem Sie Folgendes eingeben:
ls
Die ls Befehl listet den Inhalt des aktuellen Verzeichnisses auf. Da kein anderes Verzeichnis angegeben wurde, wird der touch Befehl erstellte die Datei im aktuellen Verzeichnis.

Wenn es bereits eine Datei mit dem von Ihnen gewählten Namen gibt, tippen Sie auf touch Der Befehl aktualisiert den Zeitstempel.
Erstellen Sie eine neue Datei mit dem Umleitungsoperator
Ein Umleitungsoperator ist ein Name für ein Zeichen, das das Ziel ändert, an dem die Ergebnisse angezeigt werden.
Eckige Klammer>
Dieses Symbol weist das System an, Ergebnisse in das auszugeben, was Sie als nächstes angeben. Das Ziel ist normalerweise ein Dateiname. Sie können dieses Symbol allein verwenden, um eine neue Datei zu erstellen:
> test2.txt
Dadurch wird eine neue leere Datei erstellt.
Verwenden Sie das ls Befehl, um den Inhalt des aktuellen Verzeichnisses aufzulisten und die Datei test2.txt zu finden .

Datei mit cat-Befehl erstellen
Die cat Befehl ist die Abkürzung für concatenate . Es kann verwendet werden, um den Inhalt mehrerer Dateien, einer Datei oder sogar eines Teils einer Datei auszugeben. Wenn die Datei nicht existiert, wird sie vom Linux-cat-Befehl erstellt.
So erstellen Sie eine leere Datei mit cat , geben Sie Folgendes ein:
cat > test3.txtBeachten Sie den Umleitungsoperator. Normalerweise zeigt der Befehl den Inhalt von test2.txt an auf dem Bildschirm. Der Umleitungsoperator > weist das System an, es in test2.txt zu platzieren Datei.
Überprüfen Sie, ob die Datei erstellt wurde:
lsDas System sollte jetzt test.txt, haben test2.txt, und test3.txt in der Liste.

Datei mit Echo-Befehl erstellen
Das echo Der Befehl dupliziert alles, was Sie im Befehl angeben, und legt die Kopie in einer Datei ab.
Geben Sie Folgendes ein:
echo 'Random sample text' > test4.txtÜberprüfen Sie, ob die Datei erstellt wurde:
ls
Sie sollten die test4.txt sehen Datei zur Liste hinzugefügt. Verwenden Sie die cat Befehl, um den Inhalt der neuen Datei anzuzeigen:
cat test4.txt
Das System sollte Zufälliger Beispieltext anzeigen (oder was auch immer Sie mit echo eingegeben haben Befehl.)

Datei mit printf-Befehl erstellen
Der printf funktioniert wie das echo Befehl und fügt einige Formatierungsfunktionen hinzu. Geben Sie Folgendes ein, um eine einzelne Textzeile hinzuzufügen:
printf 'First line of text\n' test5.txt
Um zwei Textzeilen hinzuzufügen, trennen Sie jede Zeile mit \n Möglichkeit:
printf 'First line of text\n Second line of text' test6.txt
Sie können die cat verwenden Befehl für eine dieser Dateien, um deren Inhalt anzuzeigen.
Mit Texteditoren eine Linux-Datei erstellen
Alle Linux-Distributionen haben mindestens einen Texteditor. Einige haben mehrere Editoren. Jeder Editor hat unterschiedliche Stärken und Funktionen. Dies zeigt Ihnen drei der beliebtesten.
Vi-Texteditor
Vi ist der älteste Texteditor in Linux. Es wurde neben dem Linux-Betriebssystem für die direkte Bearbeitung von Textdateien erstellt. Da es unwahrscheinlich ist, dass Sie eine Linux-Distribution ohne sehen werden, ist es ein sicherer Editor, den Sie kennen sollten.
So erstellen Sie eine Datei mit V ich , geben Sie Folgendes ein:
vi test7.txt
Ihr Bildschirm wird sich ändern. Jetzt befinden Sie sich im Texteditor. Drücken Sie den Buchstaben i , um in den Einfügemodus zu wechseln, und geben Sie dann ein paar Wörter ein, um es auszuprobieren.
Zum Speichern und Beenden drücken Sie Esc :x und drücken Sie Enter .
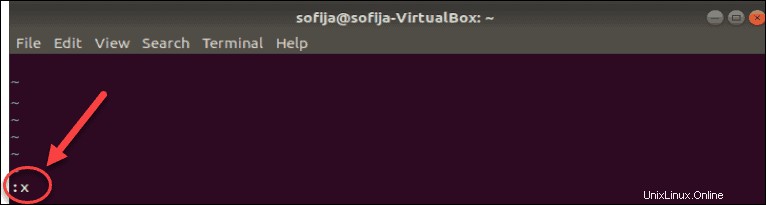
Vim-Texteditor
Sie haben vielleicht bemerkt, dass das V ich Editor war nicht sehr benutzerfreundlich. Wim ist eine neuere Version, die für Vi Editor, Modified steht .
Verwenden Sie vim um eine neue Textdatei zu erstellen:
vim test8.txt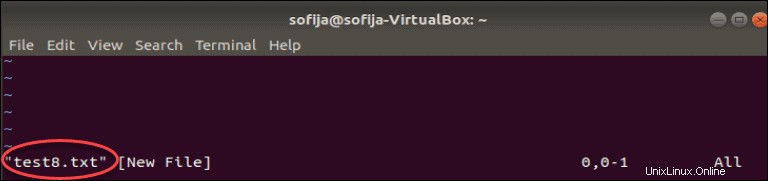
Dieser Bildschirm sieht ähnlich aus wie der Vi Editor-Bildschirm. Drücken Sie i , um Text einzufügen, und geben Sie einige Wörter ein. Datei speichern und beenden durch Eingabe von:
Esc :wq Enter(Flucht , Doppelpunkt wq , dann Enter .)
Nano-Texteditor
Nano ist ein neuerer und viel einfacher zu navigierender Texteditor.
Erstellen Sie eine neue Datei, indem Sie den Befehl eingeben:
nano test9.txtStandardmäßig versetzt Sie Nano direkt in den Bearbeitungsmodus. Außerdem wird unten auf dem Bildschirm eine hilfreiche Liste mit Befehlen angezeigt.
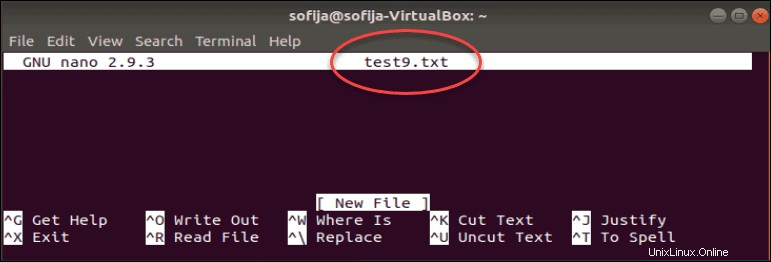
Geben Sie Text ein und drücken Sie dann Strg+O um die Änderungen zu speichern.
Drücken Sie Strg+X um den Editor zu verlassen.