Es gibt einige Situationen, in denen / oder die Root-Partition unter Linux keinen Speicherplatz mehr hat. Auch das Komprimieren und Löschen alter Logfiles hat nicht geholfen, sodass uns in solchen Fällen nichts anderes übrig bleibt, als / filesystem zu erweitern. In diesem Artikel zeigen wir, wie man die xfs-basierte Root-Partition ohne lvm in einem Linux-System erweitert.
Wenn wir über die logischen Schritte sprechen, müssen wir zuerst zusätzlichen Speicherplatz auf der Betriebssystemfestplatte hinzufügen und dann die Befehle growpart und xfs_growfs verwenden, um die Root-Partition (oder das Dateisystem) zu erweitern.
Ich gehe davon aus, dass wir eine Linux-basierte virtuelle Maschine haben, die entweder auf KVM-Hypervisor oder VMware oder VirtualBox läuft. In dieser Maschine haben wir 10 GB XFS-basierte / Root-Partition und möchten sie auf 20 GB erweitern.
Kommen wir zu den eigentlichen Schritten,
Schritt 1) Überprüfen Sie die Größe der Root-Partition
Melden Sie sich beim Linux-Rechner an und führen Sie den folgenden df-Befehl aus, um die aktuelle Größe der Root-Partition anzuzeigen,
$ df -Th / Filesystem Type Size Used Avail Use% Mounted on /dev/sda2 xfs 10G 9.1G 991M 91% / $
Überprüfen Sie die Größe des Betriebssystemdatenträgers mit den Befehlen lsblk und fdisk
$ lsblk /dev/sda $ sudo fdisk -l /dev/sda
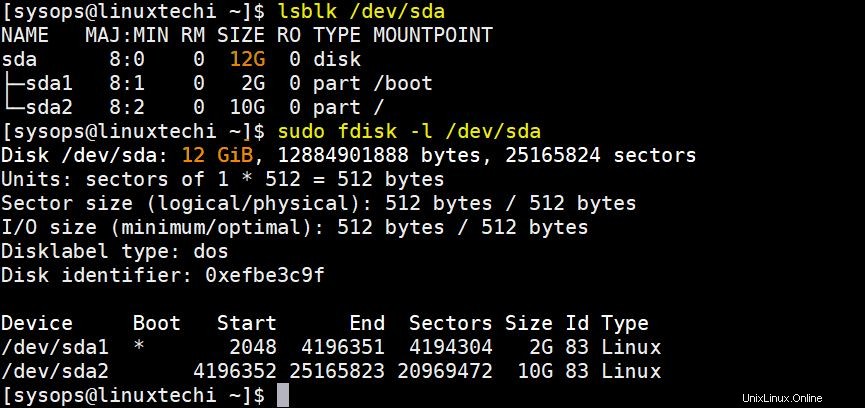
Die obige Ausgabe zeigt, dass die Größe des Betriebssystemdatenträgers 12 GB beträgt. Wir haben zwei Partitionen als /boot &/.
Schritt 2) Erhöhen Sie die Größe des Betriebssystemdatenträgers
Erhöhen Sie die Größe des Betriebssystemdatenträgers. In meinem Fall ändere ich die Größe des Betriebssystemdatenträgers von 12 GB auf 22 GB, da ich um 10 GB erweitern/partitionieren möchte.
Je nach Umgebung muss man diese Aktion durchführen. In meinem Fall läuft eine VM in einer VirtualBox, also stoppen Sie sie zuerst und erweitern Sie die Festplattengröße wie gezeigt,
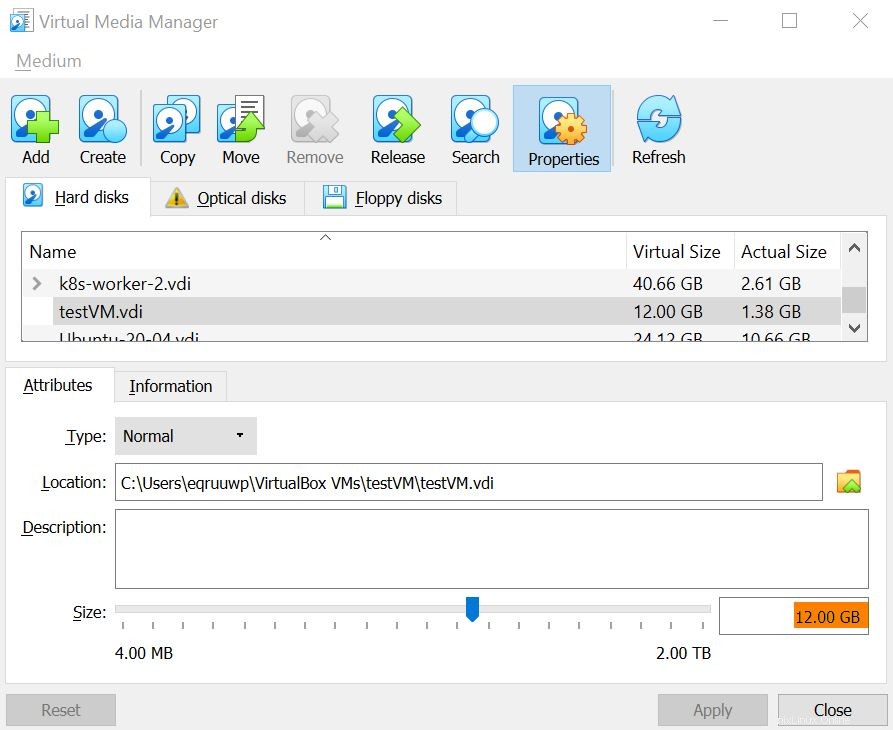
Ändern Sie die Größe und stellen Sie sie auf 22 GB
ein
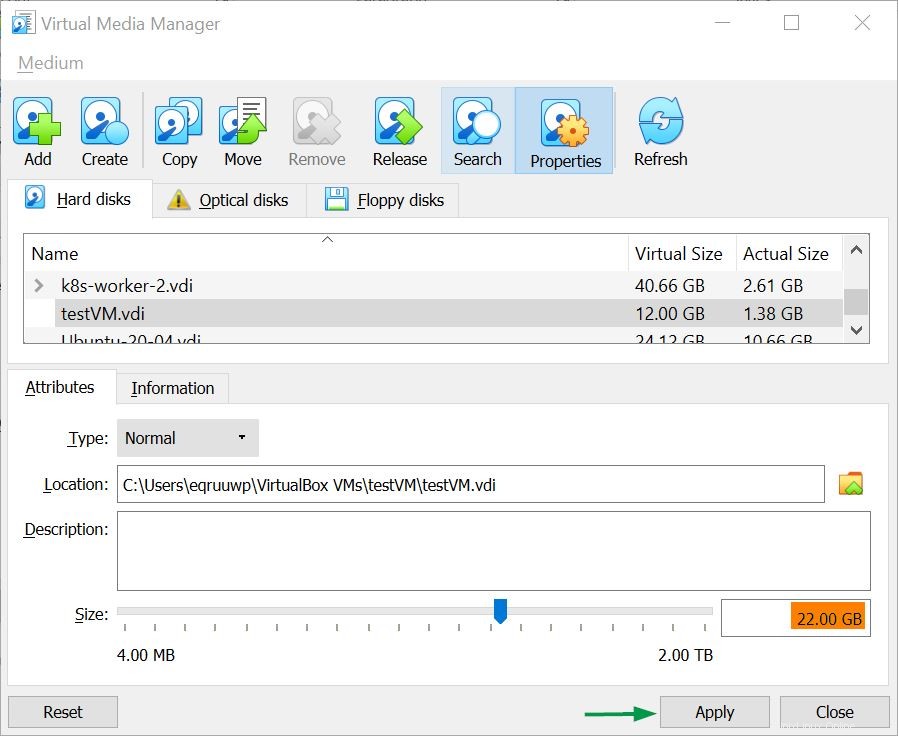
Klicken Sie auf Anwenden und starten Sie dann die virtuelle Maschine.
Schritt 3) Erweitern Sie die Root-Partition basierend auf dem xfs-Dateisystem
Um die Root-Partition zu erweitern, benötigen wir die Befehle oder Dienstprogramme growpart und xfs_growfs. Aber diese sind in der Standardinstallation nicht verfügbar, also installieren wir sie zuerst mit dem folgenden Befehl,
$ sudo apt install cloud-guest-utils gdisk -y // For Ubuntu & Debian $ sudo dnf install cloud-utils-growpart gdisk -y // For RHEL 8 / CentOS 8 $ sudo yum install cloud-utils-growpart gdisk -y // For RHEL 7 / CentOS 7
Sobald die obigen Pakete installiert sind, zeigen Sie die Größe der Betriebssystemfestplatte mit den Befehlen lsblk und fdisk an,
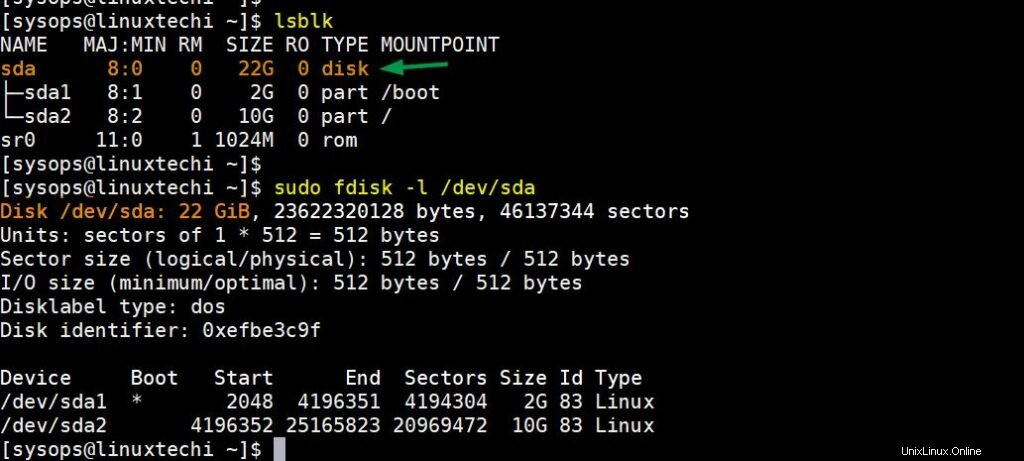
Die obige Ausgabe bestätigt, dass die Größe der Betriebssystemfestplatte jetzt 22 GB beträgt, jetzt erweitern wir die Root-Partition mit den folgenden Befehlen,
Führen Sie den Befehl growpart auf der 2. Partition der Festplatte /dev/sda aus (wir haben 2 als Partitionsnummer verwendet, weil unsere Root-Partition die 2. auf der Festplatte ist).
$ sudo growpart /dev/sda 2
Hinweis:Der Befehl growpart schreibt die Partitionstabelle neu, sodass die Partition den gesamten Speicherplatz belegt.
Überprüfen Sie die lsblk-Ausgabe für /partition,
$ lsblk
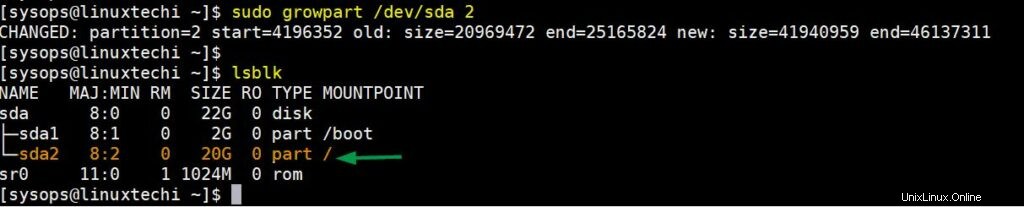
Führen Sie nun den Befehl xfs_growfs aus, um das Root-Dateisystem zu erweitern,
$ sudo xfs_growfs /
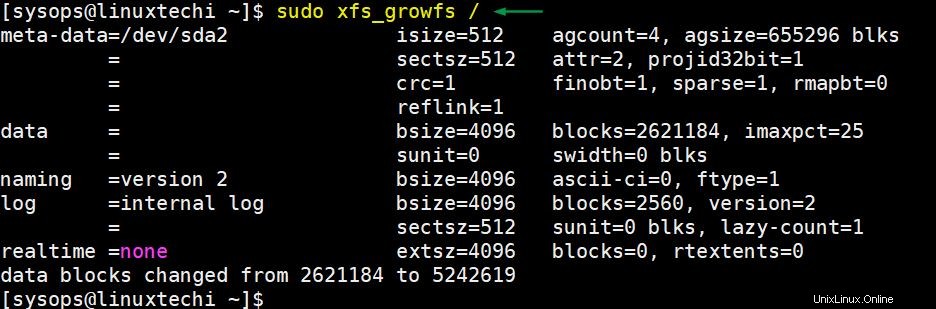
Überprüfen Sie die Größe des Dateisystems / mit dem Befehl df -Th,
[[email protected] ~]$ df -Th / Filesystem Type Size Used Avail Use% Mounted on /dev/sda2 xfs 20G 9.2G 11G 46% / [[email protected] ~]$
Die perfekte obige Ausgabe zeigt, dass / partition auf 20 GB erweitert wurde. Das ist alles aus diesem Artikel. Ich hoffe, Sie fanden es informativ. Bitte teilen Sie Ihr Feedback und Ihre Kommentare im Kommentarbereich unten.