Das Verwalten von Speichergeräten ist eine der wesentlichen Fähigkeiten, die jeder Linux-Benutzer oder Systemadministrator haben muss, der sein Geld wert ist. Es gibt zahlreiche Möglichkeiten zum Erstellen von Festplattenpartitionen in Linux, sowohl grafisch als auch über die Befehlszeile. In diesem Handbuch stellen wir ein Open-Source-Tool namens parted vor. Parted ist eine Gemeinschaftsarbeit zweier Entwickler – Andrew Clausen und Lennert Buytenhek.
Wir führen Sie durch den parted-Befehl und zeigen Ihnen, wie Sie Festplattenpartitionen erstellen.
Schritt 1) Überprüfen Sie die Existenz des partierten Befehlszeilentools
Die meisten modernen Linux-Systeme werden mit dem Tool parted ausgeliefert. Wenn die Befehlszeile noch nicht installiert ist, fahren Sie fort und installieren Sie sie mit den folgenden Befehlen:
Für Debian / Ubuntu
$ sudo apt install -y parted
Für CentOS / RHEL
$ sudo yum install -y parted Or $ sudo dnf install -y parted
Für Fedora
$ sudo dnf install -y parted
Nach der Installation können Sie die Version des parted-Befehls wie folgt anzeigen:
$ sudo parted
Dies zeigt zusätzliche Informationen einschließlich des Festplattenvolumens an – in diesem Fall /dev/sda
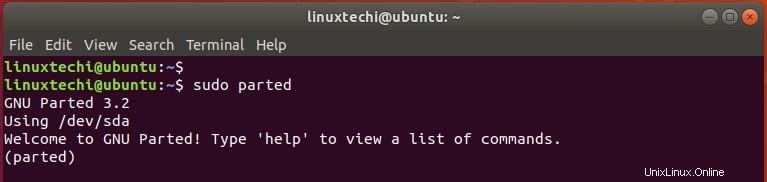
Rufen Sie zum Beenden den Befehl quit wie gezeigt auf.
$ beenden
Schritt 2) Vorhandene Festplattenpartitionen auflisten
Führen Sie den angezeigten parted-Befehl aus, um einen Überblick über die an Ihr System angeschlossenen Festplattenvolumes zu erhalten.
$ sudo parted -l
Der Befehl zeigt eine Vielzahl von Informationen an, z. B.
- Modell oder Hersteller der Festplatte
- Festplattenpartition und -größe
- Partitionstabelle (z. B. msdos, gpt, bsd, aix, amiga, sun, mac und loop)
- Disk-Flags (wie Größe, Typ und Informationen über das Dateisystem)
In unserem Fall haben wir Ubuntu auf VirtualBox installiert. Tatsächlich ist unsere Festplatte (/dev/sda), die 40 GB groß ist, eine virtuelle Festplatte. Wir haben auch ein angeschlossenes externes Volume mit der Bezeichnung /dev/sdb der Größe 16G.
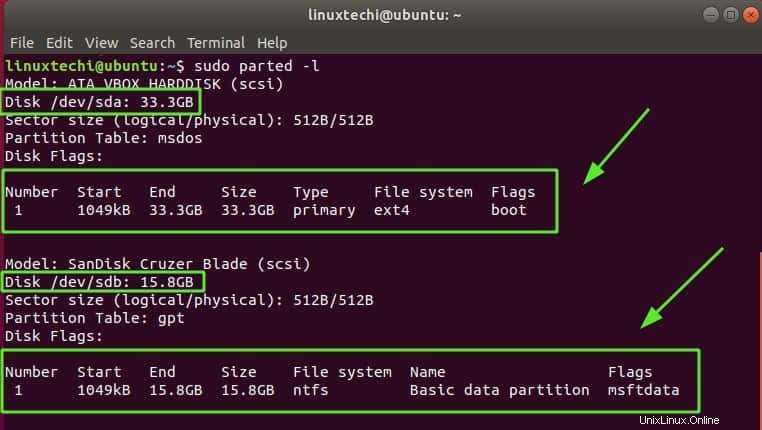
HINWEIS: Die erste Partition der Festplatte – /dev/sda – ist normalerweise die Bootpartition und dort werden der Bootloader und andere Betriebssystemdateien gespeichert. Daher ist es normalerweise keine gute Idee, eine Partition von dieser Festplatte zu erstellen, da dies den Bootloader beschädigen und Ihr System nicht mehr booten kann.
Es ist viel sicherer, neue Partitionen auf sekundären Festplatten wie /dev/sdb, /dev/sdc, /dev/sdd zu erstellen.
Dazu erstellen wir eine Partition auf dem Wechseldatenträger /dev/sdb.
Schritt 3) Erstellen Sie eine Partitionstabelle
Um eine separate Partition zu erstellen, wählen Sie zunächst wie gezeigt die Zielfestplatte aus
$ sudo parted /dev/sdb
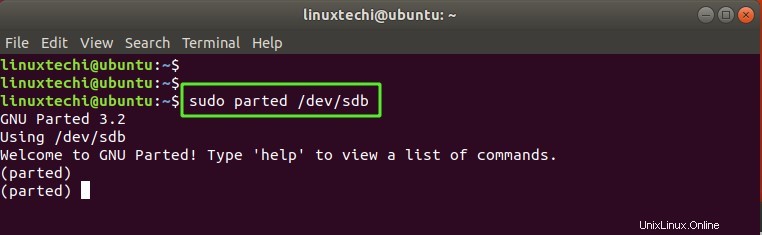
Wenn Sie sich bereits in der getrennten Eingabeaufforderung befinden, verwenden Sie einfach den Befehl, um auf die Zielfestplatte zu wechseln.
(parted) select /dev/sdb
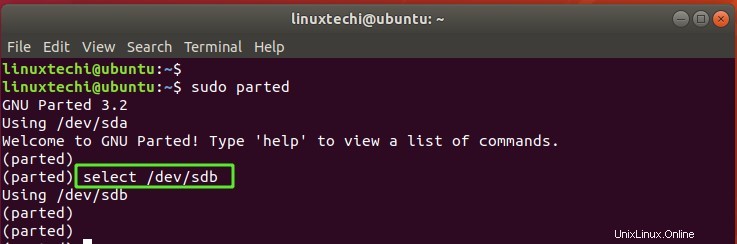
Als nächstes erstellen Sie eine Partitionstabelle mit dem mklabel-Befehl wie folgt.
(parted) mklabel gpt
Wenn die Festplatte noch gemountet ist, erhalten Sie die folgende Warnung.

Um ohne Probleme fortzufahren, müssen Sie zuerst das Volume unmounten. Verlassen Sie also die parted-Eingabeaufforderung und unmounten Sie sie wie folgt:
$ sudo umount /mount/point
Unsere aktuelle Partitionstabelle für das externe Volume ist GPT. Wir werden es auf den msdos-Partitionstyp setzen, indem wir den folgenden Befehl ausführen:
(parted) mklabel msdos
Sie erhalten eine Warnung, dass das vorhandene Laufwerkslabel zerstört und alle Daten gelöscht werden. Aber keine Sorge. Ihr Volume wird nicht beschädigt. Geben Sie einfach „Ja“ ein und drücken Sie die EINGABETASTE.
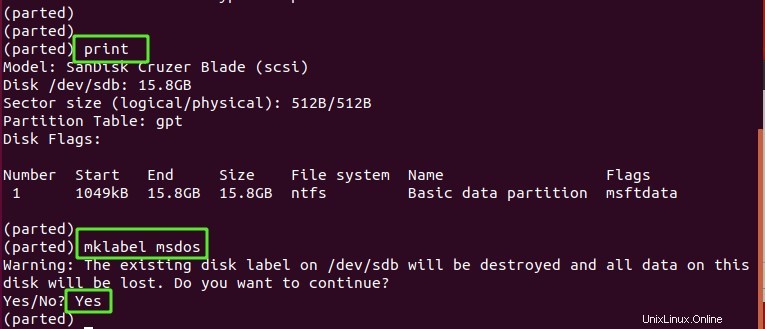
Sie können die vorgenommene Änderung mit dem Druckbefehl wie gezeigt überprüfen.
(parted) print
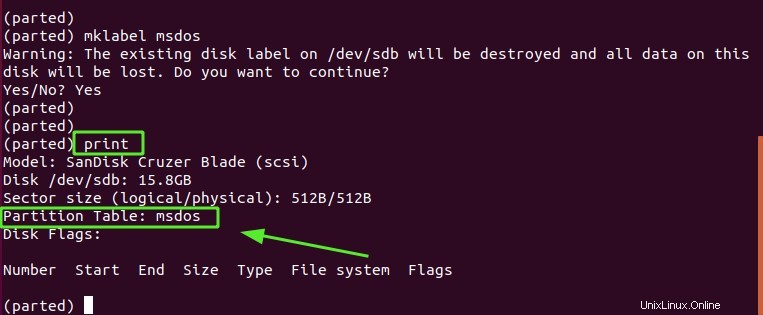
Schritt 4) Erstellen Sie die Partition mit mkpart
Nach dem Erstellen der Partitionstabelle besteht der nächste Schritt darin, eine neue Partition zu erstellen. Führen Sie also den mkpart-Befehl wie gezeigt aus.
(parted) mkpart
Wählen Sie als Nächstes Ihren bevorzugten Partitionstyp aus. In unserem Fall haben wir primär ausgewählt.
Danach werden Sie aufgefordert, einen Dateisystemtyp anzugeben. Geben Sie erneut Ihren bevorzugten Typ an und drücken Sie die EINGABETASTE. In unserem Fall haben wir uns für ext4 entschieden.
Wir erstellen eine Partitionsgröße von 8 GB.
Wählen Sie als Startwert 1. Als Endwert geben wir 8000 ein, um 8000 MB darzustellen, was 8 GB entspricht. Wenn Sie fertig sind, verwenden Sie den Druckbefehl, um die Erstellung des neuen Volumes zu bestätigen.
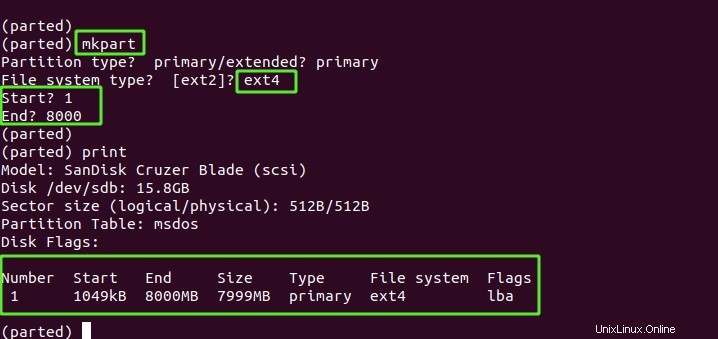
Schritt 4) Formatieren Sie die neu erstellte Partition mit mkfs
Sobald die Partition erstellt ist, erhält sie die Suffixnummer 1 – d. h. /dev/sdb1. Sie müssen die Partition formatieren und einhängen, damit Sie mit ihr interagieren können.
Um die Partition zu formatieren, verwenden Sie den mkfs-Befehl wie gezeigt. Hier formatieren wir die Partition als ext4-Dateisystem.
$ sudo mkfs.ext4 /dev/sdb1
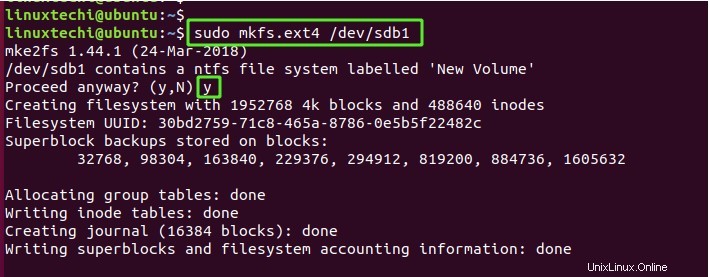
Schritt 5) Mounten Sie die Partition mit dem Mount-Befehl
Erstellen Sie als Nächstes einen Einhängepunkt mit dem mkdir-Befehl wie gezeigt.
$ sudo mkdir -p /media/volume
Hängen Sie dann die Festplattenpartition wie gezeigt am Einhängepunkt ein.
$ sudo mount -t auto /dev/sdb1 /media/volume
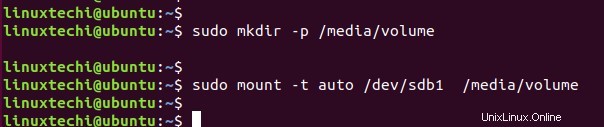
Sie können jetzt den Befehl df -Th verwenden, um zu überprüfen, ob die Partition in der Ausgabe aufgeführt ist.
Und hier schließen wir dieses Tutorial ab. Wir hoffen, dass wir genug Licht darauf geworfen haben, wie man Festplattenpartitionen mit dem Befehl parted unter Linux erstellt.
Auch lesen : So erstellen Sie Thin Provisioned Logical Volumes in Linux