7-Zip (http://www.7-zip.org/) ist ein Dateiarchivierer mit höchster Komprimierungsrate. Das Tool unterstützt verschiedene Archivformate wie LZMA2, XZ, ZIP, Zip64, CAB, RAR, ARJ, GZIP, BZIP2, TAR, CPIO, RPM, ISO , die meisten Dateisystem-Images und DEB-Formate. Der Entwickler behauptet, dass das Komprimierungsverhältnis im neuen 7z-Format 30–50 % besser ist als das Verhältnis in Zip-Formaten.
In diesem Artikel werden wir die praktischen Beispiele des Dienstprogramms 7zip und deren Verwendung durchgehen. Alle folgenden Beispiele wurden auf Ubuntu 16.04 LTS/16.10 und Linux Mint 18 getestet, und die von uns verwendete 7zip-Version ist 9.20
Installation
Das Dienstprogramm 7zip ist auf Ihren Ubuntu-Systemen nicht vorinstalliert. Sie müssen es mit den folgenden Befehlen in Ihrem System installieren.
$ sudo apt-get install p7zip-full
HINWEIS:Falls Sie 7zip mit RAR-Dateien verwenden möchten, müssen Sie auch das folgende Paket installieren.
$ sudo apt-get install p7zip-rar
Verwendung/Funktionen
In diesem Abschnitt besprechen wir die Verwendung des 7zip-Tools und die grundlegenden Funktionen, die es bietet.
Grundsyntax von 7zip:
$ 7z [adeltux] [-] [SWITCH]
Wir werden die im folgenden Screenshot angezeigten Dateien verwenden, um verschiedene Operationen mit 7zip durchzuführen.
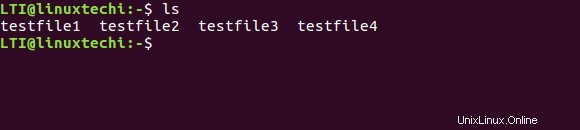
Neues Archiv erstellen/Dateien zu bestehendem Archiv hinzufügen
Mit dem Tool können Sie die Dateien in eine .7z-Datei packen Datei. Auf diese Funktion kann mit dem „a“ zugegriffen werden Funktionsbuchstabe.
So können Sie diese Funktion verwenden:
$ 7z a [Name der archivierten Datei] [Namen-zu-archivierender-Dateien]
Zum Beispiel:
$ 7z a testfiles.7z *
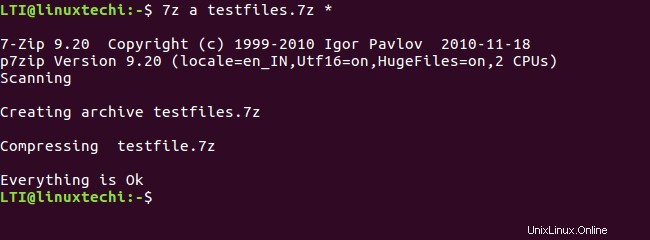
Um nun zu prüfen, ob die Archivdatei erstellt wird oder nicht, können Sie die Datei „ls“ verwenden ‘ Befehl.
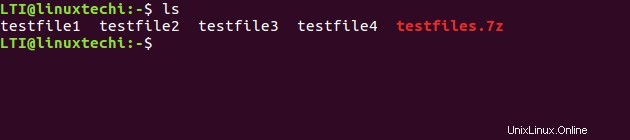
Wie Sie im obigen Screenshot sehen können, wurde eine .7z-Archivdatei (testfiles.7z) erstellt. Natürlich können Sie auf diese Weise auch z. B. eine .zip-Datei erstellen/aktualisieren.
Archivinhalt auflisten
Sie können den Funktionsbuchstaben „l“ verwenden, um den Inhalt einer archivierten Datei aufzulisten.
$ 7z l [Name der archivierten Datei]
Zum Beispiel:
$ 7z l testfiles.7z
Hier ist die Liste der Dateien in der archivierten Datei testfiles.7z.
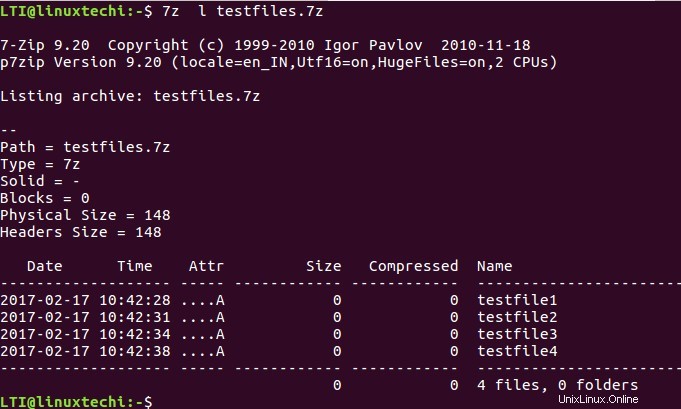
Dateien aus einem Archiv löschen
Mit dem Tool können Sie auch eine Datei aus einer Archivdatei löschen, was Sie mit dem „d“ tun können Funktionsbuchstabe.
$ 7z d [archivierte Datei] [Name der zu löschenden Datei]
Um beispielsweise testfile1 zu löschen, können wir den folgenden Befehl verwenden:
$ 7z d testfiles.7z testfile1
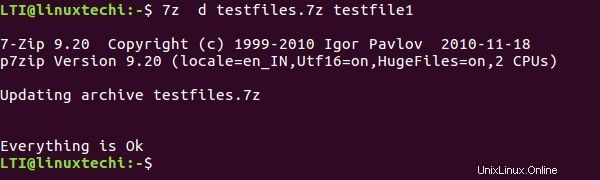
Dateien aus Archivdatei extrahieren
Mit Hilfe von 7zip können Sie Dateien aus einem bereits bestehenden Archiv extrahieren. Auf diese Funktion kann mit dem ‘e‘ zugegriffen werden Funktionsbuchstabe.
$ 7z e [archivierte Datei]
Angenommen, wir möchten das Archiv „testfiles.7z“ extrahieren.
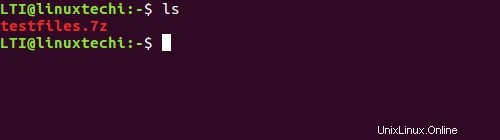
So geht das:
$ 7z e testfiles.7z
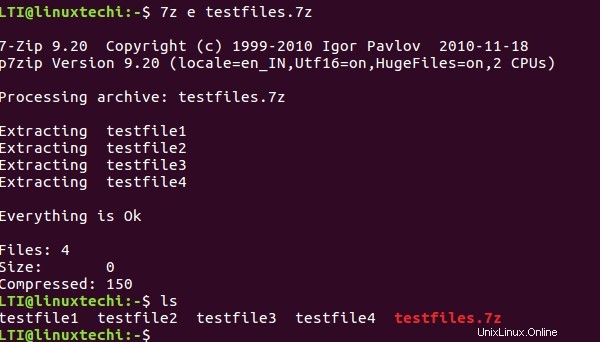
Aktualisieren vorhandener archivierter Dateien
Wenn Sie möchten, können Sie einer zuvor erstellten archivierten Datei neue Dateien hinzufügen oder sogar den Inhalt vorhandener Dateien im Archiv aktualisieren. Möglich wird dies durch das ‘u‘ Funktionsbuchstabe.
$ 7z u [archivierte-datei] [name-der-neuen-oder-aktualisierten-datei]
Hier ist zum Beispiel die Verzeichnisstruktur, in der wir einige Aktualisierungsvorgänge durchführen werden.
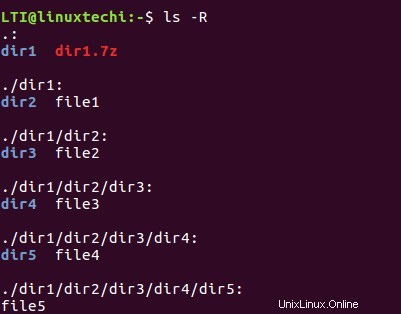
Nehmen wir an, wir haben bereits ein Archiv des Verzeichnisses „dir1“ erstellt. Und jetzt, aufgrund einiger Änderungen in, sagen wir, Datei1, Datei2 und Datei3, möchten wir das Archiv aktualisieren.
Anstatt also die geänderten Dateien einzeln wieder hinzuzufügen (mit dem ‘a‘ Funktionsbrief) in das Archiv, können wir die Operation in einem einzigen Durchlauf ausführen, indem wir den folgenden Befehl verwenden.
$ 7z u dir1.7z
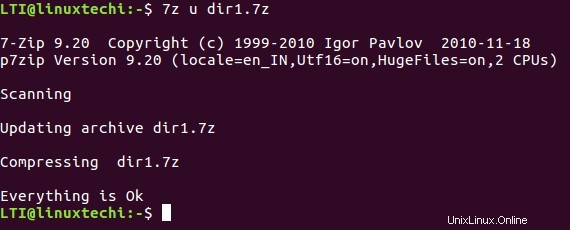
Prüfung der Integrität archivierter Dateien
Mit dem Tool können Sie auch die Integrität einer bereits vorhandenen Archivdatei prüfen. Das Testen der Integrität ist sehr wichtig, da es Aufschluss darüber gibt, ob die Inhalte ordnungsgemäß archiviert wurden oder nicht.
Manchmal können Ihre Dateien aufgrund eines Hardwareproblems, eines RAM-Problems oder eines Erwärmungsproblems betroffen sein und das Archiv wird nicht ordnungsgemäß erstellt. Um zu überprüfen, ob das Archiv beschädigt ist oder nicht, können Sie das 't' verwenden Funktionsbuchstabe.
$ 7z t [archivierte Datei]
Zum Beispiel:
$ 7z t testfiles.7z
Hier ist die Ausgabe
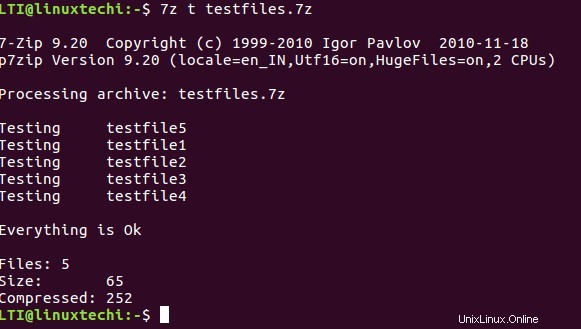
Die obige Ausgabe zeigt, dass der Inhalt des Archivs nicht beschädigt ist.
Schlussfolgerung
7 Zip Tool ist eines der besten Tools zum Archivieren von Dateien. Es ist sowohl für Windows als auch für Linux verfügbar, obwohl für die letztere Plattform nur ein Befehlszeilenport verfügbar ist, also eine gute Option für Linux-Benutzer, deren Arbeit darin besteht, mit Dateien auf der Befehlszeile zu spielen.
Was wir in diesem Tutorial besprochen haben, sind nur grundlegende Funktionen. Es stehen auch mehrere erweiterte Optionen zur Verfügung. Weitere Informationen und Details finden Sie auf der Manpage des Tools (man 7z).