Tilix ist ein fortschrittlicher Open-Source-Linux-Terminalemulator, der GTK+ 3 verwendet und viele Funktionen bietet, die nicht Teil des Standard-Terminals sind, das mit Linux-Distributionen geliefert wird.
Zu den beliebten Funktionen von tilix gehören:
- Horizontaler und vertikaler Splitscreen.
- Eingangssynchronisierung zwischen mehreren Terminals.
- Unterstützt Lesezeichen.
- Terminalsitzung in eine Datei exportieren.
- Anpassbare Titelleiste.
- Durchsuchen Sie das Terminal.
So installieren Sie Tilix unter Linux
Tilix ist Teil des Standard-Repositorys für eine Vielzahl von Distributionen und kann installiert werden mit:
$ sudo apt install tilix [On Debian/Ubuntu & Mint] $ sudo yum install tilix [On CentOS/RHEL 7] $ sudo dnf install tilix [On CentOS/RHEL 8 & Fedora] $ sudo pacman -S tilix [On Arch Linux] $ sudo zypper install tilix [On OpenSUSE] $ sudo pkg_add -v tilix [On FreeBSD]
Wenn die tilix Paket nicht verfügbar ist, können Sie es mithilfe der folgenden Anweisungen manuell installieren:
$ wget https://github.com/gnunn1/tilix/archive/refs/heads/master.zip $ unzip master.zip $ cd cd tilix-master/ $ sudo glib-compile-schemas /usr/share/glib-2.0/schemas/
So verwenden Sie das Tilix-Terminal unter Linux
Gehen Sie nach der Installation zur Suchleiste und geben Sie tilix ein um das Terminal zu starten.
Zugriff auf Tilix-Verknüpfungen
Es gibt viele Verknüpfungen, die Sie kennen sollten. Beginnen Sie mit einigen wichtigen Kurzbefehlen, indem Sie auf die „Tastaturkürzel zugreifen ” Option wie unten gezeigt.
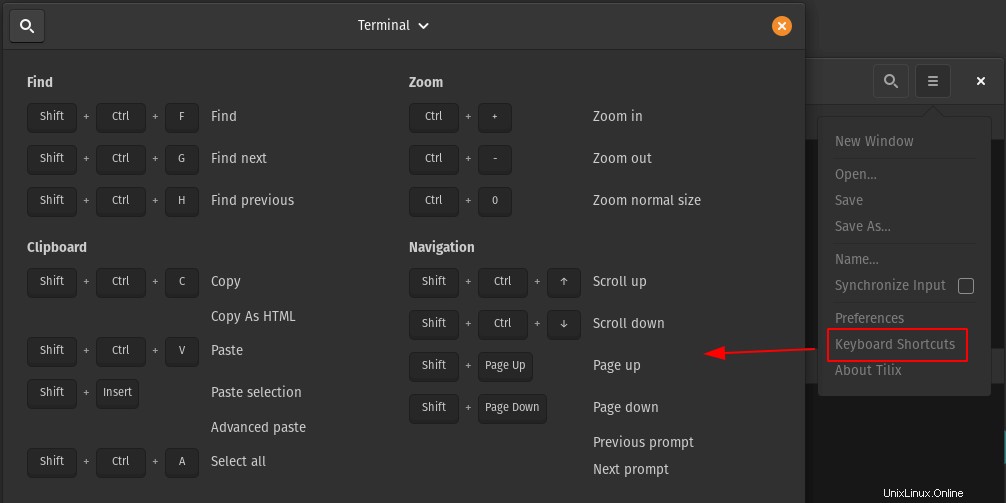
Tilix Horizontaler und vertikaler geteilter Bildschirm
Die wichtigsten Funktionen von tilix unterstützt das Hinzufügen horizontaler und vertikaler Tabulatoren.
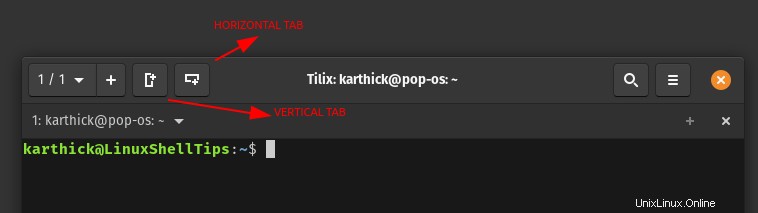
Drücken Sie die Symbole wie im obigen Bild gezeigt, um den horizontalen und vertikalen geteilten Bildschirm zu aktivieren.
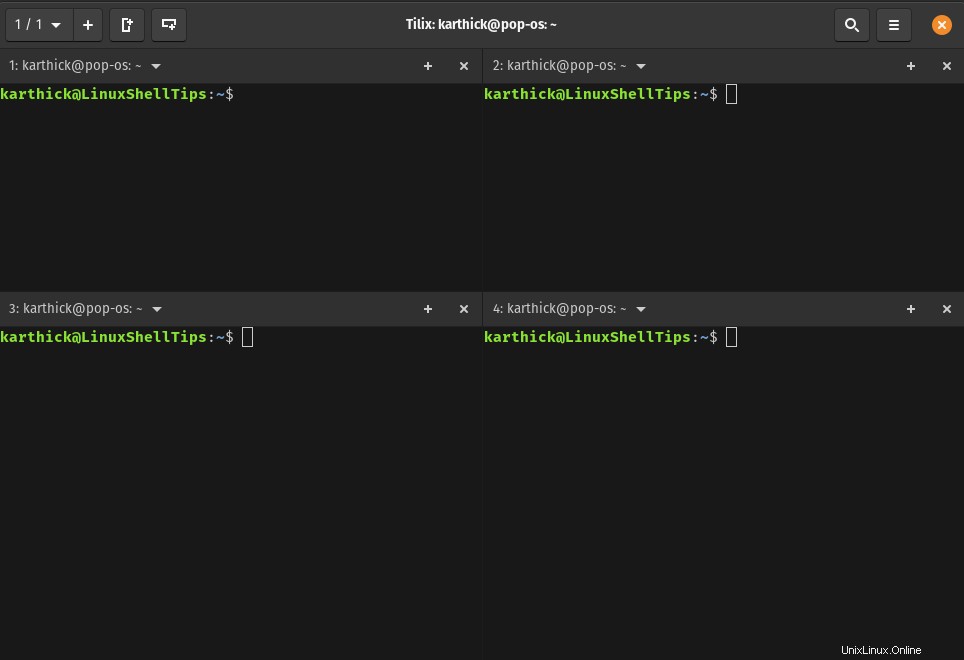
Tilix-Eingabe synchronisieren
Wenn Sie die Eingabeoption Synchronisieren verwenden und etwas in ein einzelnes Terminal eingeben, wird dasselbe in alle geöffneten Terminals eingegeben. Wählen Sie „Eingang synchronisieren“. ” Option, wie im folgenden Bild gezeigt, und beginnen Sie mit der Eingabe, was immer Sie wollen, und sehen Sie, dass dasselbe in allen geöffneten Terminalsitzungen eingegeben wird.
Wenn Sie eine bestimmte Sitzung von der Synchronisierung ausschließen möchten, klicken Sie auf das Symbol zum Deaktivieren wie im Bild unten gezeigt.
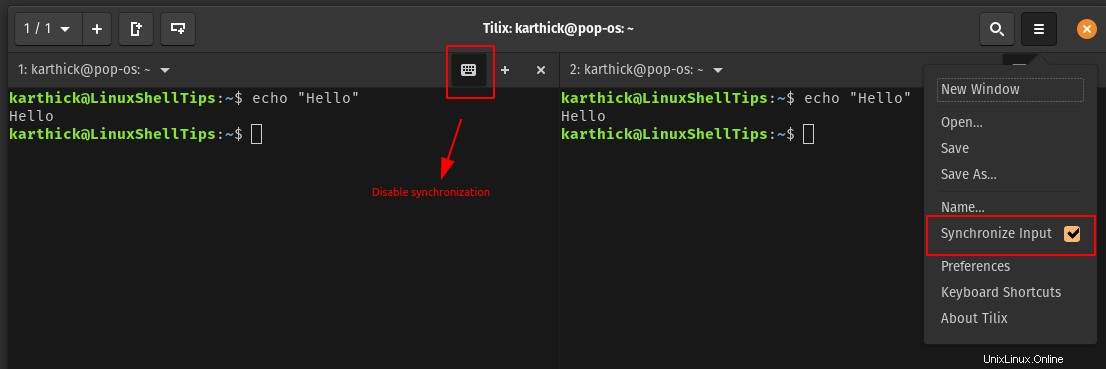
Tilix-Arbeitsbereich
Ähnlich dem Workspace-Konzept in der Linux-Distribution in tilix Sie können verschiedene Arbeitsbereiche und mehrere Terminalsitzungen innerhalb dieses Arbeitsbereichs erstellen. Drücken Sie + Symbol wie im Bild gezeigt, um einen neuen Arbeitsbereich zu erstellen.
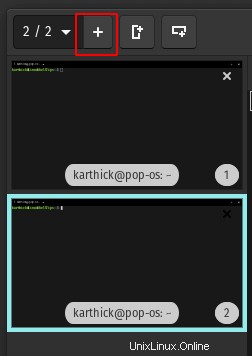
Tilix-Suche im Terminal
Sie können die Suchoption verwenden, um vom Terminal aus nach beliebigem Text zu suchen. Sie können steuern, wie die Suche funktioniert, indem Sie das entsprechende Kontrollkästchen aktivieren, wie in der Abbildung unten gezeigt.
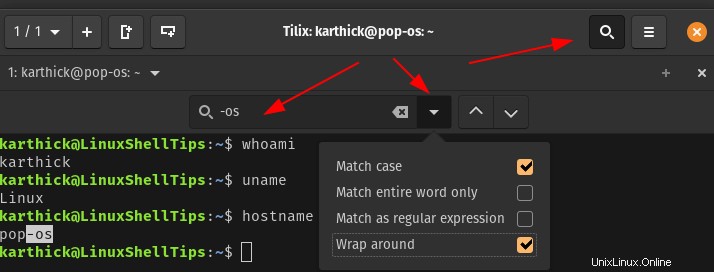
Terminalsitzung speichern
Sie können Ihre Terminalsitzung mit „Ausgabe speichern in einer Datei speichern ”-Option.
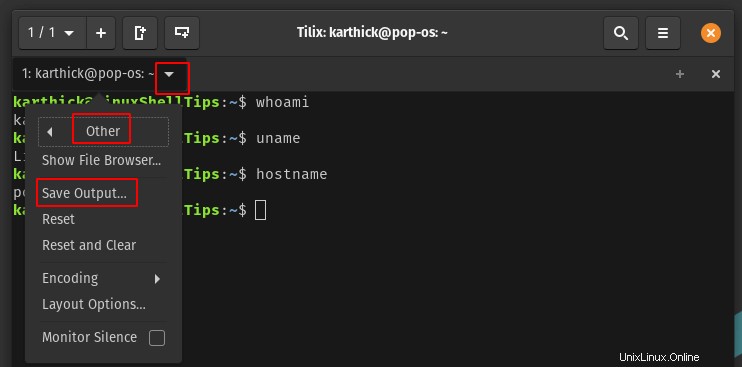
Sobald Sie auf die Ausgabe speichern klicken, werden Sie nach einem Dateinamen und einem Speicherort gefragt, um die Ausgabedatei zu speichern. Schauen Sie sich das folgende Bild an, was auch immer in meiner Terminalsitzung vorhanden ist, wird in der Ausgabedatei erfasst.
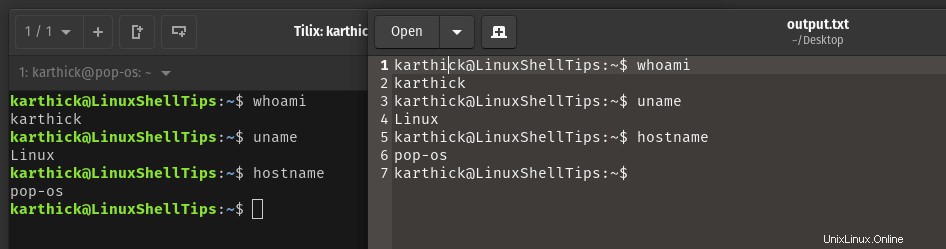
Lesezeichen im Terminal hinzufügen
Sie können Lesezeichen für alle Verzeichnisse und Befehle hinzufügen und sogar Remote-Befehle ausführen. Um ein Lesezeichen zu erstellen, gehen Sie zu „Einstellungen → Lesezeichen → drücken + Symbol “.
Sehen Sie sich das folgende Bild an, in dem ich versuche, ein Lesezeichen für den Befehl hostnamectl zu erstellen. Dies ist ein sehr einfaches Beispiel, aber Sie können Lesezeichen für komplexere Befehle erstellen.
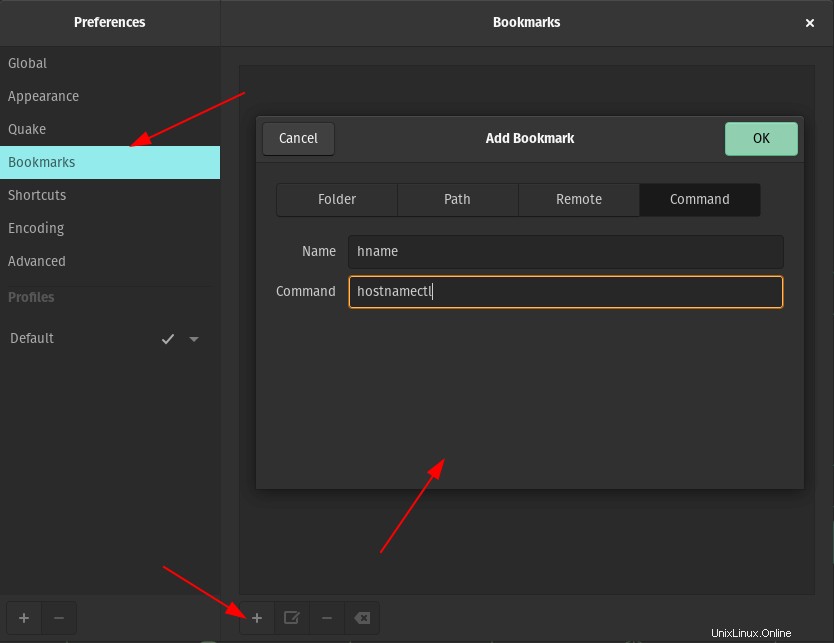
Um ein Lesezeichen aufzurufen, drücken Sie SHIFT + CTRL + B Dadurch wird die Lesezeichenoption geöffnet. Wählen Sie das Lesezeichen aus und drücken Sie OK, um den Befehl zu senden. Die flexiblere und portablere Option anstelle von Lesezeichen ist die Verwendung von Shell-Aliassen. Aliasse können auf jedes von Ihnen verwendete System portiert werden.
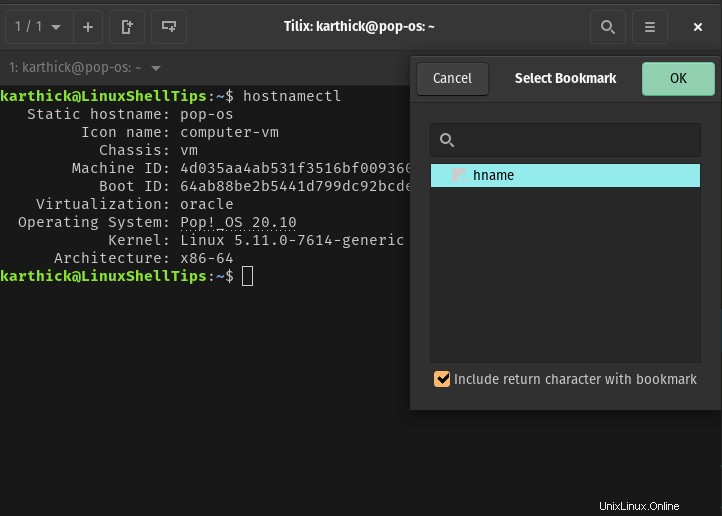
Tilix-Anpassungseinstellungen
Es gibt viel Raum für Anpassungen. Öffnen Sie die Einstellungen und werfen Sie einen Blick auf die Liste der Optionen, die aktiviert oder deaktiviert werden können.
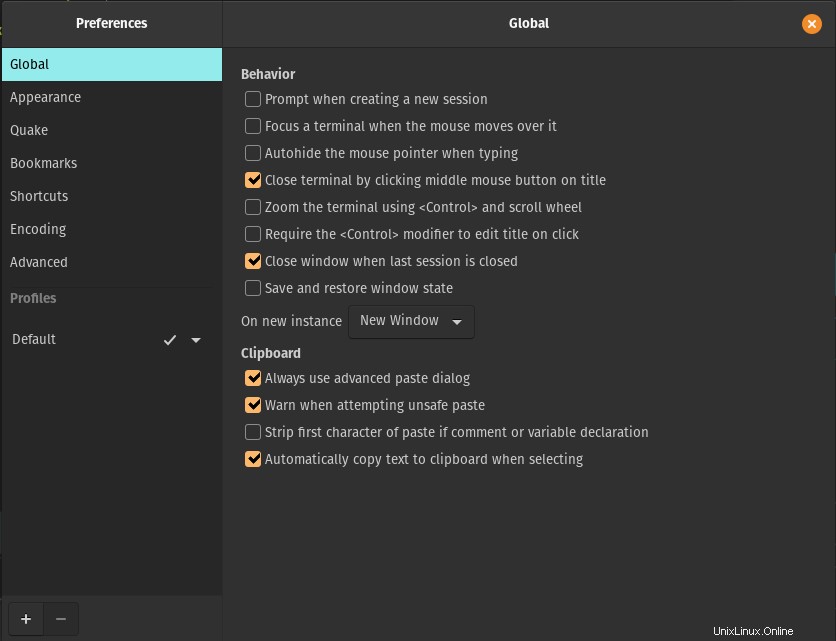
Das war es für diesen Artikel. Falls Sie tilix noch nicht ausprobiert haben bevor ich vorschlage, dass Sie es versuchen sollten. Teilen Sie uns Ihr Feedback zu tilix im Kommentarbereich mit.