Grundsätzlich ermöglicht eine Linux-Terminalumgebung einem Benutzer, verschiedene Systemfunktionen wie Dateiverwaltung, Systemaktualisierung und Anwendungsverwaltung über eine Vielzahl von ausführbaren Befehlen auszuführen. Was wäre, wenn Sie all diese Ziele der Linux-Terminalumgebung auf flexible Weise erreichen könnten?
[Das könnte Ihnen auch gefallen:Tmux (Terminal Multiplexer) und Tilix Terminal Emulator ]
Ein solcher Kandidat, um die letztere Aussage wahr werden zu lassen, ist der Terminator Terminal-Emulator. Es gibt einen Grund, warum es als Linux-Befehlszeilenumgebung auf Steroiden bezeichnet wird. Terminator bietet Ihnen nahtlosen Zugriff auf alle möglichen Verknüpfungen und Funktionen, die eine Linux-Terminalumgebung bieten kann.
Terminator-Terminalfunktionen
Was eine normale Terminalumgebung kann, der Terminator Terminalumgebung kann es besser machen. Seine Flexibilität beruht auf der Unterstützung der folgenden Hauptfunktionen.
- Unterstützung mehrerer Plugins.
- Gleichzeitiges Tippen besonders bei willkürlich gruppierten Terminals.
- Zugriff auf zahlreiche Tastaturkürzel.
- Mehrere Profile und Layouts werden unterstützt, die über den GUI-Einstellungseditor gespeichert werden können.
- Neuordnung der Terminals per Drag-and-Drop.
- Unterstützung mehrerer Tabs.
- Unterstützung für gitterartige Struktur-Terminal-Anordnung.
Terminator-Terminal unter Linux installieren
Unabhängig davon, welche Linux-Betriebssystem-Distribution Sie verwenden, können Sie den Terminator ganz einfach installieren Terminal-Emulator aus dem Paketmanager Ihrer Distribution aus einer der folgenden Installationsanleitungen.
$ sudo apt-get install terminator [On Debian, Ubuntu and Mint] $ sudo yum install terminator [On RHEL/CentOS/Fedora and Rocky Linux/AlmaLinux] $ sudo emerge -a sys-apps/terminator [On Gentoo Linux] $ sudo pacman -S terminator [On Arch Linux] $ sudo zypper install terminator [On OpenSUSE]
Erste Schritte mit Terminator unter Linux
Sie können die standardmäßige Befehlszeilenumgebung Ihres Linux-Systems oder die App Launcher-Oberfläche verwenden, um auf diese Emulator-App zuzugreifen und sie auszuführen.
$ terminator

Der erste Blick auf den Terminator Emulator gibt Ihnen Zugriff auf drei Hauptmenüs.
Das Terminator-Kontextmenü
Der Zugriff auf dieses Menü ist so einfach wie ein Rechtsklick auf einen laufenden Terminator Terminalumgebung.

Zu den allgemeinen darstellbaren Funktionsmerkmalen dieses Kontextmenüs gehört das Einfügen , Tab öffnen und Schließen Funktionen. Das Einfügen Mit dieser Funktion können Sie ausführbare Befehle aus anderen Umgebungen in diesen Emulator kopieren.

Der Tab öffnen -Funktion erstellt andere interaktive tab-basierte Terminalumgebungen für Benutzer, die separate und/oder gleichzeitige Terminalsitzungen ausführen möchten.

Die Horizontal teilen Funktion teilt Ihr Terminalfenster in zwei horizontale Fensterbereiche. Es ist eine ideale Alternative zum Öffnen eines neuen Tabs.

Vertikal teilen Funktion teilt Ihr Terminalfenster in zwei vertikale Fensterbereiche.
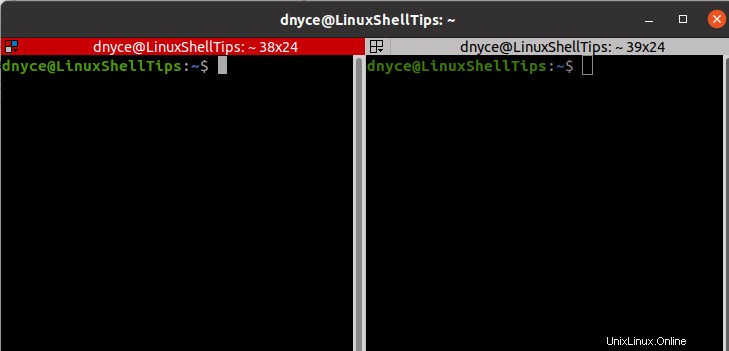
Ob Sie sich auf einem horizontal befinden oder vertikal geteiltes Fenster, um zwischen den Window-Pane-Schnittstellen zu wechseln, müssen Sie nur auf die Window-Pane-Umgebung klicken, die Sie verwenden möchten.
Sie können den Terminator weiter teilen Fenster in kleinere Fensterbereichsabschnitte, indem Sie mit der rechten Maustaste auf ihre Schnittstellen klicken.
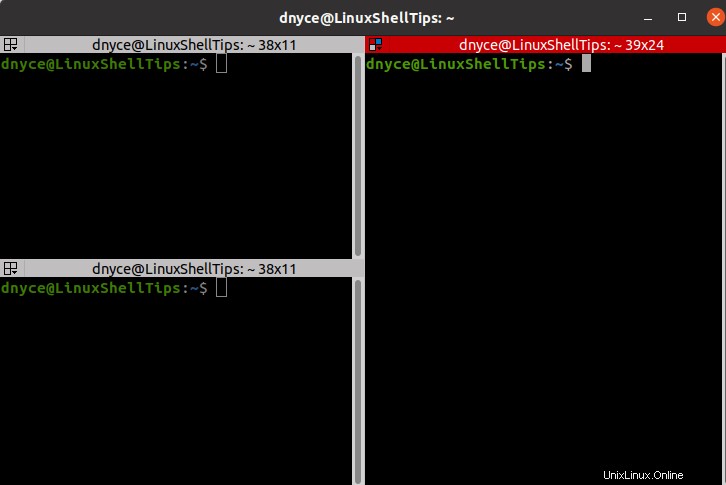
Wenn viele Bereiche des Terminalfensters geöffnet sind, können Sie optional mit der rechten Maustaste auf einen davon klicken, um zu zoomen Terminalfunktion. Es gibt Ihnen eine größere interaktive Arbeitsumgebung.
Sie können zu den anderen Instanzen des Terminalfensterbereichs zurückkehren, indem Sie erneut mit der rechten Maustaste auf die gezoomte Terminalinstanz klicken und auf die Funktion Alle Terminals wiederherstellen zugreifen.

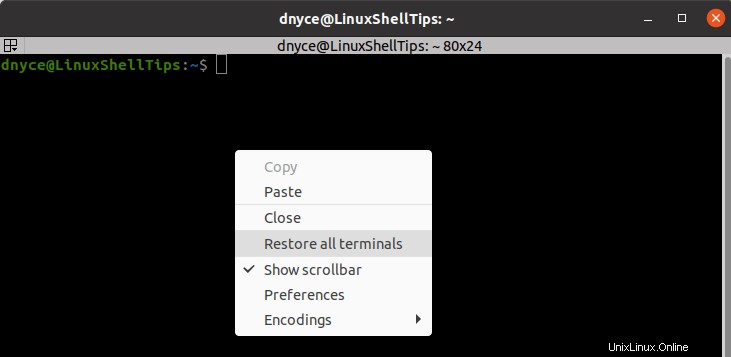
Sie können diese geöffneten Terminalfensterbereiche auch ziehen und in beliebiger Reihenfolge neu anordnen.

Die Einstellungen Die Menüfunktion gibt Ihnen Zugriff auf eine Vielzahl von Terminator-Funktionen, die Sie möglicherweise nützlich finden.
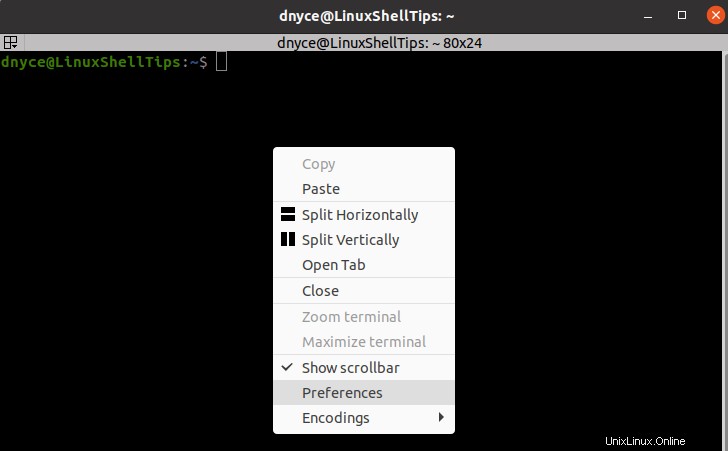
Von nützlichen Tastenkombinationen bis hin zu bearbeitbaren Layouts haben Sie die 100-prozentige Anpassung in Ihren Händen.
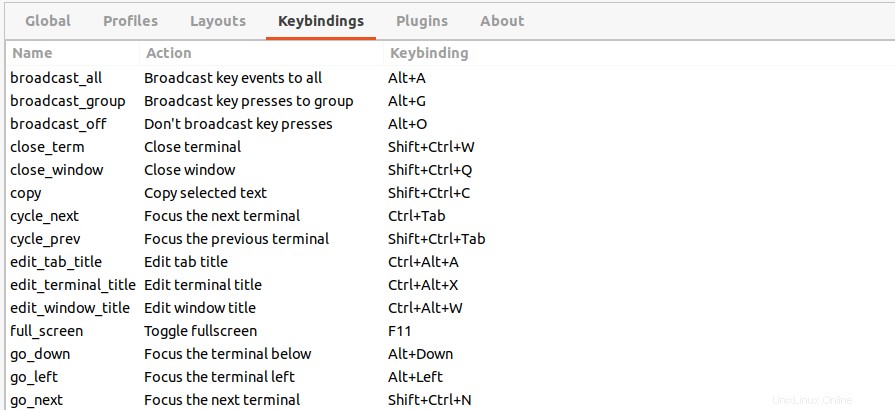
Um die geöffneten Terminalfenster zu schließen, klicken Sie mit der rechten Maustaste auf das Fenster, das Sie schließen möchten, und wählen Sie Schließen Funktion.
Das Terminator-Gruppierungsmenü
Sie können darauf zugreifen, indem Sie auf das Trio der farbigen Kästchen in der oberen linken Ecke eines aktiven Terminators klicken Fenster.
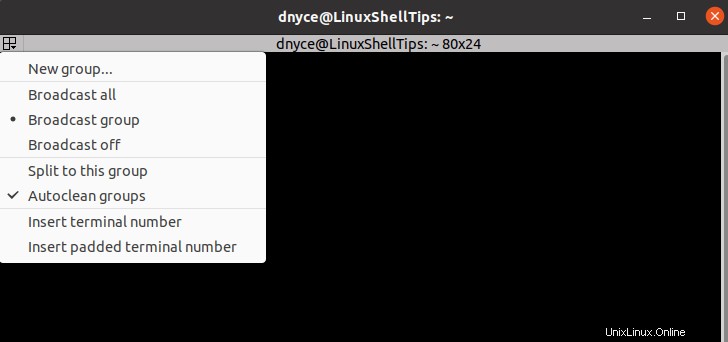
Das Gruppieren von Terminals bietet einen entscheidenden Vorteil; Alle offenen Terminalinstanzen, die zu einer bestimmten Gruppe gehören, können durch eine einzige Aktion manipuliert oder gesteuert werden.
Klicken Sie oben links auf das Trio der farbigen Kästchen und wählen Sie Neu aus group sollte es Ihnen ermöglichen, jedem Terminalfenster einen Gruppennamen zu geben oder es zu einer bestehenden Gruppe hinzuzufügen.
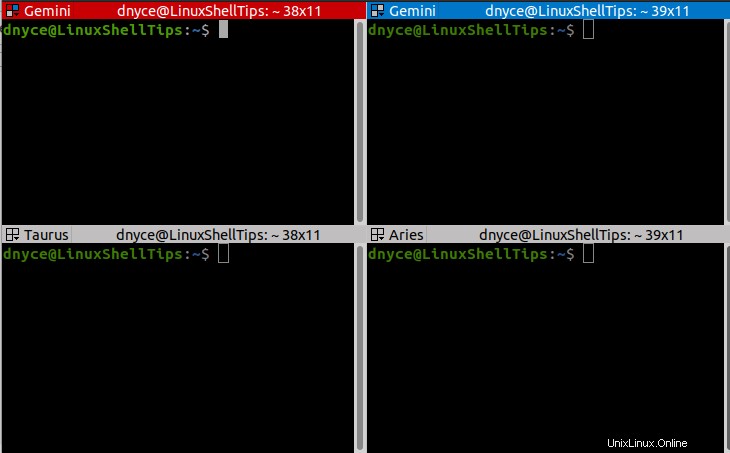
Gemäß dem obigen Screenshot haben wir vier Terminalfenster, die zu den Gruppen Gemini gehören , Stier , und Widder .

Ein erneuter Zugriff auf das Gruppierungsmenü führt zu neueren Optionen:
- Sie können dieses Terminalfenster standardmäßig auf Keine setzen und keinen Gruppennamen verwenden, geben Sie ihm ein Neu Gruppennamen oder ändern Sie ihn, um einen vorhandenen Gruppennamen zu verwenden.
- Die Option Entfernen Gruppe Zwillinge trennt alle Terminalfenster vom Gruppennamen Gemini .
- Die Option Alle Gruppen entfernen trennt alle Terminalfenster von allen Gruppennamen.
- Die Option Schließen Gruppe Zwillinge schließt alle Terminalfenster mit dem Gruppennamen Gemini .
Die Zuordnung von Gruppennamen erleichtert die Verwaltung mehrerer Terminalfenster.
Das Terminator Broadcast-Menü
In der Informatik Rundfunk ist die Kunst, einen Eingabestrom in eine andere Umgebung zu duplizieren.

Wenn Sie unter mehreren Gruppen arbeiten, hat das Broadcast-Menü drei Hauptoptionen.
Alle übertragen
Hier wird unabhängig vom Gruppennamen, unter dem sich jedes Terminalfenster befindet, eine Eingabe in einem Terminalfenster auf alle Terminalfenster dupliziert.
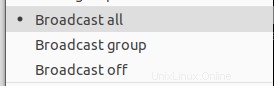

Broadcast-Gruppe
Eine Eingabe in einem Terminalfenster wird nur auf die Terminalfenster unter demselben Gruppennamen dupliziert.
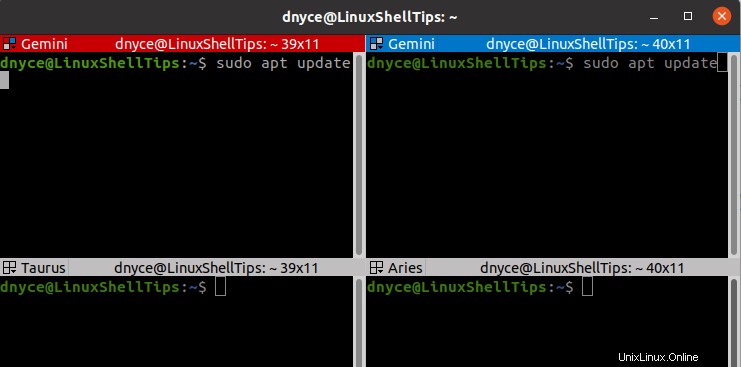
Übertragung aus
Eine Eingabe in einem Terminalfenster wirkt sich nur auf dieses Terminalfenster aus.
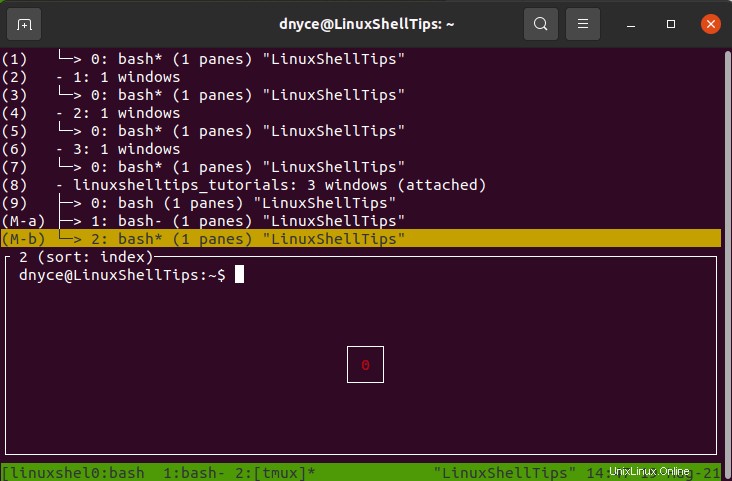
Unterstützung für anklickbare Elemente
Terminator bietet unbestrittene Unterstützung für Textzeichenfolgen, die sich an anklickbare Muster wie E-Mails und Websites halten. Beispielsweise kann ein Musterabgleich für eine E-Mail-Adresse ausgeführt werden, indem Sie entweder mit der rechten Maustaste darauf klicken oder die Steuerungstastaturfunktion (Strg ) zusammen mit der Maus-Linksklick-Funktion (Strg+Linksklick ).
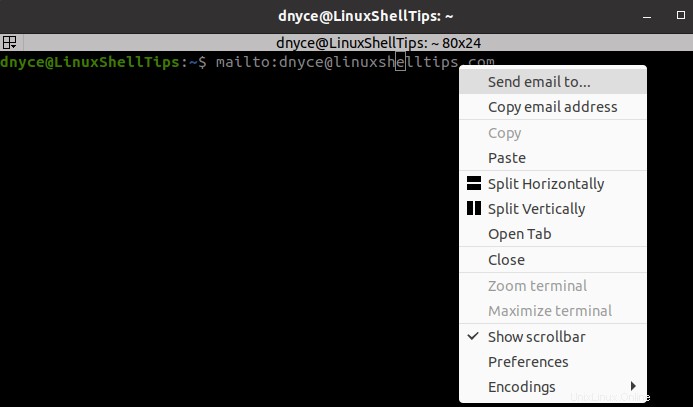
Wie bereits erwähnt, der Terminator Terminal-Emulator ist in der Tat eine ordinale Linux-Befehlszeilenumgebung auf Steroiden. Mit all diesen Features und funktionalen Flexibilitäten auf dem Tisch besteht keine Notwendigkeit, Ihr Linux-Terminal-Erlebnis einzuschränken.