Das Dokument zeigt Ihnen Schritt für Schritt den Installationsprozess von Debian 10 auf Virtual Box . Virtual Box wird dringend für IT-Benutzer, Studenten und sogar Fachleute empfohlen, die auf mehreren Betriebssystemen gleichzeitig arbeiten müssen. Anstatt je nach Arbeitsanforderungen verschiedene Betriebssysteme auf Ihrem Computer zu installieren, die einen komplexen Einrichtungsprozess, häufiges Neustarten des PCs, Überschreiben von Daten und infizierten Speicherplatz beinhalten. Daher ist es sehr empfehlenswert Virtual Box Software zu haben in Ihren Computern, die es Ihnen ermöglicht, so viele VMs zu erstellen, wie Sie möchten, gemäß Arbeits-/Aufgabenspezifikationen.
Debian 10 ist eine Linux-Betriebssystemdistribution , das kostenlos ist und Open-Source-Software . Außerdem hat Debian 10 weitere erweiterte Versionen davon.
Voraussetzungen für die Installation von Debian auf Virtual Box
Für die Installation von Debian 10 müssen Sie die folgenden Voraussetzungen des Prozesses erfüllen:
- Internetverbindung.
- Virtual Box Version 6.1.12 auf Ihrem Computer installiert.
- Mindestens 8 GB RAM auf Ihrem Computer.
- Mindestens 20 GB freier Speicherplatz auf Ihrem Computer.
Debian installieren
Um Debian 10 auf Virtual Box Version 6.1.12 zu installieren, müssen Sie die folgenden Schritte in dieser Reihenfolge ausführen:
Schritt 01:Öffnen Sie die Oracle VM Virtual Box-Software
Gehen Sie nach dem Öffnen der Virtual Box in die obere linke Ecke und klicken Sie auf die Schaltfläche „Neu“, um eine zu erstellen neue VM , wie im Bild unten gezeigt.
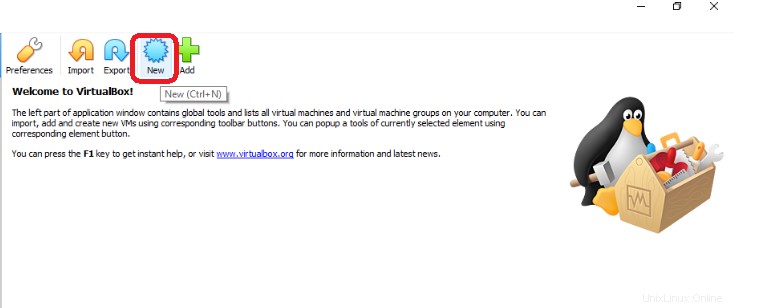
Schritt 02:Geben Sie den VM-Namen und die erforderliche Version ein
- Wenn Sie eine neue VM erstellen, wählen Sie einen relevanten und aussagekräftigen Namen dafür. Da diese Anleitung für die Installation von Debian 10 auf Virtual Box 6.1.12 ist, schreibe ich deshalb Debian 10 in das Namensfeld , der Benutzer kann einen beliebigen Namen seiner Wahl wählen oder beibehalten (Schauen Sie sich die hervorgehobene erste Spalte im unten angehängten Bild an). Nehmen wir an, wenn der Benutzer die VM für die Debian-Version 10.5 erstellt, kann er/sie je nach Wahl auch den Namen Debian10.5 beibehalten.
- Da Debian 10 eine Linux-Betriebssystemdistribution ist, stellen Sie sicher, dass der „Typ“ automatisch auf Linux gesetzt wird, wenn Sie den VM-Namen in das Namensfeld eingeben wie in der dritten Spalte im Bild unten hervorgehoben.
- Im Versionsfeld , zwei Versionen werden für 32-Bit- und 64-Bit-Betriebssysteme angegeben . Mit der 32-Bit-Version , kann der Benutzer die RAM-/Speichergröße für seine VM auf 4 GB beschränken. festlegen Hingegen mit der 64-Bit-Version , kann der Benutzer 16 Exa-Bytes RAM/Speichergröße einrichten für seine VM. Der Benutzer kann hinsichtlich seiner Systemspezifikationen zwischen beiden wählen. In diesem speziellen Fall werde ich 64-Bit im Versionsfeld auswählen, wie in der vierten Spalte des angehängten Bildes hervorgehoben.
- Klicken Sie auf Weiter .
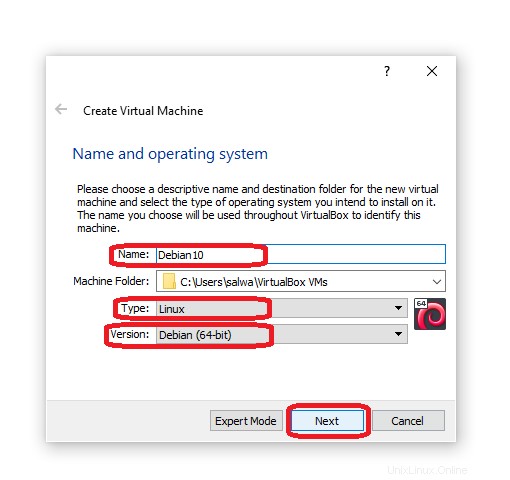
Schritt 03:Stellen Sie die Speichergröße/RAM ein
- Zum Erstellen einer virtuellen Maschine beträgt die Obergrenze der Speichergröße 16384 MB (16,384 GB) und die Untergrenze beträgt 4 MB (0,004 GB) . Der Benutzer kann in diesem Bereich eine beliebige Speichergröße auswählen unter Berücksichtigung seiner Systemspezifikationen (genau seine System-RAM-Größe).
- Für diese spezielle Anleitung stelle ich die Speichergröße auf 4096 MB ein .
- Klicken Sie nach dem Festlegen der Speichergröße auf die Schaltfläche Weiter .
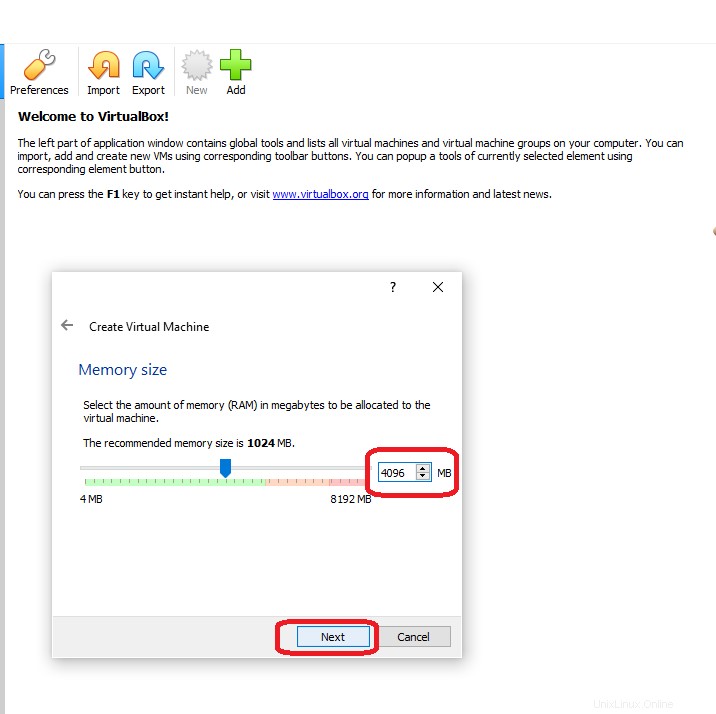
Schritt 04:Festplatte für VM erstellen
Markieren Sie die zweite Option:virtuelle Festplatte jetzt erstellen und klicken Sie auf die Schaltfläche Erstellen , zum Erstellen einer virtuellen Festplatte für Debian 10.
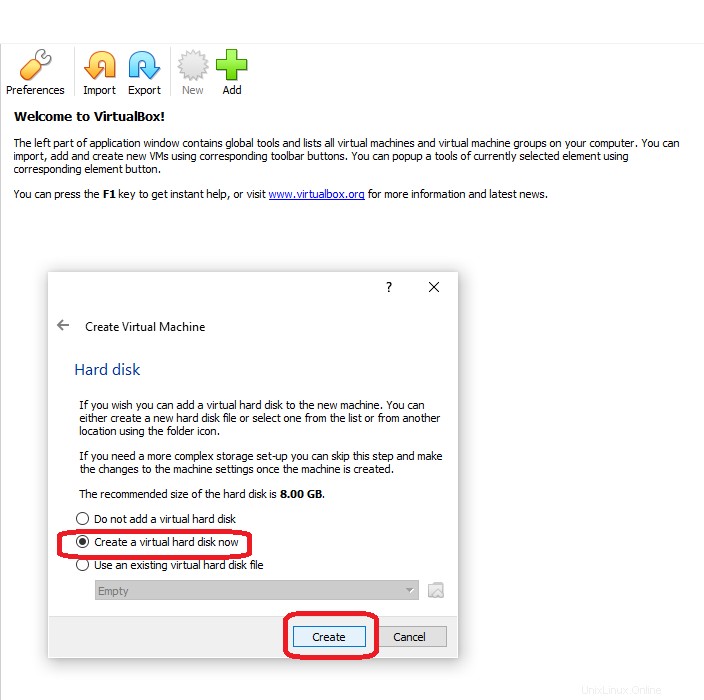
Schritt 05:Dateityp der Festplatte festlegen
Markieren Sie die erste OptionVDI (VirtualBox Disk Image) und klicken Sie auf die Schaltfläche Weiter . Es wird den Dateityp der Festplatte als VDI festlegen.
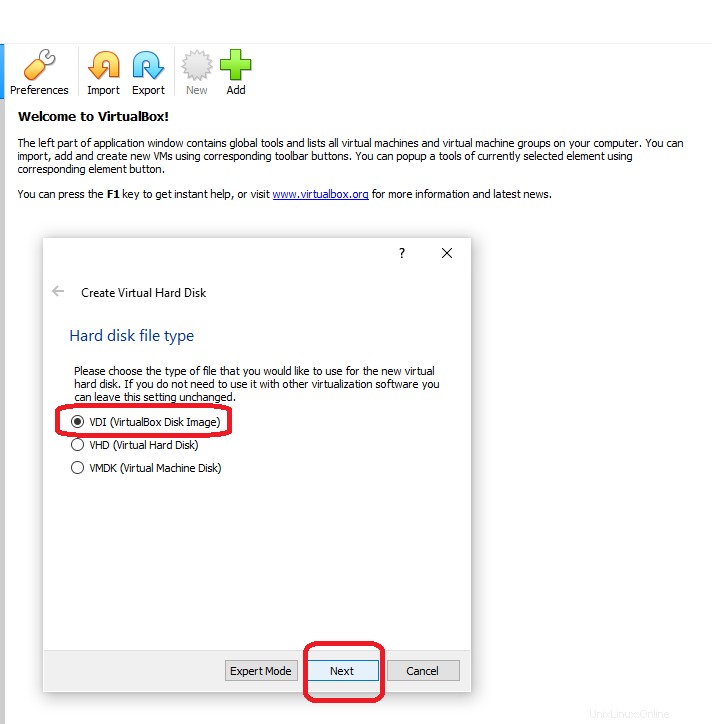
Schritt 06:Legen Sie den Speichertyp für die Festplatte fest
Markieren Sie die Option mit dem Namen Feste Größe und klicken Sie auf die Schaltfläche Weiter .
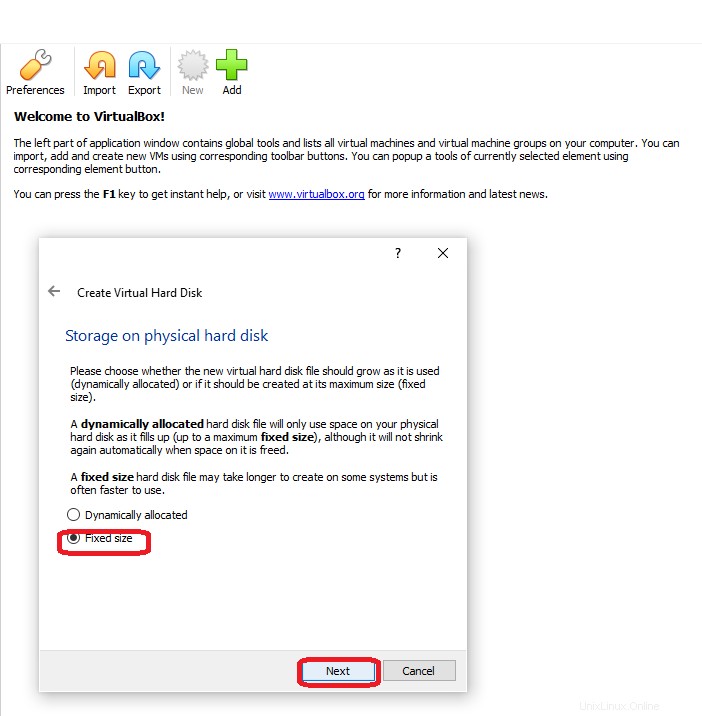
Schritt 07:Wählen Sie den Speicherort und die Größe der Datei für die VM-Festplatte aus
- Um die spätere erschöpfende Datei- und Datensuche zu vermeiden. Behalten Sie den Standardspeicherort bei , obwohl Sie den Dateispeicherort nach Belieben ändern können.
- Beim Erstellen einer virtuellen Maschine beträgt die obere Größengrenze für eine virtuelle Festplattendatei 20 TB. und die Untergrenze beträgt 4 MB . Der Benutzer kann jede Dateigröße in diesem Bereich auswählen Beachten Sie dabei die Voraussetzung für eine bestimmte Installation, d. h. es sollten mindestens 20 GB freier Speicherplatz auf seinem Computer vorhanden sein.
- Für diesen speziellen Leitfaden stelle ich die Speichergröße auf 20 GB (20.000 MB) entsprechend dem freien Festplattenspeicher auf meinem System ein.
- Klicken Sie nach dem Festlegen der Festplattendateigröße auf die Schaltfläche Erstellen.
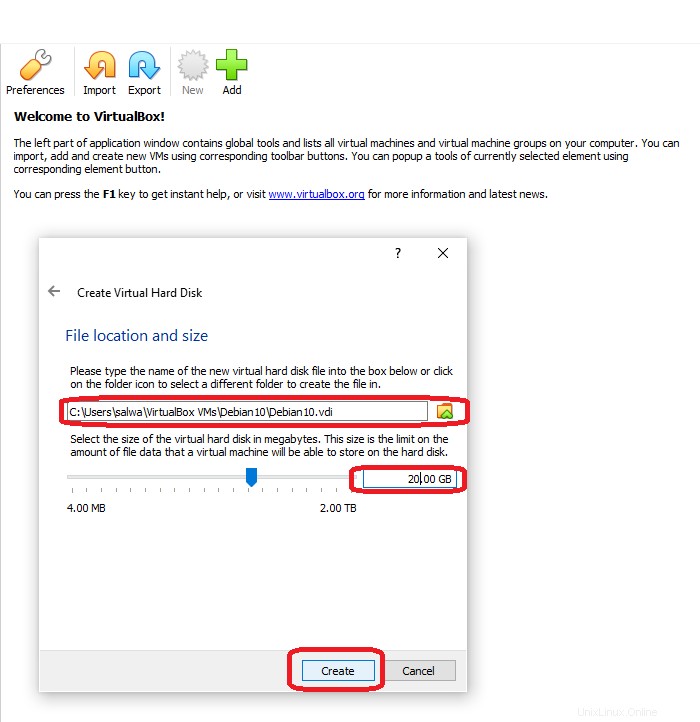
Wenn Sie auf die Schaltfläche „Erstellen“ klicken, wird mit der Erstellung der festen Medium-Speichereinheit begonnen, wie in der Abbildung unten gezeigt.
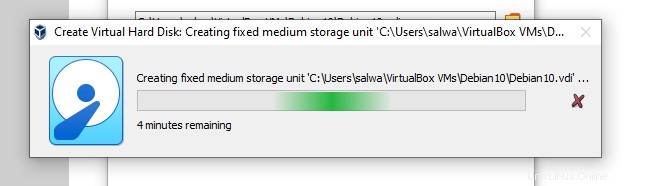
Schritt 08:Fügen Sie die ISO-Datei für Debian 10 hinzu
Bevor Sie fortfahren, müssen Sie zunächst das Debian 10 ISO-Image herunterladen. Sie können es von seiner offiziellen Website https://cdimage.debian.org/debian-cd/current-live/amd64/iso-hybrid/ herunterladen. Von dieser Website können Sie ein ISO-Image mit Bedenken in Ihre Desktop-Umgebung herunterladen (Cinnamon, Gnome, KDE und mehr). In dieser Dokumentation bevorzuge ich Zimt. Klicken Sie auf den Link zum Herunterladen der ISO-Datei für Zimt, wie im Bild unten hervorgehoben.
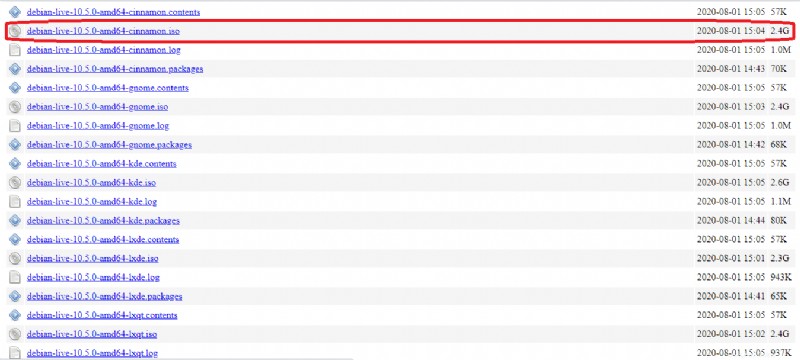
Nach dem Erstellen der virtuellen Festplatte für VM:
- Gehe in die linke Ecke.
- Klicken Sie mit der rechten Maustaste auf das Debian10-Feld.
- Klicken Sie auf die Schaltfläche "Einstellungen".
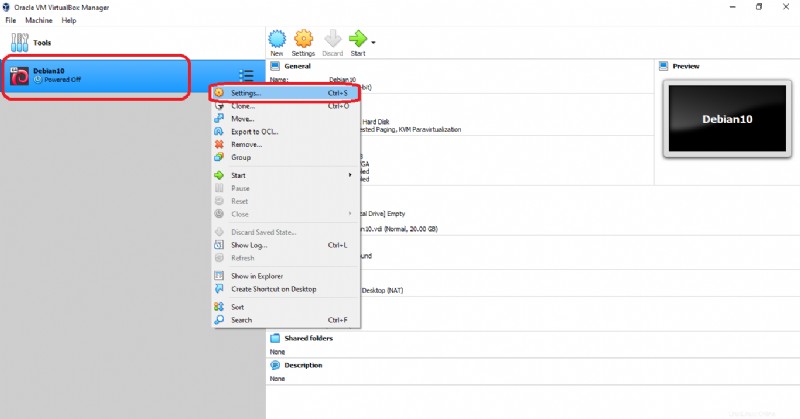
Nachdem Sie in die Einstellungen gegangen sind:
- Klicken Sie auf Speicher auf der linken Seite.
- Wählen SieLeer unter dem Feld Speichergeräte.
Speichergeräte –> Controller:IDE –> Leer
- Klicken Sie auf das CD/DVD-Symbol und wählen Sie Virtuelles optisches Laufwerk auswählen/erstellen.
- Klicken Sie auf OK .
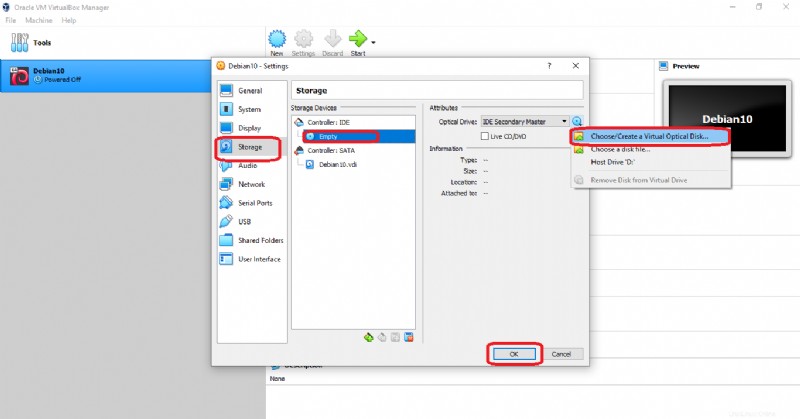
Durch Klicken auf die Schaltfläche Ok wird ein Dialogfeld angezeigt. Befolgen Sie auch die folgenden Aufzählungszeichen, die in den unten angehängten Bildern hervorgehoben sind:
- Klicken Sie auf Hinzufügen Schaltfläche.
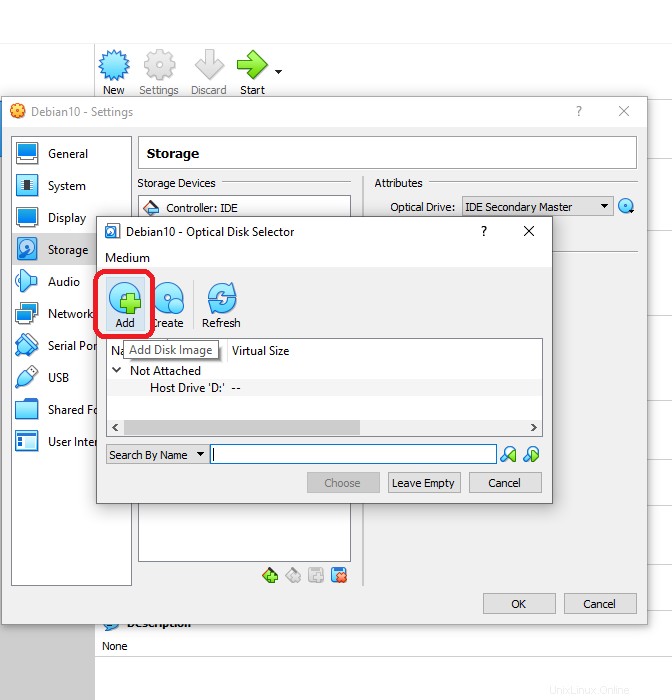
- Wählen Sie die Debian 10 ISO-Datei aus Ihren Downloads aus und klicken Sie auf Öffnen Schaltfläche.
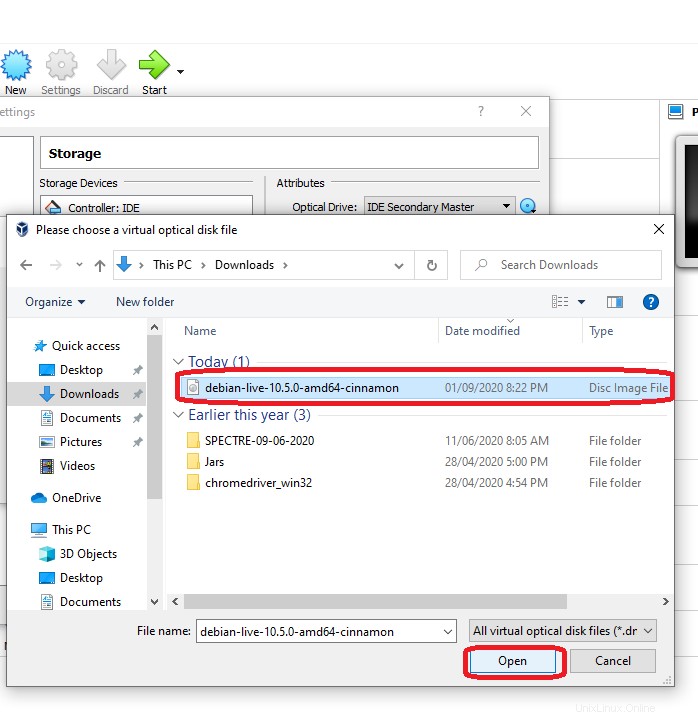
- Wählen Sie die ISO-Datei für Debian 10 aus und klicken Sie auf Auswählen Schaltfläche.
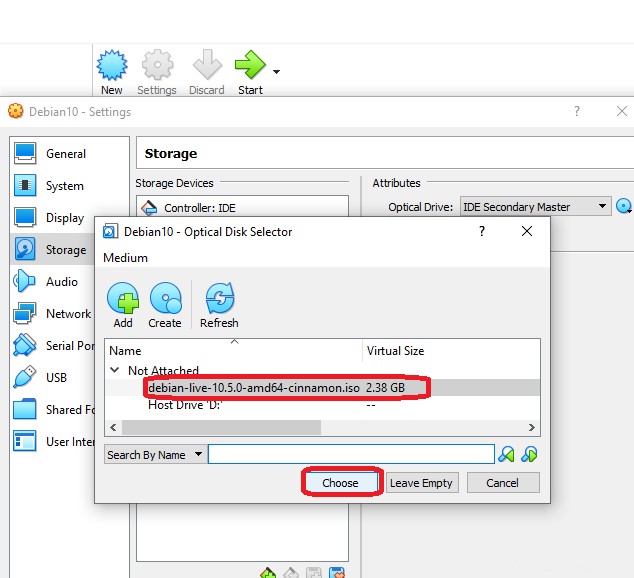
Wenn Sie die obigen Schritte ausführen, wird die Debian 10-ISO-Datei unter den Speichergeräten hinzugefügt. Dies wird im Bild unten hervorgehoben dargestellt.
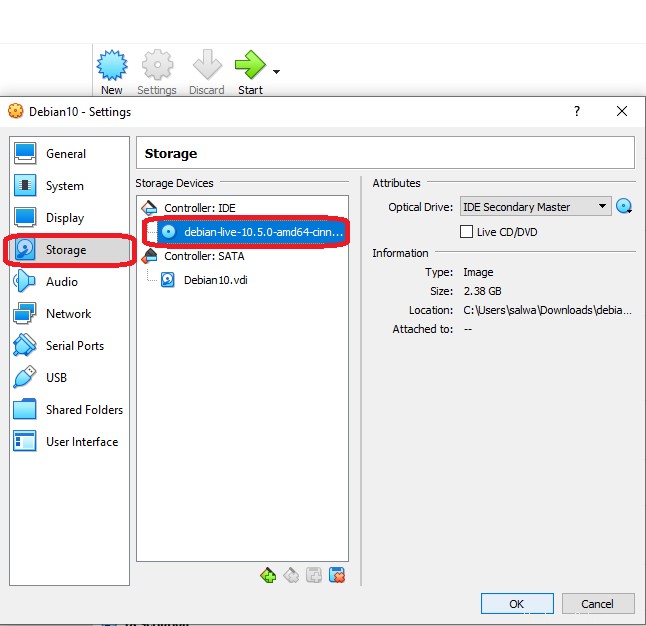
Schritt 09:Installieren der neuen VM
Nachdem Sie alle oben genannten Schritte durchgeführt haben, können Sie nun die neue VM installieren. Beachten Sie dazu die folgenden Aufzählungspunkte:
- Klicken Sie auf die Start-Schaltfläche wie im Bild unten hervorgehoben dargestellt.
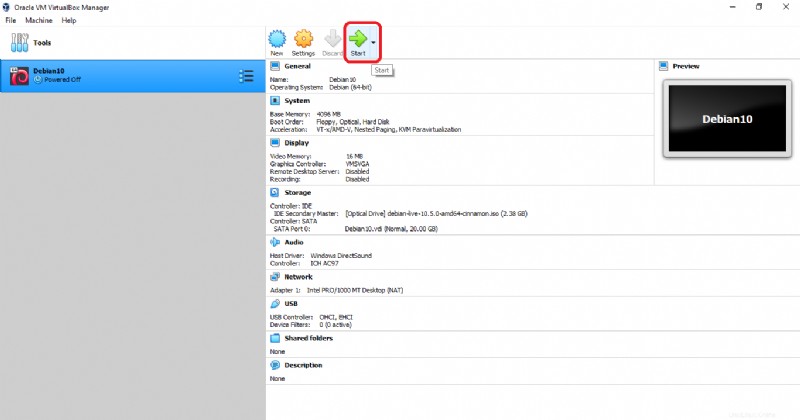
- Klicken Sie auf die erste Option des Hauptmenüs.
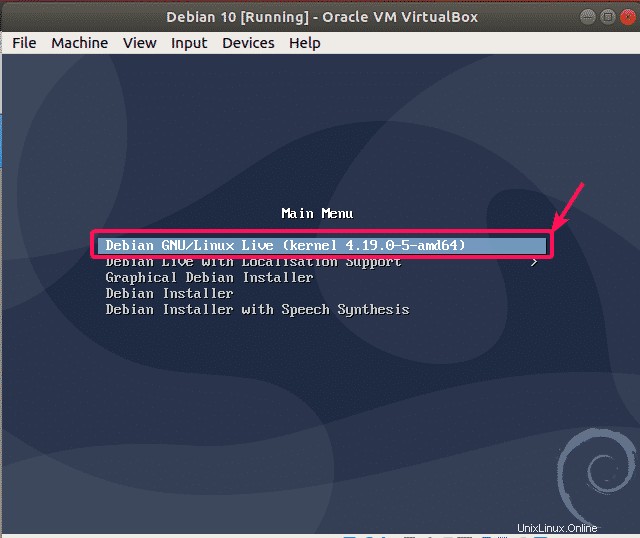
Sie gelangen zum folgenden Bildschirm:
- Klicken Sie auf Debian installieren Schaltfläche.
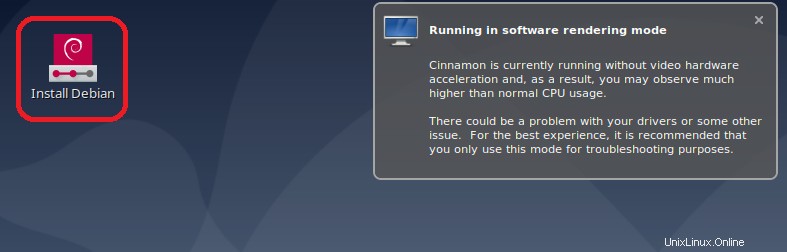
- Stellen Sie amerikanisch ein Englisch als Ihre Standardinstallationssprache und klicken Sie auf Weiter Schaltfläche.
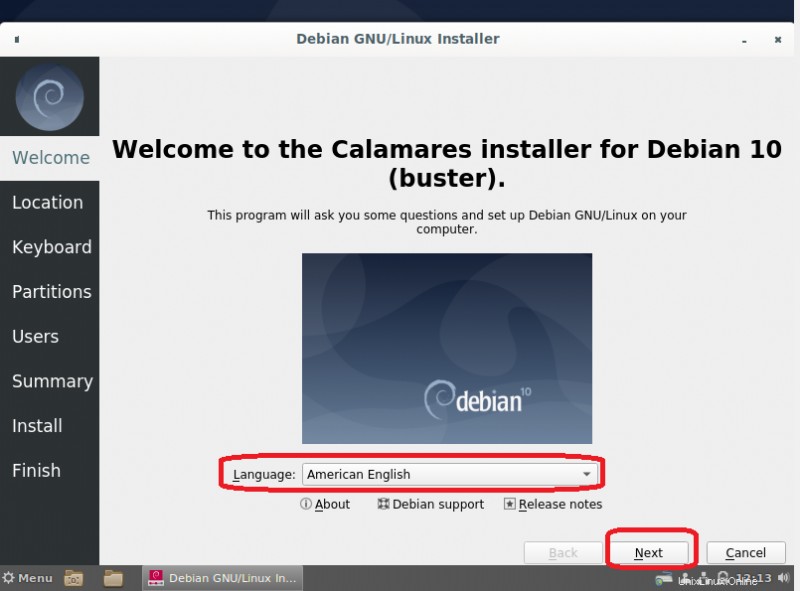
- Wählen Sie Ihren aktuellen Standort aus und klicken Sie auf Weiter Schaltfläche.
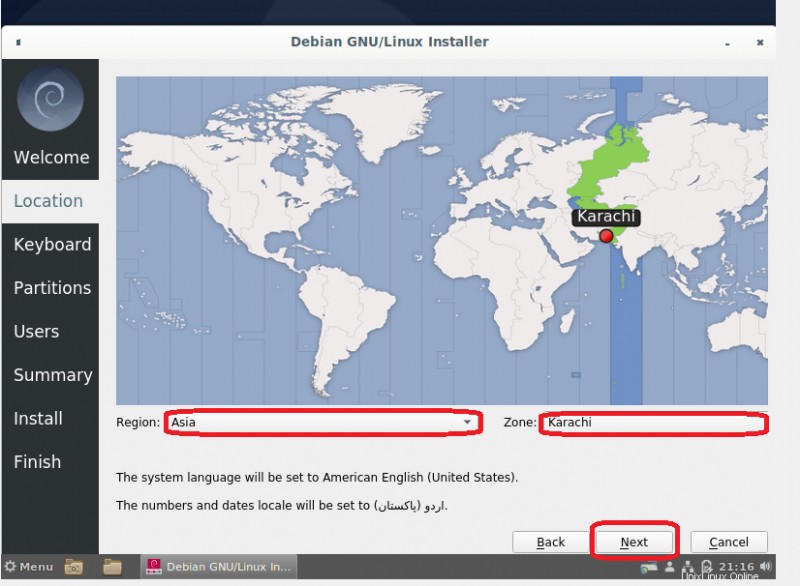
- Wählen Sie dasTastaturlayout Ihrer Wahl und klicken Sie auf Weiter Schaltfläche.
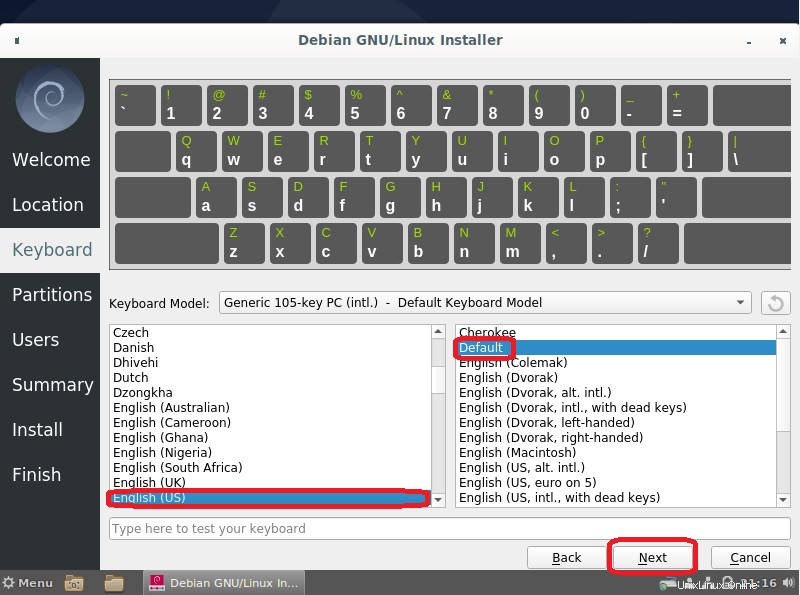
- Markieren Sie "Datenträger löschen" Option und klicken Sie auf Weiter Schaltfläche.
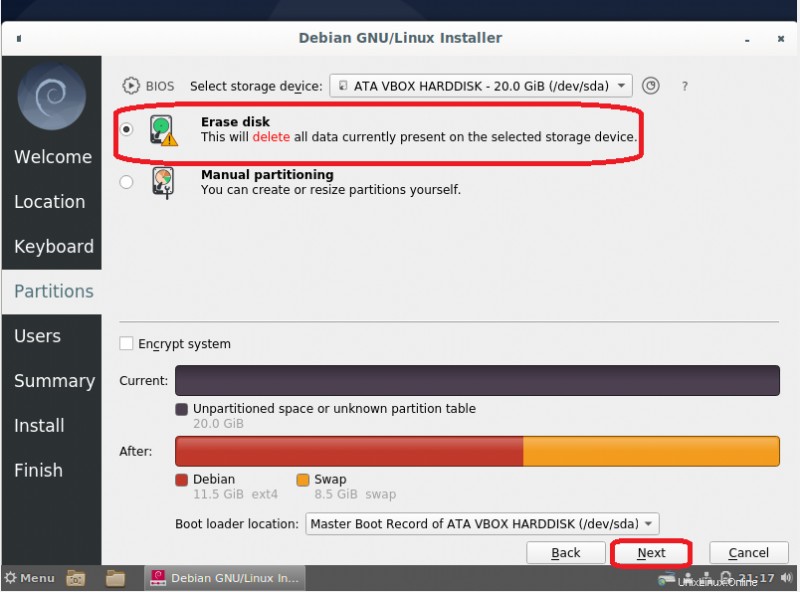
Schritt 10:Benutzerkonto einrichten
Nachdem Sie mit den obigen Schritten fertig sind, gelangen Sie nun zum nächsten Tab mit dem Namen Benutzer zum Einrichten Ihres Kontos. Sehen Sie sich die hervorgehobenen Teile des angehängten Bildes unten an, um das Konto einzurichten.
- Legen Sie den Benutzernamen fest .
- Legen Sie ein Passwort fest .
- Passwort bestätigen.
- Klicken Sie auf Weiter Schaltfläche.
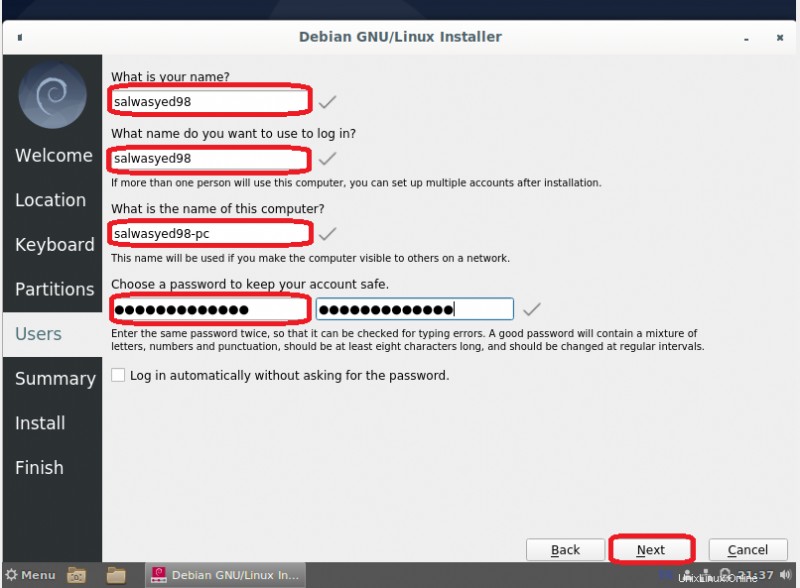
Die nächste Registerkarte mit dem Namen "Zusammenfassung" zeigt eine Gesamtvorschau aller Ihrer ausgewählten Felder und Auswahlmöglichkeiten, zusammen mit den Optionen Zurück, Installieren und Abbrechen in der rechten unteren Ecke.
- Klicken Sie auf Installieren Schaltfläche.
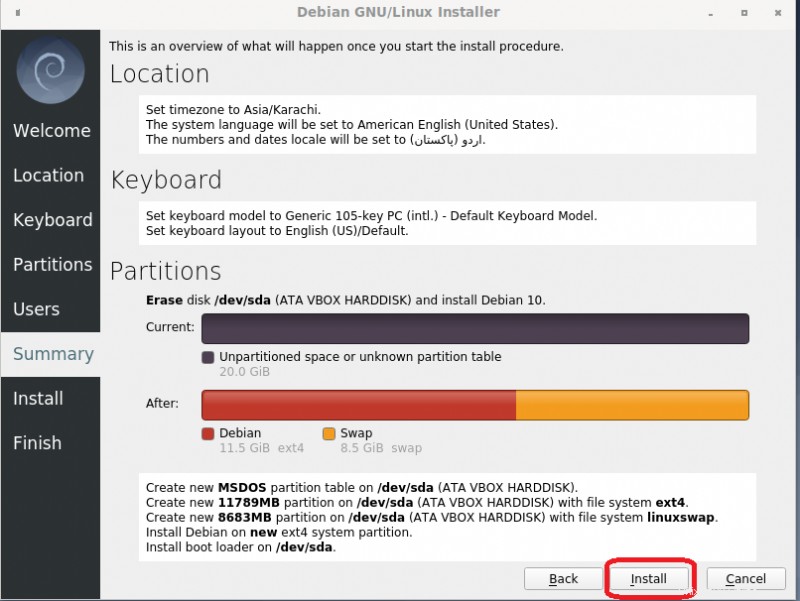
Nachdem Sie auf Installieren geklickt haben, beginnt der Installationsvorgang und dauert normalerweise einige Zeit.
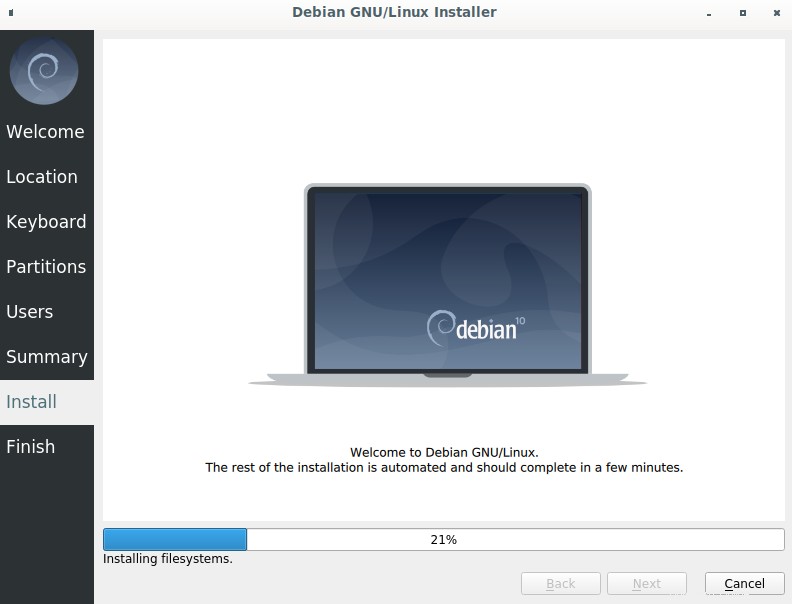
Sobald dies erledigt ist, gelangen Sie zur letzten Registerkarte mit dem Namen Fertig stellen und Sie müssen Ihre VM neu starten. Aktivieren Sie Jetzt neu starten und klicken Sie dann auf Fertig Schaltfläche wie im folgenden Bild hervorgehoben und Ihre VM wird neu gestartet. Sie können jetzt an Ihrer neuen VM arbeiten.
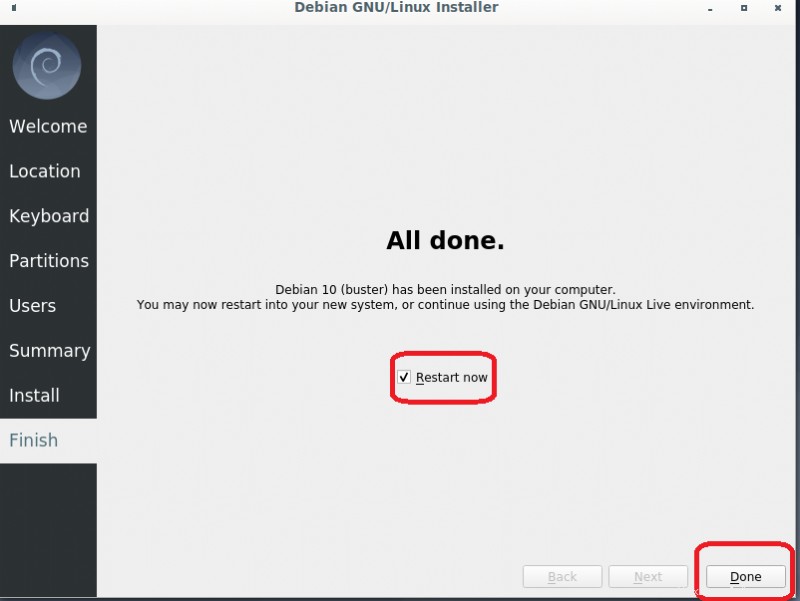
Schlussfolgerung
Dieses Dokument führt sowohl professionelle als auch naive Benutzer Schritt für Schritt durch den gesamten Prozess, um Debian auf einer Virtual Box-Version einfach und zuverlässig zu installieren, und zeigt alles, was in den angehängten Bildern für Ihre Bequemlichkeit hervorgehoben ist.