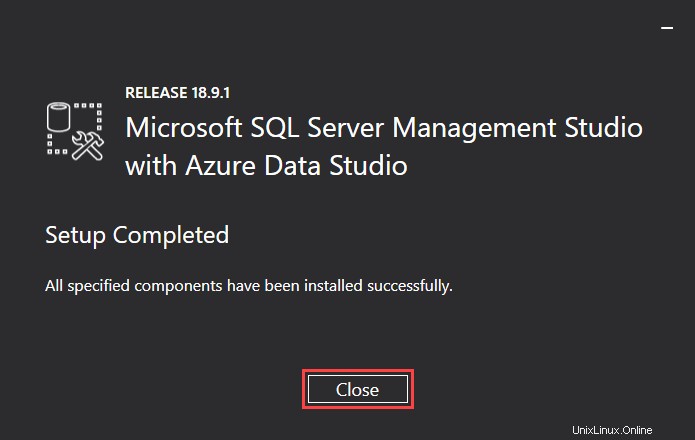Einführung
SQL Server ist eine relationale Datenbankverwaltungslösung, die von Microsoft angeboten wird. Es kann vor Ort oder in der Cloud installiert werden und wird hauptsächlich zum Speichern und Abrufen von Daten verwendet, die es von anderen Anwendungen erhält.
Dieses Tutorial beschreibt Schritt für Schritt die Installation von Microsoft SQL Server unter Windows 10. Außerdem zeigen wir Ihnen, wie Sie Microsoft SQL Server Management Studio installieren.
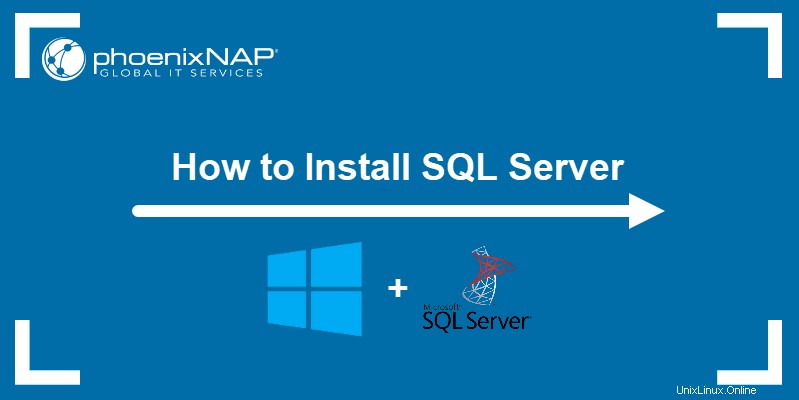
Voraussetzungen
- Ein System mit Windows 10
- Zugriff auf ein Konto mit Administratorrechten
SQL Server unter Windows installieren und konfigurieren
Führen Sie die folgenden Schritte aus, um Microsoft SQL Server 2019 zu installieren:
1. Laden Sie die Setup-Datei von der SQL Server-Downloadseite herunter. Scrollen Sie nach unten, bis Sie den Entwickler finden Edition und klicken Sie auf Jetzt herunterladen Schaltfläche.
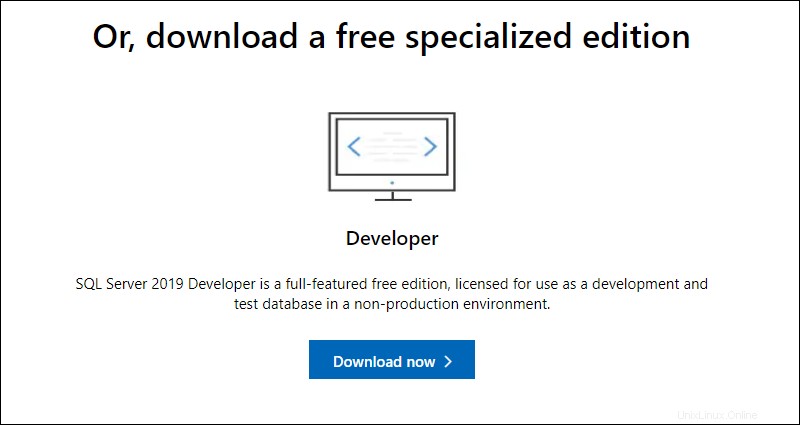
Sobald der Download abgeschlossen ist, öffnen Sie die Setup-Datei, um den Installationsvorgang zu starten.
2. Klicken Sie auf die mittlere Kachel, um Benutzerdefiniert auszuwählen Installationstyp.
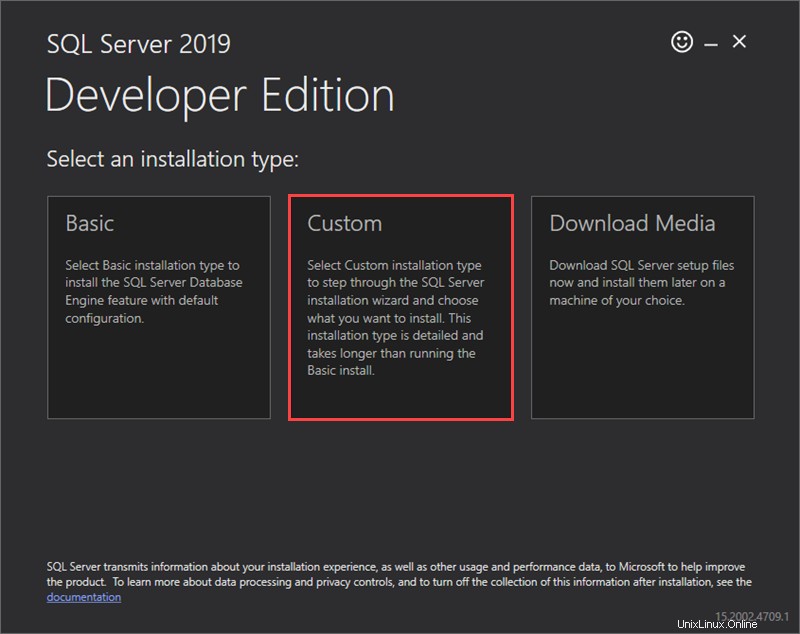
3. Wählen Sie aus, wo die heruntergeladenen Installationsmediendateien gespeichert werden sollen, und klicken Sie auf Installieren um fortzufahren.
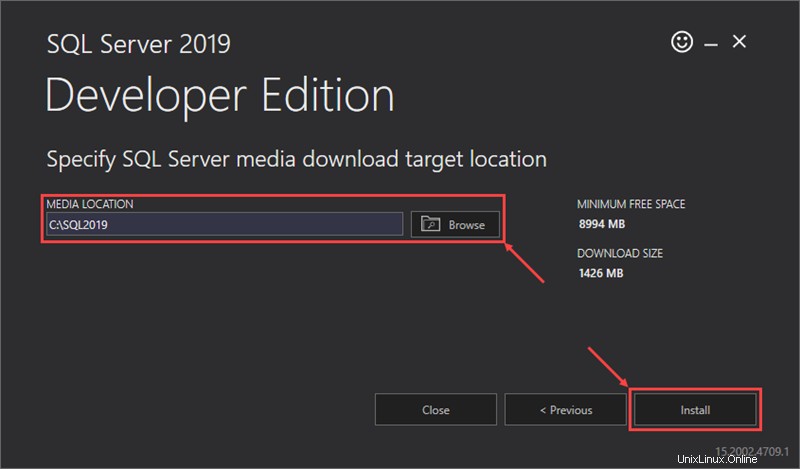
Sobald der Download abgeschlossen ist, wird das Setup-Fenster automatisch geschlossen und durch das Fenster des SQL Server-Installationscenters ersetzt. Starten Sie hier den Assistenten zur Installation von SQL Server 2019.
4. Wählen Sie die Installation Kategorie auf der linken Seite des Fensters des SQL Server-Installationszentrums und klicken Sie auf Neuer SQL-Server Link zum Starten des Installationsassistenten.
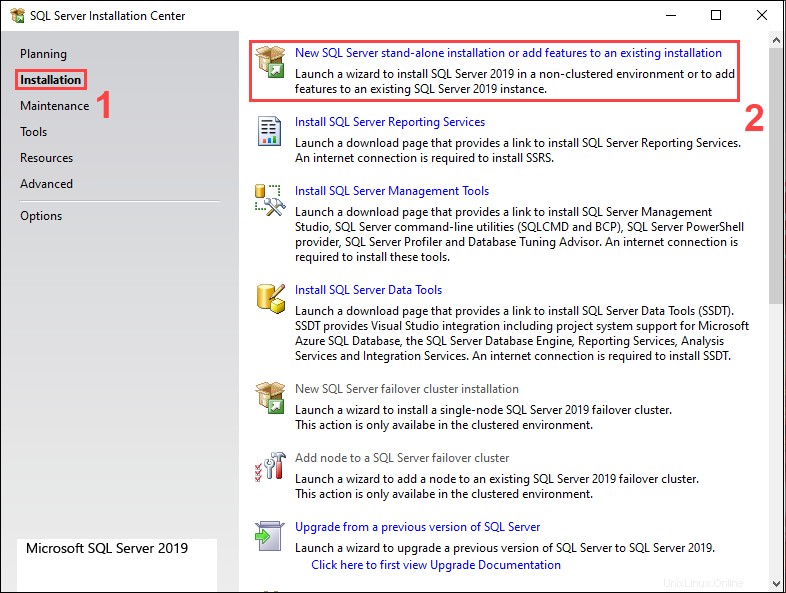
5. Der Assistent sucht automatisch nach verfügbaren Updates. Wenn keine Updates zur Installation bereitstehen, klicken Sie auf Weiter um fortzufahren.
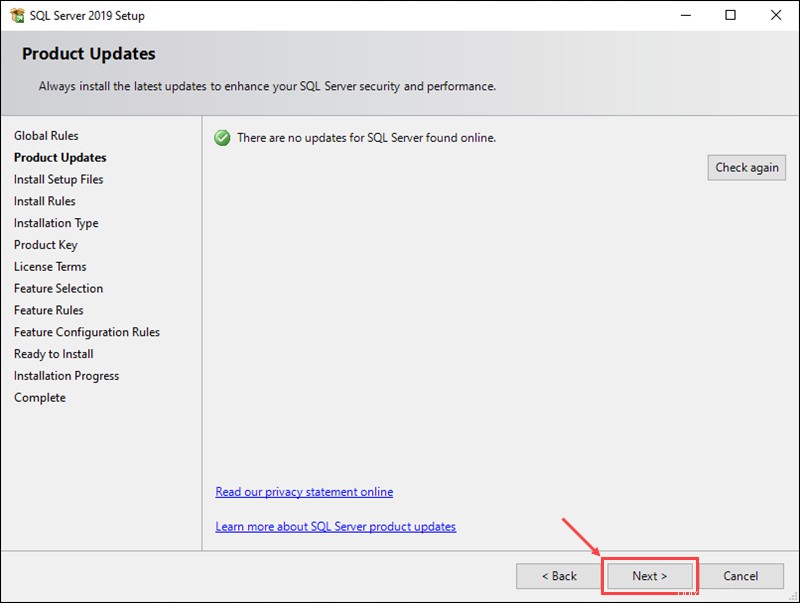
6. Der Installationsassistent sucht nach Fehlern, die während des Einrichtungsvorgangs Probleme verursachen könnten. Wenn Fehler erkannt werden, beheben Sie diese, bevor Sie auf Weiter klicken um fortzufahren.
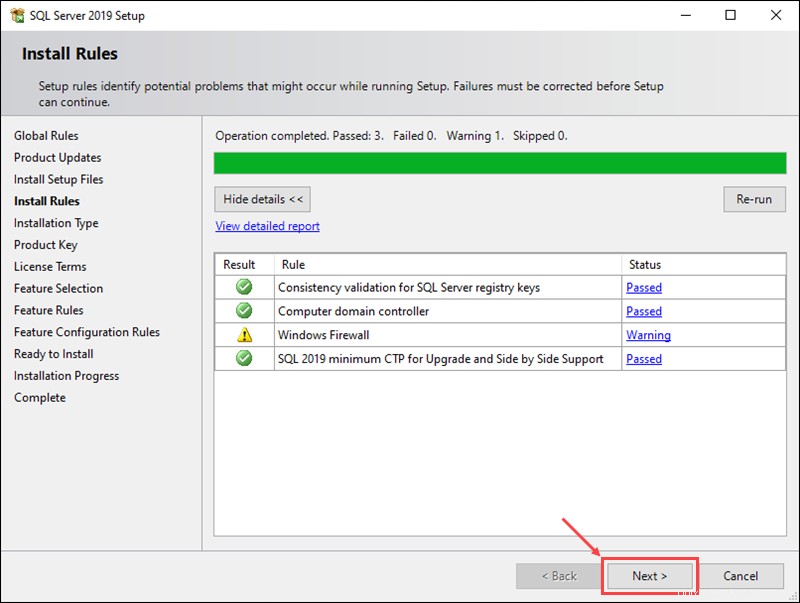
7. Wählen Sie einen Installationstyp aus. Wenn Sie SQL Server zum ersten Mal installieren, wählen Sie die Option Neuinstallation von SQL Server 2019 durchführen aus Option und klicken Sie auf Weiter um fortzufahren.
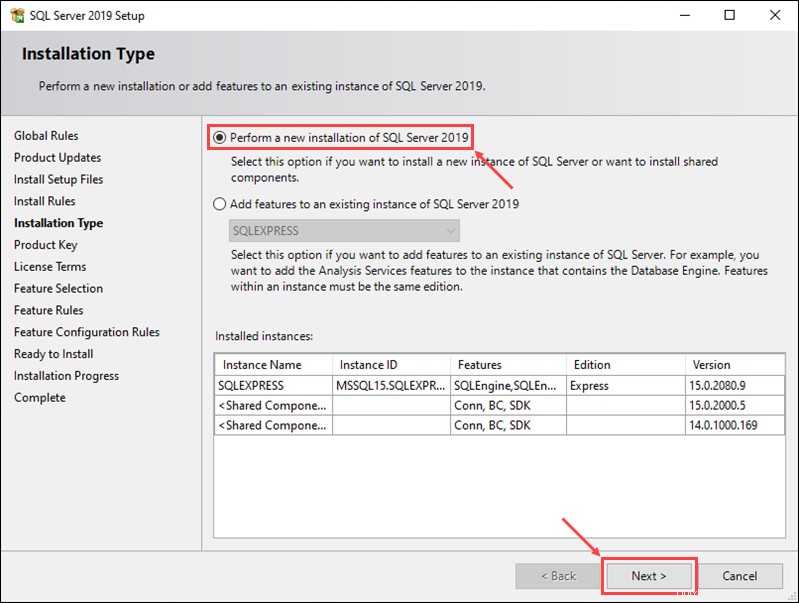
8. Wählen Sie die Version von SQL Server aus, die Sie installieren möchten, geben Sie einen Produktschlüssel ein, falls vorhanden, und klicken Sie dann auf Weiter fortfahren. Für dieses Beispiel installieren wir die kostenlose Entwicklerversion.
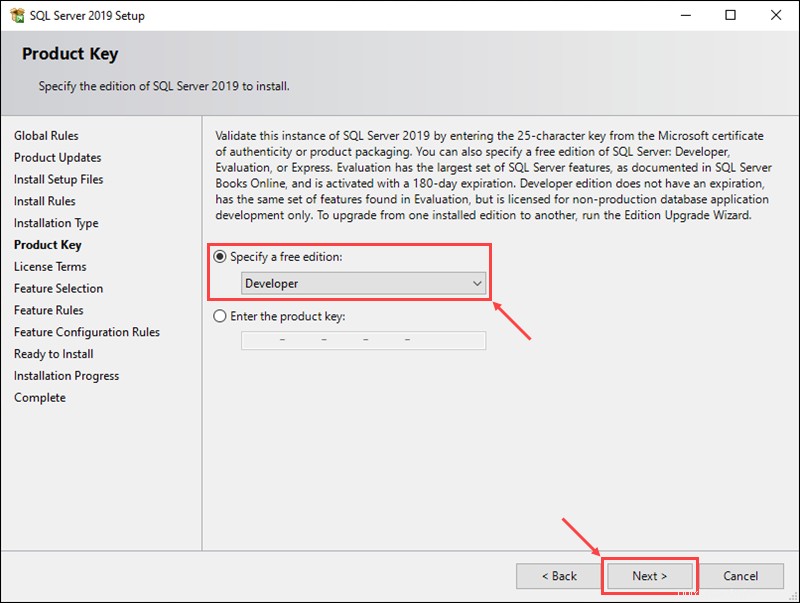
9. Überprüfen Sie Ich akzeptiere die Lizenzbedingungen und die Datenschutzerklärung aus und klicken Sie auf Weiter um fortzufahren.
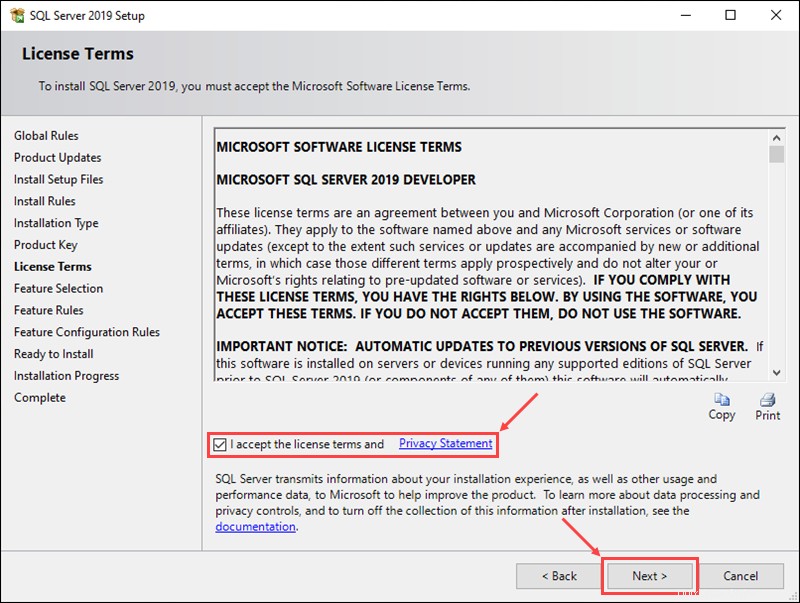
10. Wählen Sie die Funktionen aus, die Sie installieren möchten. Für dieses Beispiel verwenden wir die Datenbank-Engine-Dienste Möglichkeit. Klicken Sie auf Weiter um fortzufahren.
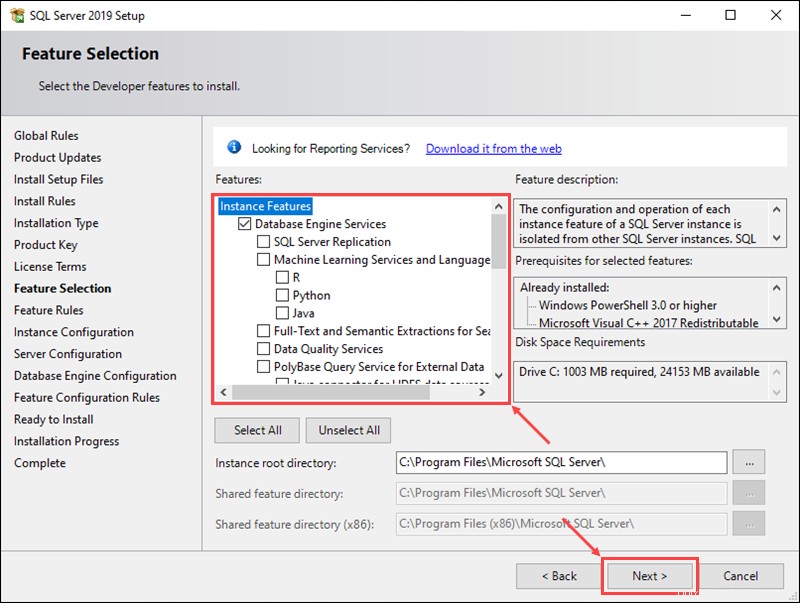
11. Geben Sie einen Namen und eine Instanz-ID für den neuen SQL-Server ein und klicken Sie auf Weiter um fortzufahren.
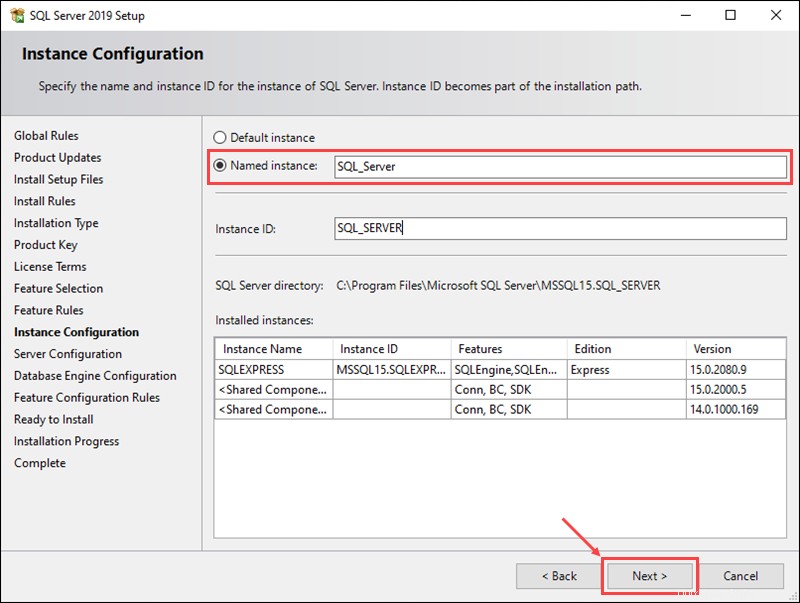
12. Richten Sie die Dienstkonten und die Sortierungskonfiguration ein und klicken Sie dann auf Weiter weitermachen. Für dieses Beispiel verwenden wir die Standardeinstellungen.
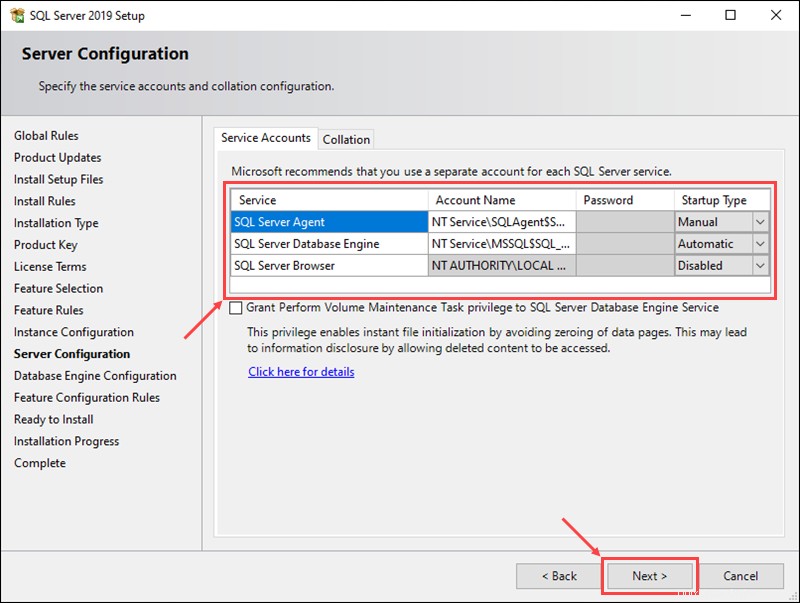
13. In der Serverkonfiguration Wählen Sie auf der Registerkarte Gemischter Modus aus Methode der Authentifizierung. Wählen Sie einen Benutzer für die Rolle des SQL Server-Administrators aus und richten Sie ein Kennwort für sein Konto ein. Klicken Sie auf Weiter um fortzufahren.
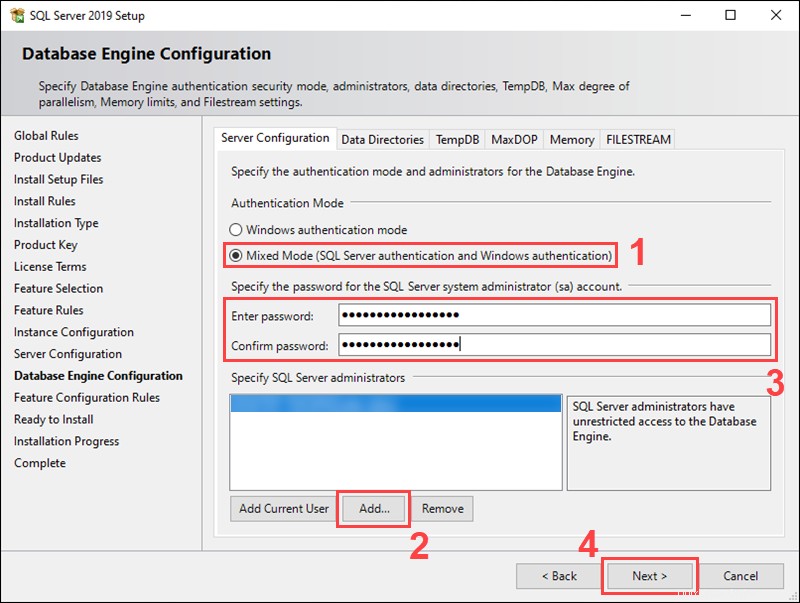
14. Der letzte Schritt bietet eine Zusammenfassung der Installation. Klicken Sie auf Zurück um zu einem der vorherigen Schritte zurückzukehren und die Installationseinstellungen zu ändern, oder klicken Sie auf Installieren um den Einrichtungsvorgang zu starten.
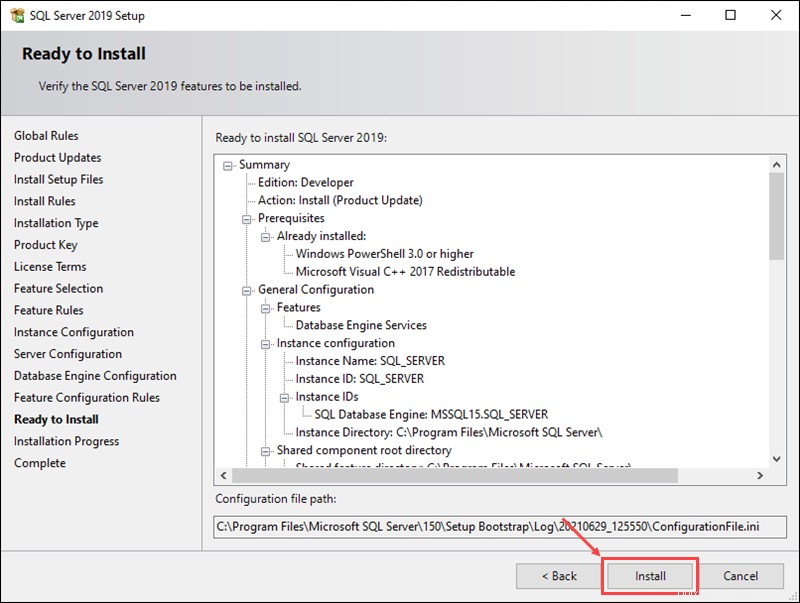
15. Sobald die Einrichtung abgeschlossen ist, sollte der Status der Einrichtungsvorgänge Erfolgreich lauten . Klicken Sie auf Schließen um den Installationsassistenten zu beenden.
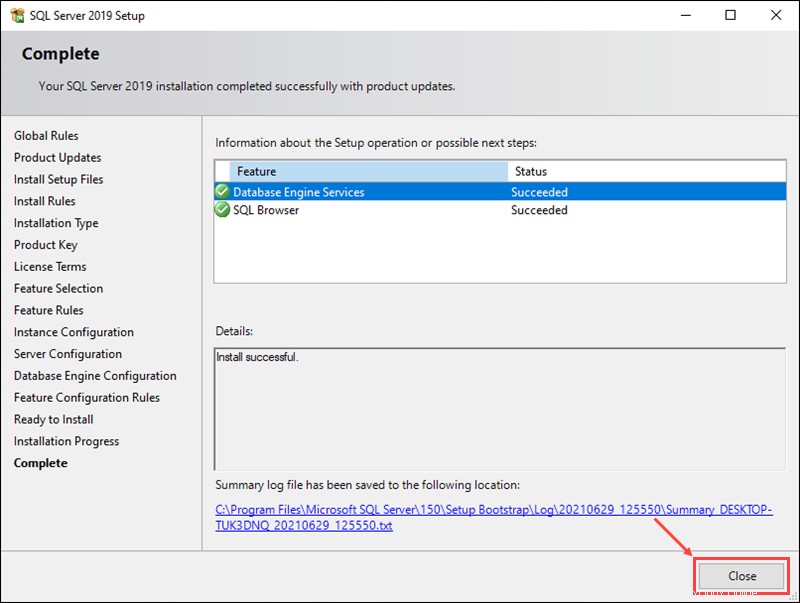
Installieren Sie Microsoft SQL Server Management Studio
Mit Microsoft SQL Management Studio (SSMS) können Sie Datenbanken mit SQL Server entwerfen, abfragen und verwalten. Befolgen Sie die nachstehenden Schritte, um es auf Ihrem System zu installieren:
1. Laden Sie die Installationsdatei von der Downloadseite von SQL Server Management Studio herunter. Scrollen Sie nach unten und klicken Sie auf den Link zum Herunterladen von SSMS 18.9.1. Öffnen Sie die Installationsdatei, um das Setup zu starten.
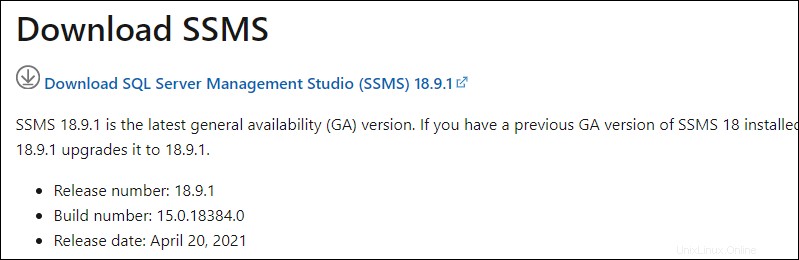
2. Wählen Sie einen Installationsort und klicken Sie auf Installieren um fortzufahren.
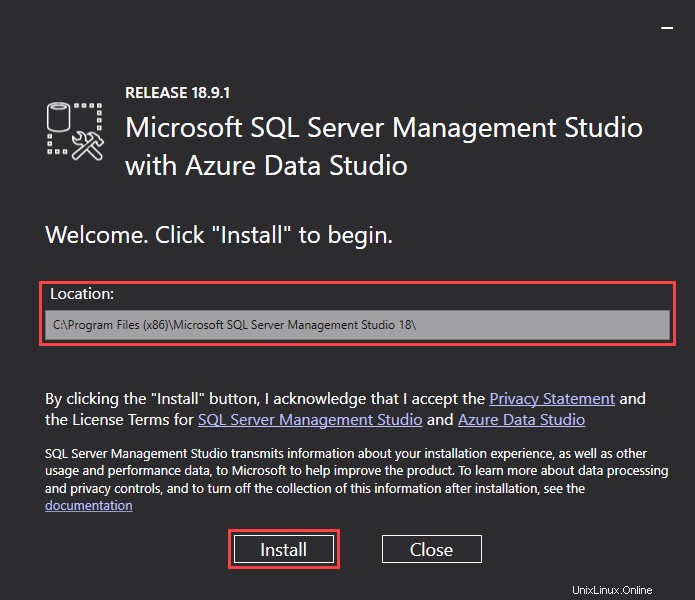
3. Klicken Sie nach Abschluss des Installationsvorgangs auf Schließen um das Setup zu verlassen.