Einführung
Wir zeigen Ihnen, wie Sie FTP auf einem Windows Server 2008 R2 installieren.
Voraussetzungen
- Webserver (IIS) – Falls noch nicht geschehen, lesen Sie unseren Artikel How to install IIS on Windows Server 2008 R2
FTP auf Windows Server 2008 R2 installieren
Öffnen Sie den Server-Manager, indem Sie zu Start>Alle Programme>Verwaltung>Server-Manager gehen.
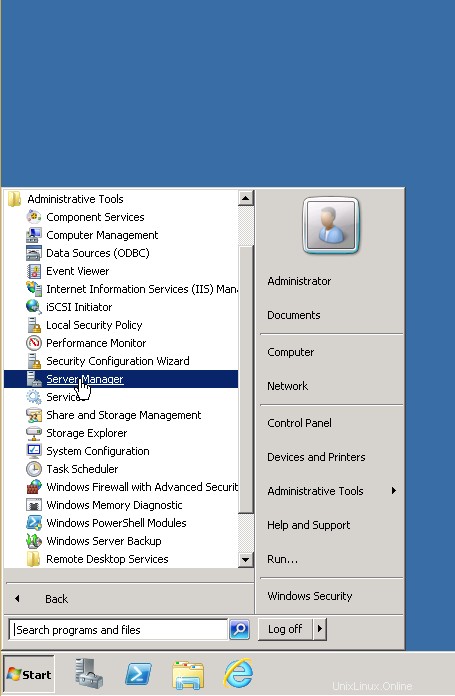
Server-Manager
Wählen Sie im Server-Manager Rollen aus und klicken Sie dann auf Rollendienste hinzufügen.
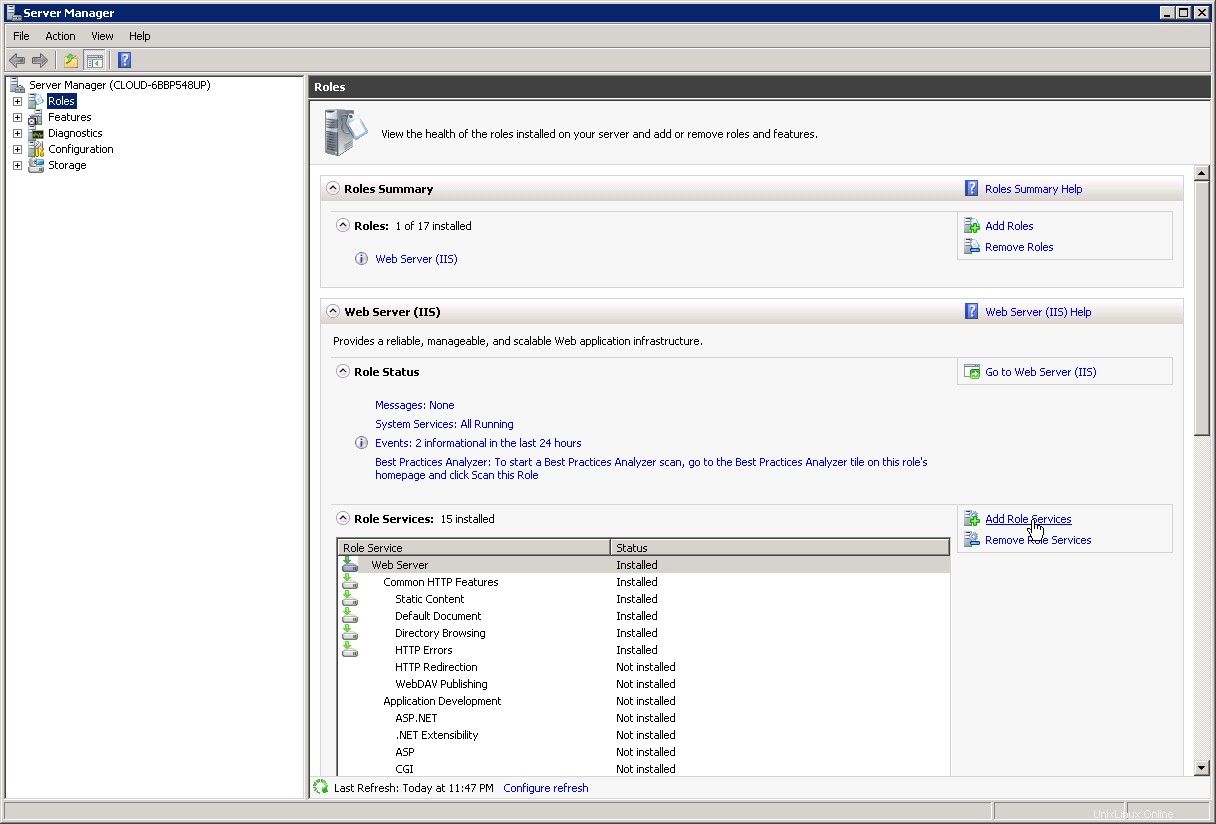
Server-Manager:Rollen
In Rollendienste auswählen , scrollen Sie nach unten und aktivieren Sie das Kontrollkästchen neben FTP-Server. Klicken Sie anschließend auf Weiter .
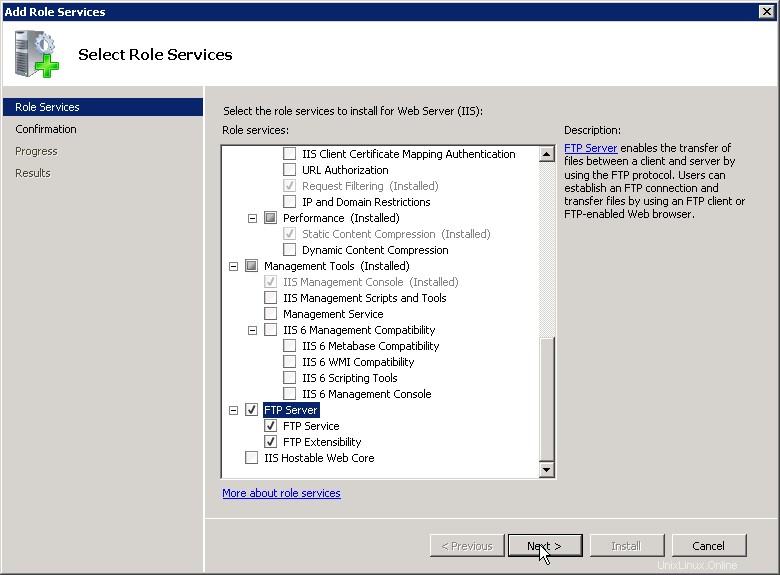
Rollendienste
Überprüfen Sie, was installiert wird. Wenn Sie fertig sind, klicken Sie auf Installieren .
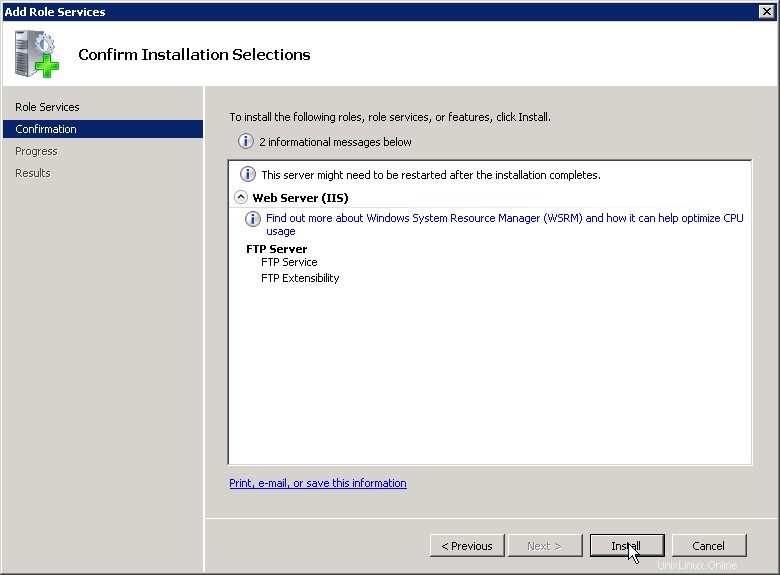
Installation bestätigen
Sie sollten dann einen Fortschrittsbalken sehen. Klicken Sie abschließend auf Schließen .
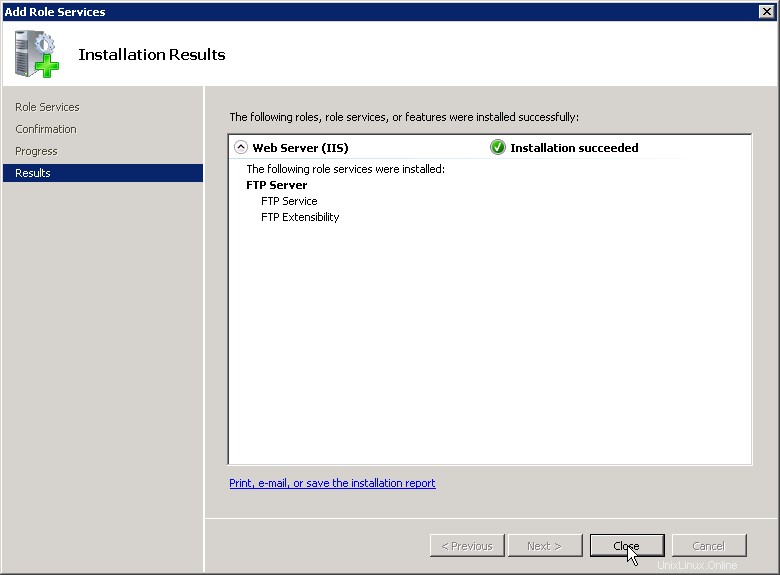
Installationsergebnisse
Jetzt ist FTP installiert. Sie können noch keine FTP-Verbindung zu Ihrer Website herstellen. Als Nächstes müssen Sie Ihrer Site eine FTP-Veröffentlichung hinzufügen.
Öffnen Sie IIS, erweitern Sie Ihren Computer, erweitern Sie Sites, klicken Sie mit der rechten Maustaste auf Ihre Website und klicken Sie dann auf FTP-Veröffentlichung hinzufügen…
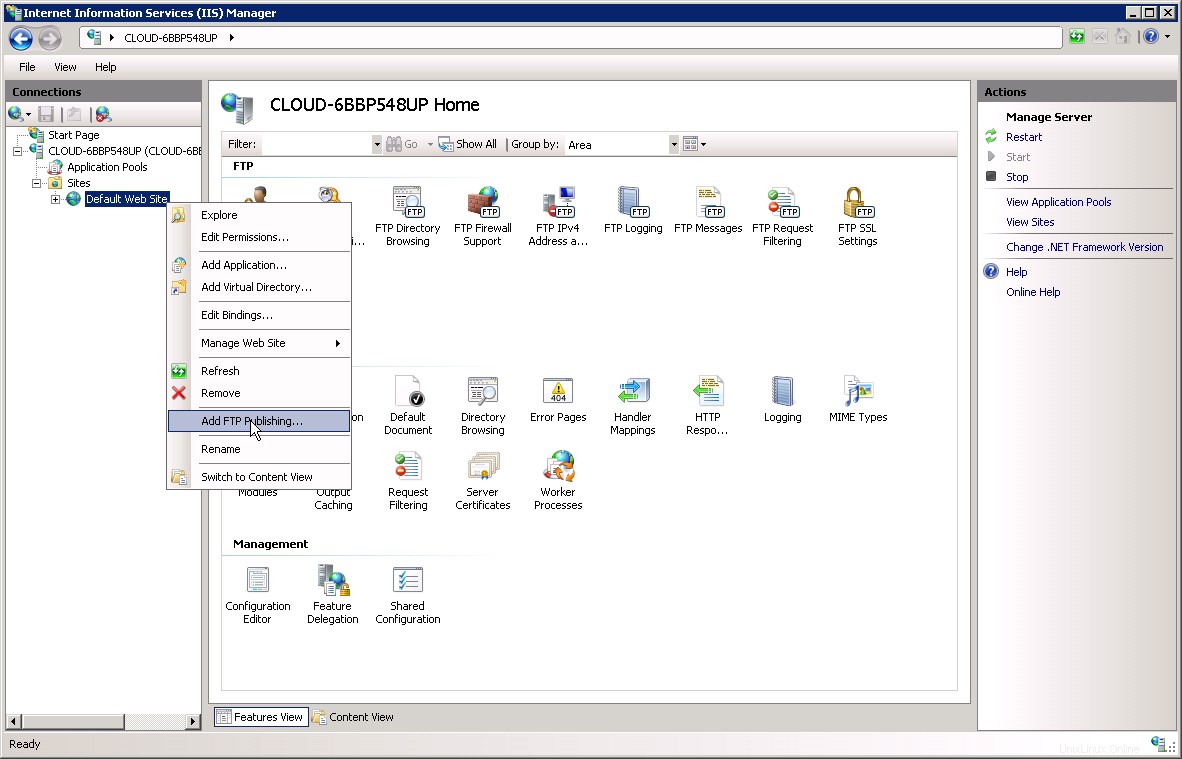
IIS-Manager:FTP-Publishing hinzufügen
Sobald der Assistent zum Hinzufügen einer FTP-Site erscheint:
- Wählen Sie im Drop-down-Menü "IP-Adresse" eine IP-Adresse für Ihre FTP-Site aus oder übernehmen Sie die Standardauswahl "Alle nicht zugewiesen".
- Normalerweise geben Sie den TCP/IP-Port für die FTP-Site in das Portfeld ein. Akzeptieren Sie für diese Anleitung den Standardport 21.
- Für diese Anleitung verwenden wir keinen Hostnamen, stellen Sie also sicher, dass das Feld „Virtueller Host“ leer ist.
- Vergewissern Sie sich, dass das Drop-down-Menü "Zertifikate" auf "Nicht ausgewählt" und die Option "SSL zulassen" ausgewählt ist.
- Wenn Sie diese Punkte abgeschlossen haben, klicken Sie auf Weiter.
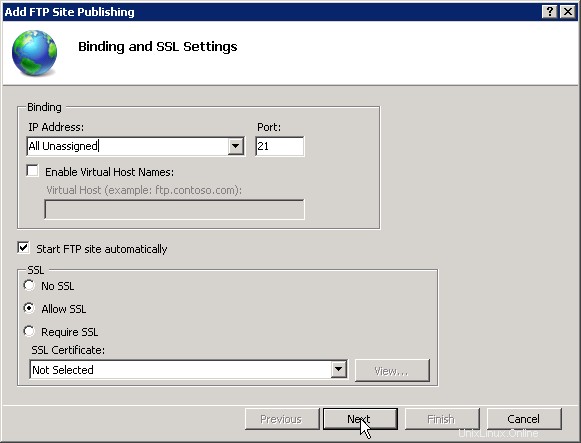
Bindungs- und SSL-Einstellung
Auf der Seite Authentifizierungs- und Autorisierungsinformationen:
- Wählen Sie Basic für die Authentifizierungseinstellungen aus.
- Für die Autorisierungseinstellungen:
- Wählen Sie im Drop-down-Menü "Zugriff zulassen für" die Option "Angegebene Nutzer" aus
- Geben Sie „Administrator“ als Benutzernamen ein.
- Wählen Sie „Lesen und schreiben“ für die Option „Berechtigungen“ aus.
- Wenn Sie diese Elemente abgeschlossen haben, klicken Sie auf "Fertig stellen".
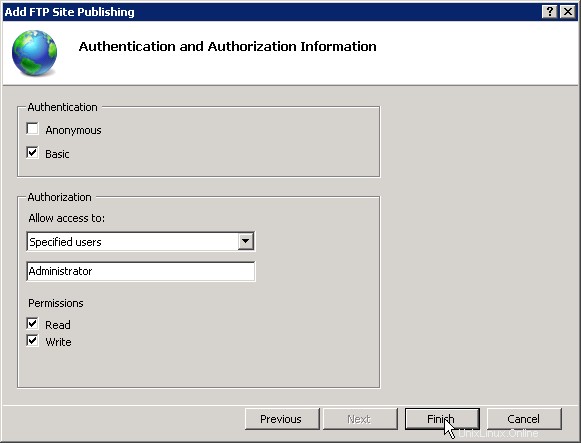
Authentifizierung und Autorisierung
Stellen Sie zuletzt sicher, dass Ihre Windows-Firewall eine Regel für FTP-Standardport 21 festgelegt hat.
Öffnen Sie die Windows-Firewall mit erweiterter Sicherheit, indem Sie zu Start>Alle Programme>Verwaltung>Windows-Firewall mit erweiterter Sicherheit gehen.
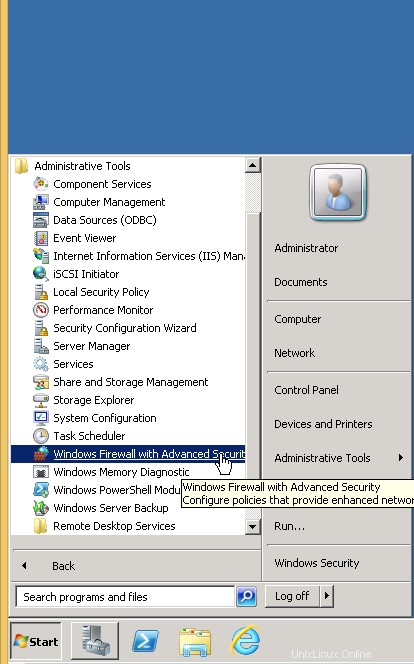
Start:Windows-Firewall und erweiterte Sicherheit
Klicken Sie nach dem Öffnen auf Eingehende Regeln und klicken Sie dann auf Neue Regel im Aktionsbereich.
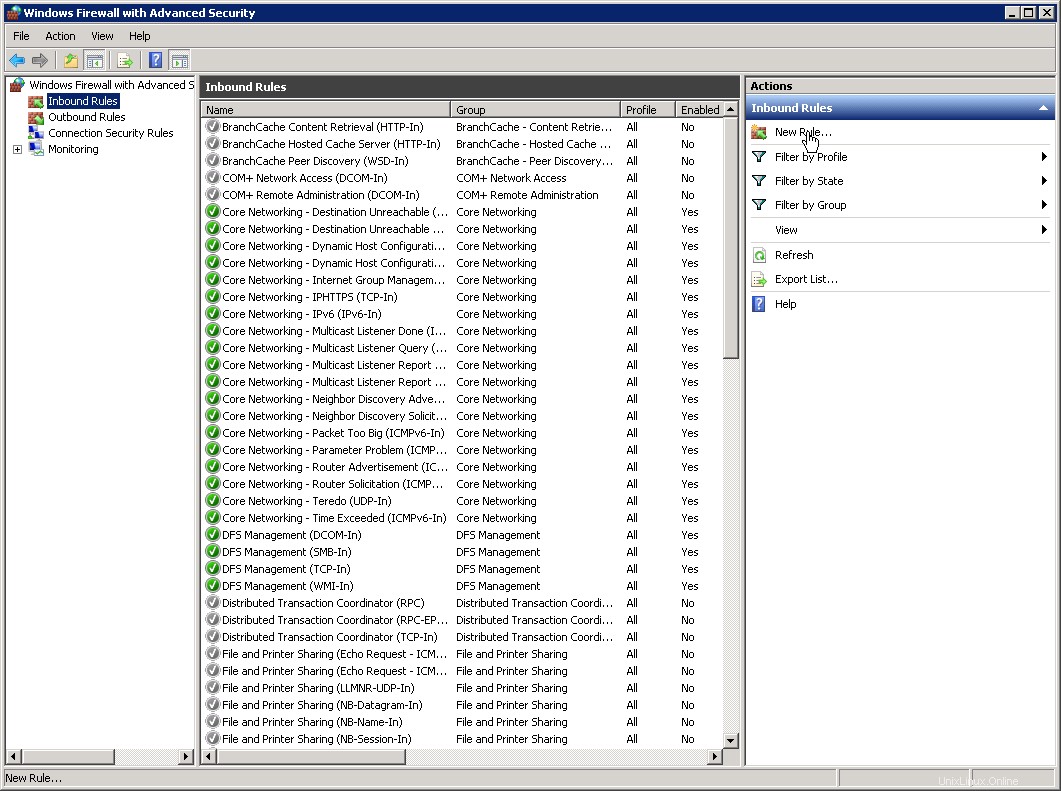
Windows-Firewall mit erweiterter Sicherheit
Der Assistent für neue eingehende Regeln wird angezeigt. Wählen Sie Port aus und klicken Sie auf Weiter.
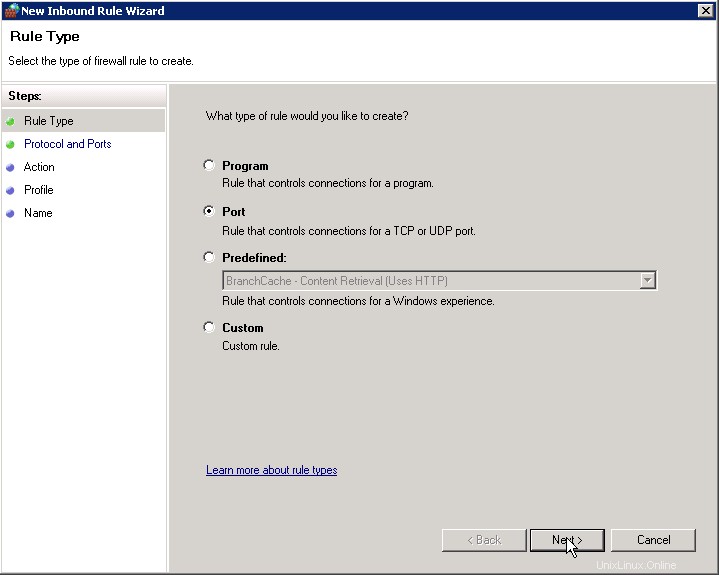
Regeltyp
Da dies für den Standardport 21 für FTP gilt, verwenden wir das TCP Protokoll und 21 für die spezifischen lokalen Ports . Wenn Sie fertig sind, klicken Sie auf Weiter.
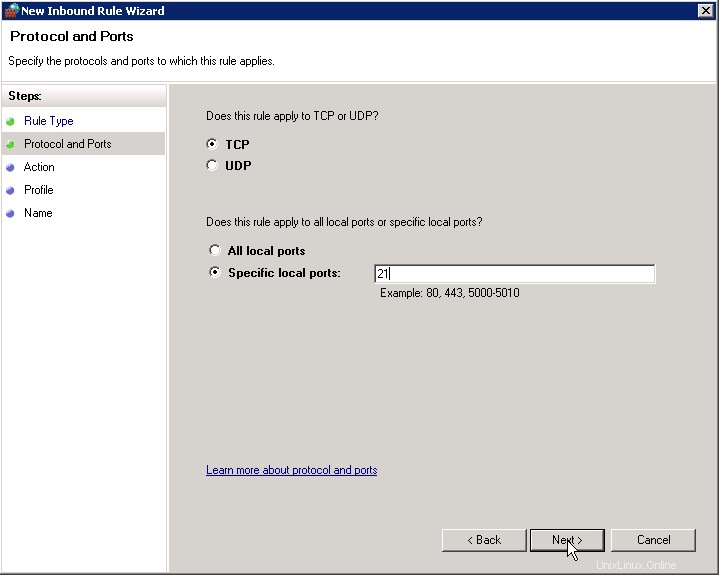
Protokoll und Ports
Auf der Aktionsseite wählen wir Verbindung zulassen und klicken Sie auf Weiter.
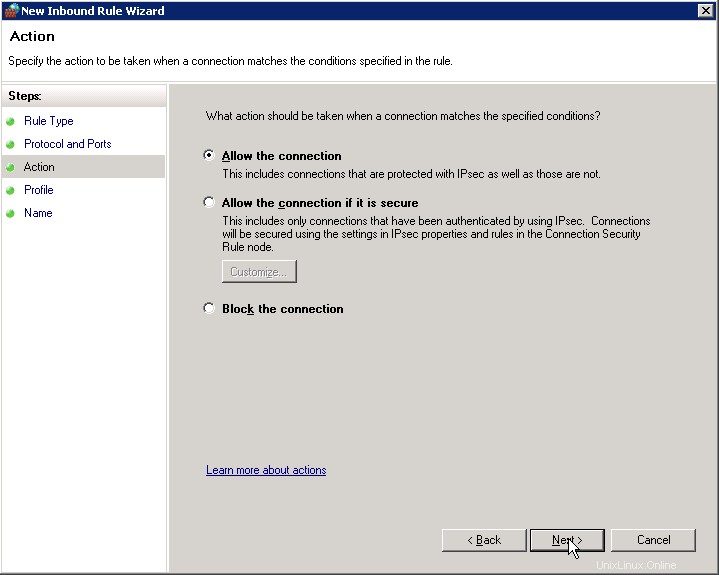
Aktion
Die nächste Seite ist das Profil Seite, auf der wir alle Kontrollkästchen aktivieren und dann auf Weiter klicken.
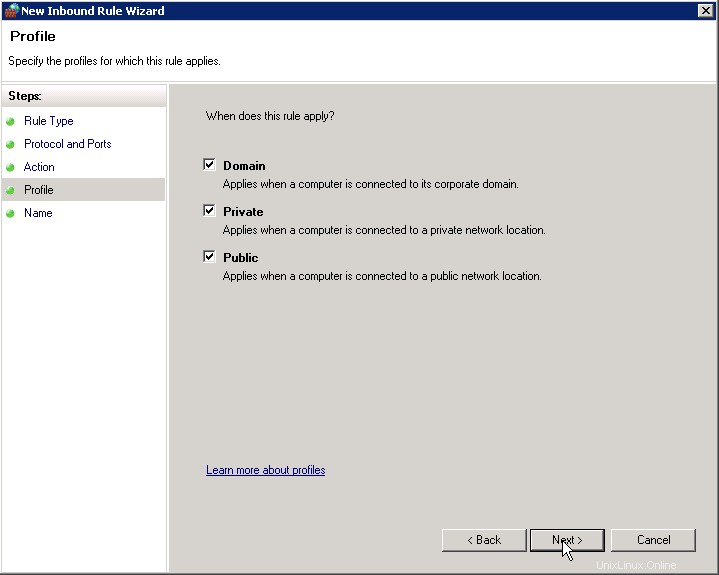
Profil
Auf der letzten Seite müssen Sie einen Namen für die neue Regel auswählen. Hier nennen wir es "FTP" und klicken dann auf "Fertig stellen".
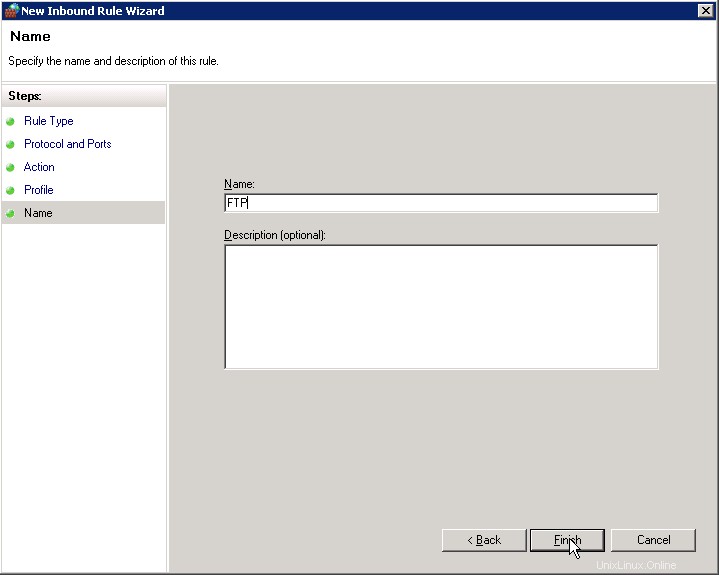
Name
Jetzt wurde die Firewall-Regel für den Standardport 21 hinzugefügt. Wir können jetzt die FTP-Verbindung zur Website testen. In dieser Anleitung werde ich FileZilla verwenden, um die Verbindung anzuzeigen, aber es gibt viele FTP-Clients, die verwendet werden können.
Bei FileZilla müssen wir die Host-/IP-Adresse, den Benutzernamen, das Passwort und die Portnummer eingeben, um eine Verbindung herzustellen. Früher habe ich FTP so eingerichtet, dass ein bestimmter Benutzer (Administrator) verwendet wird, und auch den Standard-FTP-Port 21 verwendet. Sobald Sie auf „Verbinden“ klicken, werden Sie über FTP mit Ihrer Website verbunden!
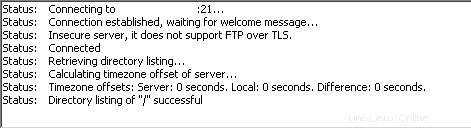
Verbindung testen
Vielen Dank, dass Sie dieser Anleitung gefolgt sind. Wir hoffen, dass sie Ihnen gefallen hat. Bitte schauen Sie hier für weitere Updates vorbei oder sehen Sie sich die vielen von Atlantic.net angebotenen Dienste an, einschließlich VPS-Hosting, Private Cloud-Hosting und PCI-Hosting.