Als das UDE-Projekt 1996 begann, nahmen die Entwickler einen kühnen Namen an – Unix Desktop Environment (UDE) – und hegten große Hoffnungen, einen Desktop neu zu erfinden. Sie versuchten nicht nur, Unix-Desktops neu zu definieren; Sie versuchten, die Art und Weise zu ändern, wie Benutzer mit Anwendungen auf ihrem System interagierten. Windows 95 war gerade herausgekommen, also hatte die Idee, einen vorgetäuschten "Desktop" zu verwalten, der mit "Ordnern" und "Fenstern" gefüllt ist, die einen realen Desktop nachahmen sollen, nicht die Meinung aller Computerbenutzer gewonnen (das hat sie immer noch nicht , aber es scheint zumindest jetzt eine zuverlässig stabile Option zu sein). Bei Computerbenutzerschnittstellen (UIs) gab es noch Raum für Experimente, und das UDE-Projekt brachte einige wirklich innovative Ideen hervor.
Eines der faszinierendsten Konzepte von UDE ist, dass seine Fenster keine Titelleisten oder Anfasser haben. Die gesamte Fenstersteuerung wird mit einem Hex-Menü durchgeführt, das erscheint, wenn auf einen Fensterrand geklickt wird. Fenster werden mit einem Mittelklick verschoben und mit einem Rechtsklick in der Größe verändert.
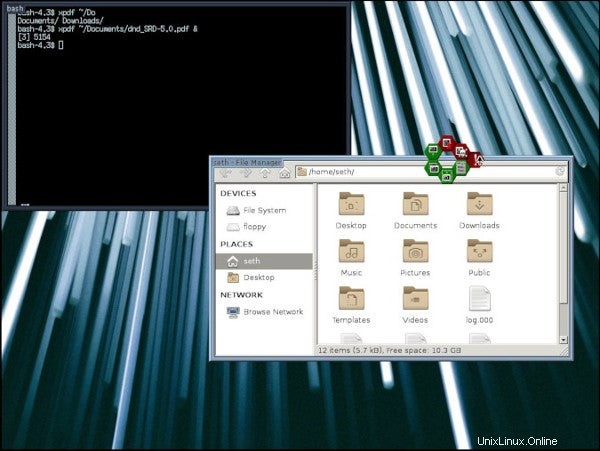
Wenn Sie Lust auf etwas völlig Einzigartiges haben, dann ist UDE der Desktop, den Sie ausprobieren müssen.
UDE installieren
Ihre Distribution hat wahrscheinlich kein UDE in ihrem Software-Repository, aber es ist relativ einfach für jemanden zu kompilieren, der daran gewöhnt ist, Software aus rohem Quellcode zu erstellen.
Ich habe UDE auf Slackware 14.2 installiert, aber es ist nicht auf andere Bibliotheken als Standard-Xlibs angewiesen, also sollte es auf jedem Linux- oder BSD-System funktionieren. Der Kompilierungsprozess erfordert Build-Tools, die standardmäßig mit Slackware geliefert werden, aber bei anderen Distributionen oft weggelassen werden, um beim ersten Download Platz zu sparen. Die Namen der Pakete, die Sie installieren müssen, um aus dem Quellcode zu erstellen, variieren je nach Ihrer Distribution. Einzelheiten finden Sie daher in der Dokumentation. Bei Debian-basierten Distributionen können Sie beispielsweise mehr über die Build-Anforderungen in Debians BuildingTutorial-Dokumentation erfahren, und bei Fedora-basierten Distributionen siehe Fedoras Installing software from source doc. Sobald Sie die Build-Tools installiert haben, können Sie UDE auf die Standard-GNU-Automake-Weise bauen:
$ ./configure
$ make -j2
$ sudo make install
Der Standardspeicherort für die Installation ist /usr/local , aber Sie können die Pfade während des Konfigurationsschritts anpassen.
Xinitrc und UDE
Der einfachste Weg, UDE zum Laufen zu bringen, besteht darin, Xorg den Großteil der Arbeit erledigen zu lassen. Zuerst müssen Sie eine $HOME/.xinitrc erstellen Datei. Ich habe dies von Skripten angepasst, die in Slackware gebündelt sind:
#!/bin/sh
# $XConsortium: xinitrc.cpp,v 1.4 91/08/22 11:41:34 rws Exp $
userresources=$HOME/.Xresources
usermodmap=$HOME/.Xmodmap
sysresources=/etc/X11/xinit/.Xresources
sysmodmap=/etc/X11/xinit/.Xmodmap
# merge in defaults and keymaps
if [ -f $sysresources ]; then
xrdb -merge $sysresources
fi
if [ -f $sysmodmap ]; then
xmodmap $sysmodmap
fi
if [ -f $userresources ]; then
xrdb -merge $userresources
fi
if [ -f $usermodmap ]; then
xmodmap $usermodmap
fi
# window manager
exec /usr/local/bin/uwm
Laut dieser Datei ist die Standardaktion für startx Befehl ist, uwm zu starten Fenstermanager (der UDE beherbergt). Ihre Distribution hat jedoch möglicherweise andere Vorstellungen darüber, was passiert, wenn Ihr Grafikserver gestartet (oder für einen Neustart beendet) wird, sodass Ihnen diese Datei möglicherweise wenig nützt. Bei vielen Distributionen können Sie eine .desktop-Datei hinzufügen Datei nach /usr/share/xsessions um es im GDM- oder KDM-Menü aufzulisten, erstellen Sie also eine Datei namens uwm.desktop und geben Sie diesen Text ein:
[Desktop Entry]
Name=UDE
Comment=UNIX Desktop Environment
Exec=/usr/local/bin/uwm
Type=Application
Melden Sie sich von Ihrer Desktop-Sitzung ab und wieder bei UDE an. Standardmäßig meldet Sie Ihr Sitzungsmanager (KDM, GDM oder LightDM, abhängig von Ihrer Einrichtung) weiterhin bei Ihrem vorherigen Desktop an, sodass Sie dies überschreiben müssen, bevor Sie sich anmelden.
Mit GDM:
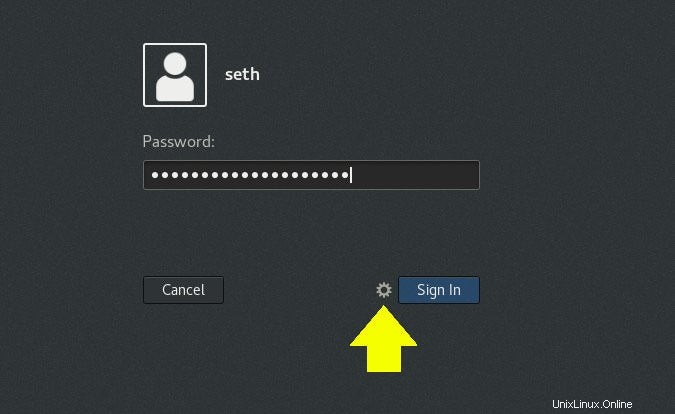
Mit SDDM:
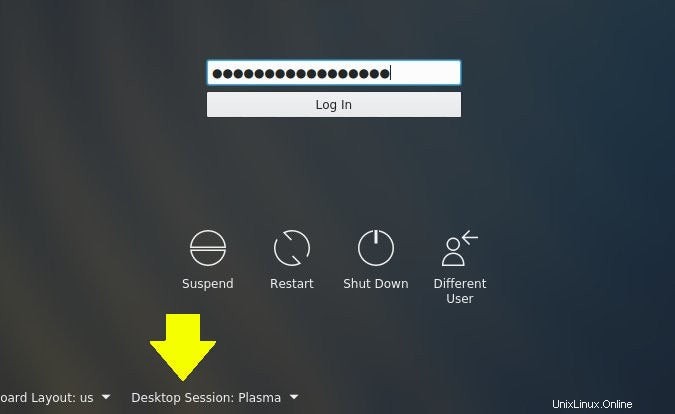
Starten mit roher Gewalt
Wenn UDE nicht gestartet werden kann, versuchen Sie, XDM zu installieren, einen schlanken Sitzungsmanager, der /usr/share/xsessions nicht berücksichtigt und macht stattdessen einfach das, was die .xinitrc des authentifizierten Benutzers ist vorschreibt.
Desktop-Tour
Wenn UDE zum ersten Mal gestartet wird, starren Sie möglicherweise auf einen schwarzen Bildschirm. Dies ist der standardmäßige primäre Desktop für UDE, und er ist leer, da kein Hintergrundbild festgelegt wurde. Mit dem feh können Sie sich selbst eins setzen Befehl (möglicherweise müssen Sie ihn aus Ihrem Repository installieren). Dieser Befehl hat einige Optionen zum Einstellen des Hintergrunds, einschließlich --bg-fill um den Bildschirm mit dem Hintergrundbild Ihrer Wahl zu füllen, --bg-scale um es passend zu skalieren und so weiter.
$ feh --bg-fill ~/Pictures/wallpapers/mybackground.jpgInteraktion mit dem Desktop
Die nächste Aufgabe besteht darin, eine Anwendung zu starten. UDE bietet ein Anwendungsmenü, das Sie mit einem Rechtsklick auf den Desktop an der Position Ihres Mauszeigers aufrufen können. Da Sie das Menü noch nicht angepasst haben, starten Sie am besten ein xterm Fenster, damit Sie beliebige Befehle eingeben können.
Sobald Sie ein xterm-Fenster geöffnet haben, bemerken Sie möglicherweise, dass es keine Fensterdekoration gibt. Dies ist die zentrale Idee hinter UDE:Fenster werden hauptsächlich mit einem "Waben"- oder Hex-Menü manipuliert, das erscheint, wenn Sie mit der linken Maustaste auf den Rand eines beliebigen Fensters klicken.
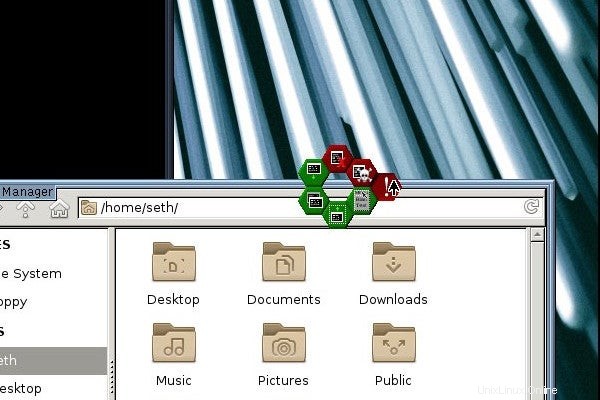
Im Uhrzeigersinn vom obersten Sechseck aus sind die Optionen:
- Schließen
- Töte (bestätige durch Auswahl des Popup-Hex, das beim Mouseover erscheint)
- Sticky erstellen oder an einen anderen Desktop senden
- Maximieren
- Hinter anderen Fenstern senden
- Minimieren
Die meisten von ihnen sind selbsterklärend, aber die Minimierungsoption kann verwirrend sein, weil es keinen Platz gibt, an dem Fenster auf minimiert werden können weil es keine Taskleiste, kein Docklet und keine Desktopsymbole gibt. Um ein minimiertes Fenster aufzurufen, klicken Sie mit der mittleren Maustaste auf den Desktop.
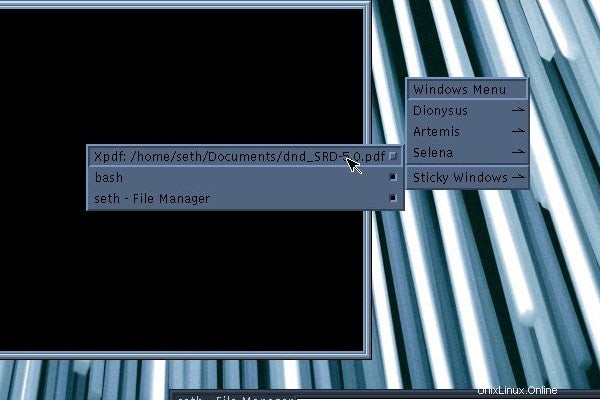
Dies präsentiert ein Menü mit virtuellen Desktops, von denen einer Ihr aktueller Desktop ist und daher sogar Ihre minimierten Anwendungen enthält. Wählen Sie die minimierte Anwendung aus, um sie auf Ihrem Bildschirm wiederherzustellen.
Menüs und Konfiguration
Es gibt Beispiel- und Standardkonfigurationsdateien in /usr/local/share/uwm/config , einschließlich einer für die Konfiguration des Anwendungsmenüs mit der rechten Maustaste. Die Syntax für das Menü ist einfach und oben in der Datei gut dokumentiert. Dieses Codebeispiel ändert die Browseroption von Netscape zu Firefox:
LINE;
% ITEM "Netscape":"netscape";
ITEM "Firefox":"firefox";
LINE;
Um Ihre Änderungen zu sehen, starten Sie UDE über das Linksklickmenü neu. Die uwmrc Konfigurationsdateien bestimmen das Layout von UDE, einschließlich der Größe von Fensterrahmen, Schriftarten und anderen stilistischen Entscheidungen. Sie sind
Weitere Linux-Ressourcen
- Spickzettel für Linux-Befehle
- Spickzettel für fortgeschrittene Linux-Befehle
- Kostenloser Online-Kurs:RHEL Technical Overview
- Spickzettel für Linux-Netzwerke
- SELinux-Spickzettel
- Spickzettel für allgemeine Linux-Befehle
- Was sind Linux-Container?
- Unsere neuesten Linux-Artikel
auch in Kommentaren gut dokumentiert, also sieh sie dir an und nimm Änderungen vor, um zu experimentieren und herauszufinden, was für dich am besten funktioniert.
Alte Innovationen, wieder neu
Die Benutzeroberfläche von UDE ist seltsam und neu und – wenn Sie von UI-Design fasziniert sind – sehr aufregend. Das Design von UDE veranschaulicht die Vor- und Nachteile der Schaffung von Standards in der Datenverarbeitung. Auf der einen Seite ist so etwas wie UDE den meisten Benutzern so fremd, dass es zwangsläufig im Weg steht, aber auf der anderen Seite ist es frisch und anders und zwingt die Benutzer, ihre Arbeitsabläufe neu zu bewerten, was zu mehreren unerwarteten Verbesserungen führen kann . Die Reaktion, die Sie wahrscheinlich haben, wenn Sie UDE ausprobieren, ist die gleiche, die Sie wahrscheinlich sehen werden, wenn Sie einem Freund Linux vorstellen:Was für Sie ein alter, vertrauter GNOME- oder KDE-Desktop ist, ist für ihn ein Rätsel. Aber tief im Inneren kennen die meisten von uns die potenziellen Vorteile, wenn wir unsere Sichtweise auf etwas ändern, das wir für selbstverständlich halten.
Allerdings ist die UDE zweifellos ein Experiment, kein abgeschlossenes Projekt. Es wird wahrscheinlich nicht Ihr primärer Desktop sein, aber es lohnt sich, es zu erkunden. Das ist Innovation. Es ist manchmal chaotisch, manchmal langsam, manchmal turbulent. Aber es ist wichtig, mutig und macht verdammt viel Spaß.