Hatten Sie jemals ein Problem beim Erstellen von Verknüpfungen für Ordner, Anwendungen, Dateien usw. auf Ihrem Linux-Desktop und haben am Ende überhaupt keine erstellt? Gute Nachrichten! Es gibt eine Möglichkeit, dies mit einem Terminalprogramm zu umgehen. Unter Linux erstellen Sie symbolische Links oder Softlinks, um mit diesem Dienstprogramm namens ln auf die verknüpfte Datei zu verweisen . Kommen wir zur Sache, ja?
Erstellen Sie für dieses Tutorial einen Ordner mit dem Namen „Ryan“ in Ihrem Home-Verzeichnis. Angenommen, Ryan ist ein normaler Benutzer und verfügt nur über grundlegende Computerkenntnisse zum Erstellen und Speichern von Dokumenten. Sie möchten eine Verknüpfung zu seinem Ordner auf Ihrem Desktop erstellen, damit er einfach navigieren kann.
Öffnen Sie Ihr Terminal-Emulator-Programm, vorausgesetzt, Ryans Situation würde der folgende Befehl einen symbolischen Link zu seinem Ordner auf Ihrem Desktop erstellen:
ln -s ~/Ryan ~/Desktop

Nachdem Sie diesen Befehl ausgeführt haben, werden Sie ein neues Ordnersymbol auf Ihrem Desktop bemerken, das wie eine Verknüpfung aussieht.
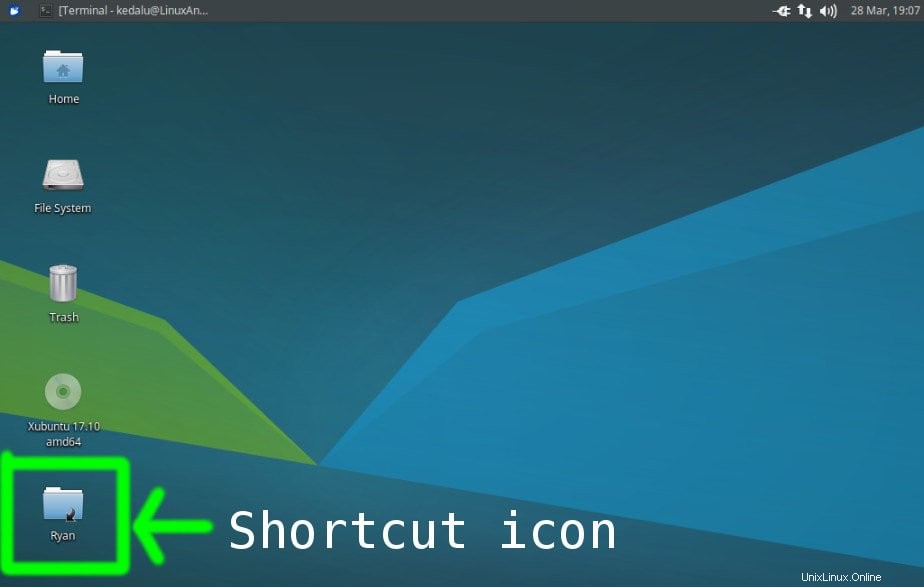
Angenommen, Sie möchten in Ihrem Fall eine Verknüpfung zu Ihrem Dokumentenverzeichnis auf Ihrem Linux-Desktop erstellen. Ähnlich wie bei dem obigen Befehl hätten Sie es so gemacht:
ln -s ~/Documents ~/Desktop
Sie können auch eine Verknüpfung zu fast jedem Dateityp erstellen. Versuchen Sie, selbst eines für Audiodateien, benutzerdefinierte Anwendungen, Word-Dokumente usw. zu erstellen.
Ein bisschen fortgeschritten
Was ist, wenn Sie einen symbolischen Link zu einer Datei oder einem Ordner erstellen möchten, der auf einer anderen Partition gespeichert ist? Es gibt einen Weg, den ich Ihnen zeigen kann, wie Sie das erreichen können. Hängen Sie die entsprechende Partition in /mnt oder /media während des Computerstarts ein, indem Sie die Datei /etc/fstab bearbeiten. Erstellen Sie dann einen symbolischen Link auf den gewünschten Ordner oder die gewünschte Datei in Ihrem Home-Verzeichnis.
Unten ist ein Screenshot einer bearbeiteten fstab-Datei, die meine „Arbeitspartition“ beim Start des Computers in /media/hub einbindet.
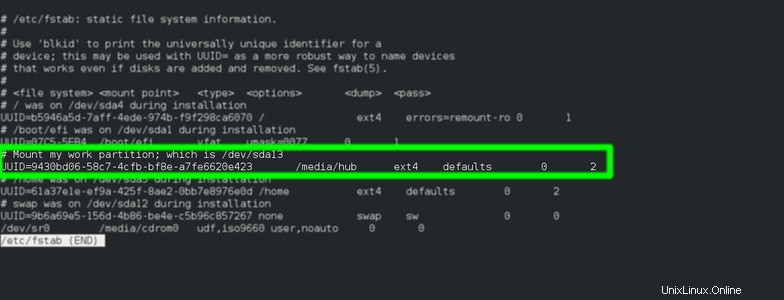
Technische Details
ln ist ein Dienstprogramm, das auf -s folgt ist das Argument, das ln anweist, einen symbolischen (oder weichen) Link zu erstellen. Das Tilde-Symbol und der Schrägstrich ~/ wird verwendet, um anzugeben, dass das angegebene Programm mit der Navigation vom Stammverzeichnis des Benutzers (Home-Verzeichnis) aus beginnen soll.
Ein Vorteil
Die Verwendung dieses symbolischen Links hat einen Vorteil und das heißt … ähm, Sie können einen symbolischen Link zu einem Verzeichnis erstellen, das in einer anderen Partition existiert. Falls also Ihre Linux-Partition ausfällt, können Sie sicher sein, dass Ihre Dokumente, die auf einer anderen Partition gespeichert und verlinkt sind, intakt bleiben. So ergreife ich Maßnahmen, um meine wichtigen Verzeichnisse und Dateien sicher und leicht wiederherstellbar zu halten.
Was ist mit GNOME?
GNOME ist eine sehr einzigartige Desktop-Umgebung, die ihre Designziele auf „Einfachheit“ hält. Es gibt also keine „Desktop-Symbole“ bei GNOME, sondern nur freien Arbeitsplatz. Das Erstellen eines symbolischen Links in seinem Desktop-Verzeichnis ist möglich, aber erwarten Sie überhaupt kein Verknüpfungssymbol. Ich empfehle, Links in Ihrem Home-Verzeichnis zu erstellen und mit einem effizienten Dateiverwaltungsprogramm darin zu navigieren.
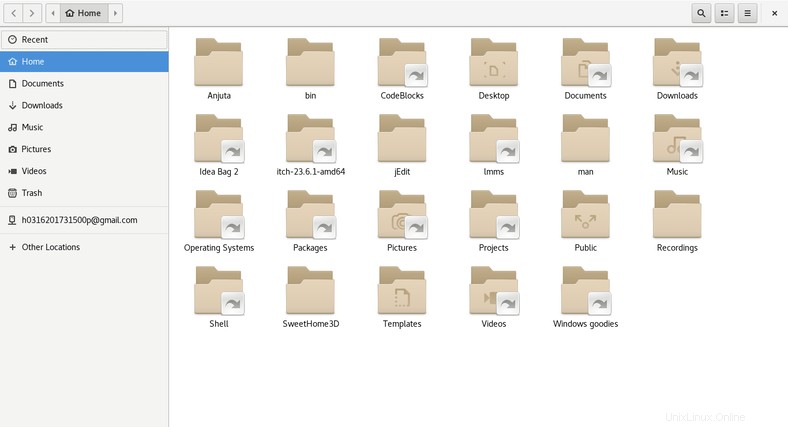
Schlussfolgerung
Erstellen Sie keine symbolischen Links zu Wechselspeichermedien wie Ihrem USB-Stick oder Ihrer tragbaren Festplatte. Es ist unpraktisch (mit defekten Links, die auf Ihrem Desktop oder Home-Verzeichnis herumliegen), obwohl darin keine Gefahr besteht 🙂 Haben Sie eine großartige alternative Idee, wie Sie Verknüpfungen auf dem Linux-Desktop erstellen können? Bitte teilen Sie Ihre Gedanken im Kommentarbereich unten mit.