Es gibt Fragen von Linux-Neulingen, die wir, die Erfahreneren, zu beantworten haben. Eine davon betrifft das Auffinden der aktuellen Desktop-Umgebung. Darüber hinaus ein für alle Mal zu wissen, welche Version davon ist. Heute erfahren Sie in diesem Beitrag, wie es geht.
Bevor wir beginnen, ist es hilfreich zu wissen oder sich daran zu erinnern, was eine Desktop-Umgebung ist.
Eine Desktop-Umgebung unter Linux ist eine Reihe von Software, die dem Benutzer eines Computers eine freundliche und komfortable Interaktion bietet. Kurz gesagt sprechen wir von einer grafischen Oberfläche, die es ermöglicht, das System grafisch zu verwenden.
Normalerweise besteht eine Desktop-Umgebung aus Symbolen, Fenstern, Symbolleisten, Ordnern, Hintergrundbildern und Desktop-Widgets. Aber im Fall von Linux umfasst es auch seine Anwendungen, um die Nutzung des Systems zu erweitern, wie z. B. Texteditoren, E-Mail-Clients, Musikplayer und viele andere Tools.
In Bezug auf Linux haben wir mehrere wie GNOME, KDE, Cinnamon, MATE, XFCE und andere. Jeder von ihnen hat seine Philosophie und seine eigene Art, den Linux-Desktop zu verstehen.
Wenn Sie ein Neuling sind, wissen Sie wahrscheinlich nicht, welches Sie verwenden. Das ist die Idee dieses Beitrags, damit Sie lernen können, wie Sie ihn ausprobieren können.
Finden Sie die aktuelle Desktop-Umgebung und ihre Version unter Linux Mint 20
Um herauszufinden, welche Desktop-Umgebung Sie verwenden, führen Sie einfach den folgenden Befehl im Terminal
ausecho $XDG_CURRENT_DESKTOPIn Bezug auf Linux Mint erhalten Sie einen Ausgabebildschirm wie diesen
X-CinnamonDies weist darauf hin, dass Cinnamon die Desktop-Umgebung ist, die wir ausführen.
Um nun die genaue Version herauszufinden, haben wir zwei Möglichkeiten. Die erste besteht darin, den screenfetch zu installieren Paket, das ein Tool ist, das uns hilft, Informationen über unser System zu erhalten.
Um es zu installieren, öffnen Sie einfach ein Terminal und führen Sie es aus
sudo apt update
sudo apt install screenfetchNachdem es installiert ist, müssen Sie es ausführen.
screenfetchAuf dem Ausgabebildschirm erhalten Sie dann eine wie diese
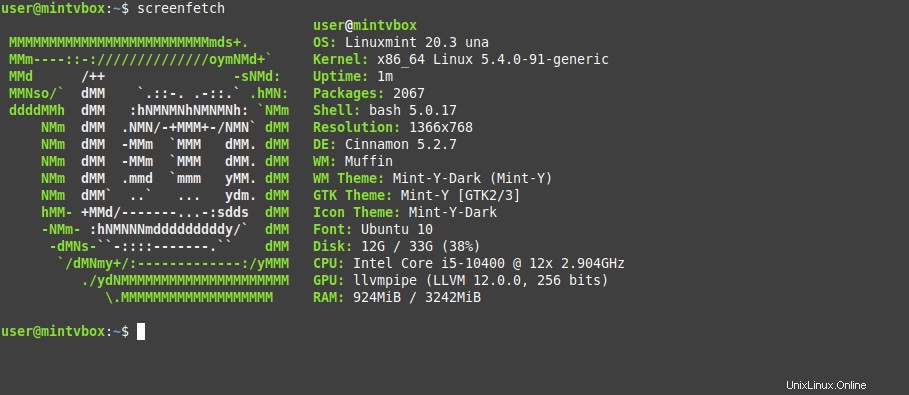
Dort in DE Sie erhalten den Namen und die Version von Cinnamon.
Eine andere Möglichkeit, dies zu tun, sind die Systemoptionen. Öffnen Sie sie über das Hauptmenü und öffnen Sie dann die Systeminfo Abschnitt.
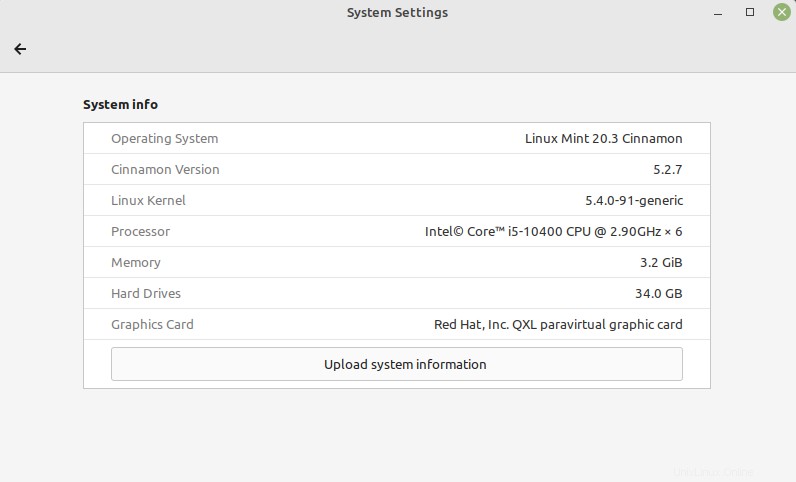
Dort erhalten Sie die Cinnamon-Version und weitere Informationen.
Schlussfolgerung
Dank dieses Beitrags haben Sie gelernt, welche Desktop-Umgebung Sie verwenden. Darüber hinaus wissen Sie jetzt, woran Sie erkennen können, welche Version Sie verwenden. Dieser Beitrag für Neulinge kann für viele Menschen nützlich sein.
Ich hoffe, dir hat dieser Beitrag gefallen und du hilfst uns zu wachsen.