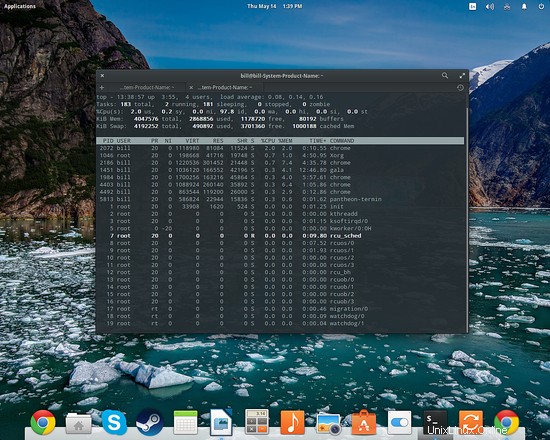Linux ist bekannt für seine Stabilität, Starrheit und überlegene fehlerfreie Funktionalität, aber egal wie fortschrittlich und fehlerfrei ein System auch sein mag, es ist unvermeidlich, dass Dinge brechen und Windows irgendwann einfriert/hängt. Dies ist zum Glück überhaupt nicht katastrophal, da Linux-Benutzer intelligente Tools und Befehle verwenden können, mit denen sie diese bösen „nicht reagierenden“ Anwendungen sofort loswerden können!
Heutige Distributionen erkennen normalerweise problematische Fenster und bieten den Benutzern die Möglichkeit, das Beenden des Wartens auf die Antwort der Anwendung zu erzwingen, aber wenn Sie nicht von einem solchen Dialog aufgefordert werden, können Sie immer den guten alten „xkill“-Befehl verwenden und alle überwinden Probleme. Einzige Voraussetzung dafür ist, dass der Rest des Systems nicht komplett eingefroren ist, was sowieso selten vorkommt.
Verwendung von „xkill“
Der Befehl „xkill“ ist Teil des Pakets „xorg-xkill“, also müssen Sie sicherstellen, dass letzteres auf Ihrem System installiert ist, um es verwenden zu können. Installieren Sie es dazu entweder über das Software Center/Package Manager Ihrer Distribution oder über das Terminal.
Für Ubuntu/Mint-Benutzer
sudo apt-get install xorg-xkill
Für Fedora-Benutzer
sudo yum install xorg-xkill
Für Arch-Benutzer
sudo pacman -S xorg-xkill
Ok, jetzt, da wir das Paket „xorg-xkill“ installiert haben, können wir ein Terminal öffnen und einfach „xkill“ eingeben und die Eingabetaste drücken. Dadurch verwandelt sich Ihr Mauszeiger in ein „x“ oder in einen Totenkopf (abhängig von Ihrem Symbolsatz). Jetzt können Sie einfach mit der linken Maustaste auf das Fenster klicken, das nicht reagiert, und es ist sofort verschwunden.
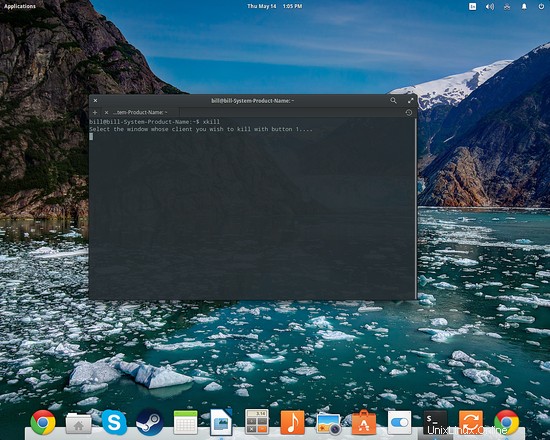
Eine Verknüpfung hinzufügen
Aber warum jedes Mal ein Terminal öffnen, wenn ein Fenster geschlossen werden soll? Das ist in der Tat nicht sehr praktisch, deshalb hier ein Tipp für Sie. Sie können eine Tastenkombination definieren, mit der Sie in jeder Situation nach „xkill“ rufen können. Gehen Sie dazu einfach zu den „Systemeinstellungen“, wählen Sie den Abschnitt „Tastatur“ und fügen Sie dann Ihre gewünschten Kurzbefehle aus der Kategorie „Benutzerdefinierte Kurzbefehle“ hinzu.
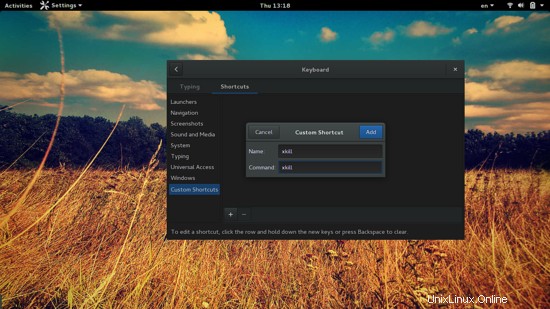
Durch Klicken auf die neu hinzugefügte Tastenkombination können Sie Ihre bevorzugte Tastenfolge eingeben. Ich schlage vor, dass Sie „Strg+Alt+k“ verwenden, da es im Allgemeinen von nichts anderem übernommen wird, während es sich ausreichend auf seine Funktionalität bezieht. Jedes Mal, wenn Sie jetzt diese Sequenz drücken, verwandelt sich Ihr Mauszeiger in ein mörderisches „x“, und Sie müssen nur noch auf das hässliche Fenster klicken, um es zu entfernen.
Mögliche Auswirkungen
Die Verwendung von „xkill“ kann phänomenal einfach und bequem sein, hat aber einige mögliche Nachteile. Das Problem ist, dass einige Anwendungen, die ihre X-Verbindungen verlieren, weiterhin als Prozesse im Hintergrund laufen. Dies bindet Systemressourcen, ohne dass der Benutzer etwas sehen kann, das aktiv auf dem Bildschirm ausgeführt wird. Die meisten Anwendungen beenden den Prozess, sobald ihre X-Verbindung unterbrochen wird, einige jedoch nicht. Hier erfahren Sie, wie Sie dies in diesem Fall beheben können.
Sie öffnen ein Terminal, schreiben „top“ und drücken die Eingabetaste. Dies zeigt die aktuell laufenden Prozesse an. Um die Prozesse nach ihrer CPU-Auslastung zu sortieren, können Sie auf diesem Bildschirm die Taste „P“ drücken. Suchen Sie den noch laufenden Prozess und notieren Sie seine PID in der linken Spalte. Wenn Sie jetzt die Taste „k“ drücken, werden Sie aufgefordert, die PID-Nummer des Prozesses einzugeben, den Sie beenden möchten. Danach können Sie „kill“ eingeben und „Enter“ drücken, und der Vorgang ist endgültig beendet. Beachten Sie, dass Benutzerberechtigungen sowohl für „kill“ als auch für „xkill“ gelten. Stellen Sie also sicher, dass der Prozess, den Sie zu beenden versuchen, nicht vom Systemadministrator ausgeführt wird. Wenn dies der Fall ist, starten Sie Ihre Terminalsitzung mit dem Befehl „su“ oder geben Sie „sudo top“ ein.