
In diesem Tutorial zeigen wir Ihnen, wie Sie Nginx als Reverse-Proxy für Apache unter Debian 11 einrichten. Für diejenigen unter Ihnen, die es nicht wussten, Nginx und Apache sind beide kostenlos. Open-Source und die beliebtesten Webserver auf der ganzen Welt. Apache ist bekannt für seine Leistungsfähigkeit, während Nginx für seine Geschwindigkeit bekannt ist. Beide haben einige Vor- und Nachteile. Nginx wird als Frontend-Webserver verwendet, der Client-Anfragen verarbeitet und sendet sie an Apache, der unser Back-End-Webserver sein wird, und die angeforderte Antwort zurücksenden. Dieses Verfahren ermöglicht es, verschiedene Vorteile von der Leistung bis zur Sicherheit zu erzielen.
Dieser Artikel geht davon aus, dass Sie zumindest über Grundkenntnisse in Linux verfügen, wissen, wie man die Shell verwendet, und vor allem, dass Sie Ihre Website auf Ihrem eigenen VPS hosten. Die Installation ist recht einfach und setzt Sie voraus im Root-Konto ausgeführt werden, wenn nicht, müssen Sie möglicherweise 'sudo hinzufügen ‘ zu den Befehlen, um Root-Rechte zu erhalten. Ich zeige Ihnen Schritt für Schritt die Installation von Nginx als Reverse-Proxy für Apache auf einem Debian 11 (Bullseye).
Voraussetzungen
- Ein Server, auf dem eines der folgenden Betriebssysteme ausgeführt wird:Debian 11 (Bullseye).
- Es wird empfohlen, dass Sie eine neue Betriebssysteminstallation verwenden, um potenziellen Problemen vorzubeugen.
- Ein
non-root sudo useroder Zugriff auf denroot user. Wir empfehlen, alsnon-root sudo userzu agieren , da Sie Ihr System beschädigen können, wenn Sie als Root nicht aufpassen.
Nginx als Reverse Proxy für Apache auf Debian 11 Bullseye einrichten
Schritt 1. Bevor wir Software installieren, ist es wichtig sicherzustellen, dass Ihr System auf dem neuesten Stand ist, indem Sie das folgende apt ausführen Befehle im Terminal:
sudo apt update sudo apt upgrade
Schritt 2. Installieren von Apache Web Server auf Debian 11.
Jetzt installieren wir Apache Web Server auf dem Debian-System, indem wir den folgenden Befehl unten ausführen:
sudo apt install apache2 apache2-utils
Apache-Build und -Version bestätigen:
apache2 -v
Bevor Sie mit den Konfigurationen beginnen, vergewissern Sie sich, dass die Apache-Dienste auf Ihrem System ausgeführt werden. Führen Sie den folgenden Befehl aus, um den Status der Apache-Dienste zu überprüfen:
sudo systemctl status apache2 sudo systemctl start apache2 sudo systemctl enable apache2
Bearbeiten Sie als Nächstes die Konfigurationsdatei des Apache-Ports:
nano /etc/apache2/ports.conf
Suchen und ändern Sie die folgenden Zeilen, damit Apache auf Port 8080 ausgeführt wird, auf den nur vom lokalen Host aus zugegriffen werden kann:
NameVirtualHost 127.0.0.1:8080 Listen 127.0.0.1:8080
Speichern und schließen Sie die Datei und bearbeiten Sie dann die Apache-Standardkonfigurationsdatei:
nano /etc/apache2/sites-enabled/000-default.conf
Ändern Sie den Standardport von 80 auf 8000 wie unten gezeigt:
<VirtualHost *:8000>
Speichern und schließen Sie die Datei, wenn Sie fertig sind. Starten Sie dann den Apache-Webdienst neu, um alle Konfigurationsänderungen zu übernehmen:
sudo systemctl restart apache2
Nach erfolgreicher Installation sollten Sie die Test-Apache-Webseite über Ihren Webbrowser anzeigen können:
http://your-server-ip-address:8000
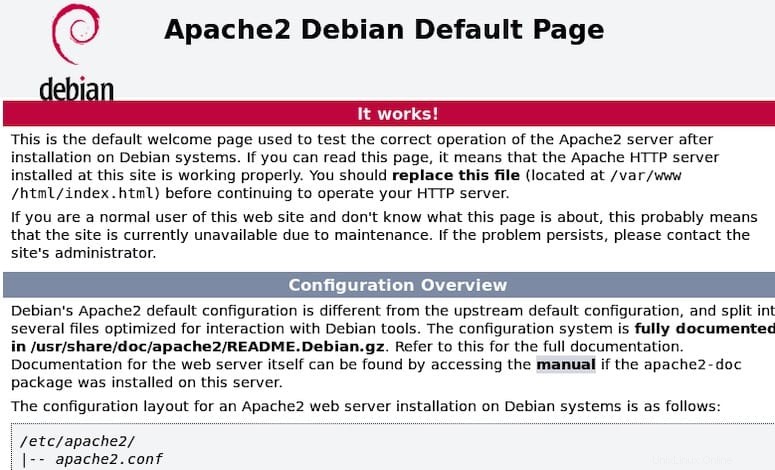
Schritt 3. Nginx unter Debian 11 installieren.
Jetzt führen wir den folgenden Befehl aus, um Nginx auf Ihrem Debian-System zu installieren:
sudo apt install nginx
Starten Sie nach Abschluss der Installation Nginx und fügen Sie es hinzu, damit es beim Systemstart automatisch gestartet wird, indem Sie Folgendes verwenden:
sudo systemctl start nginx sudo systemctl enable nginx
Installation überprüfen:
nginx -v
Als nächstes konfigurieren Sie Nginx als Reverse-Proxy, um die eingehenden Anfragen mit dem folgenden Befehl an den Apache-Server weiterzuleiten:
nano /etc/nginx/sites-enabled/default
Fügen Sie die folgende Konfiguration in Ihre Datei ein, speichern Sie sie und beenden Sie sie:
server {
listen 80;
index index.php index.html index.htm;
server_name your-server-ip;
location / {
proxy_pass http://localhost:8000;
proxy_set_header Host $http_host;
proxy_set_header X-Real-IP $remote_addr;
proxy_set_header X-Forwarded-For $proxy_add_x_forwarded_for;
proxy_set_header X-Forwarded-Proto $scheme;
}
} Speichern und schließen Sie die Datei und überprüfen Sie dann Nginx mit dem folgenden Befehl auf Syntaxfehler:
nginx -t sudo systemctl restart nginx
Schritt 4. Testen Sie den Reverse-Proxy-Server.
Nginx und Apache sind installiert und ordnungsgemäß konfiguriert. Jetzt können Sie die Funktionalität des Nginx-Reverse-Proxys testen. Öffnen Sie nun Ihren Webbrowser und geben Sie die URL http://your-server-ip-address . Sie sollten die Apache-Webserver-Standardseite auf dem folgenden Bildschirm sehen:
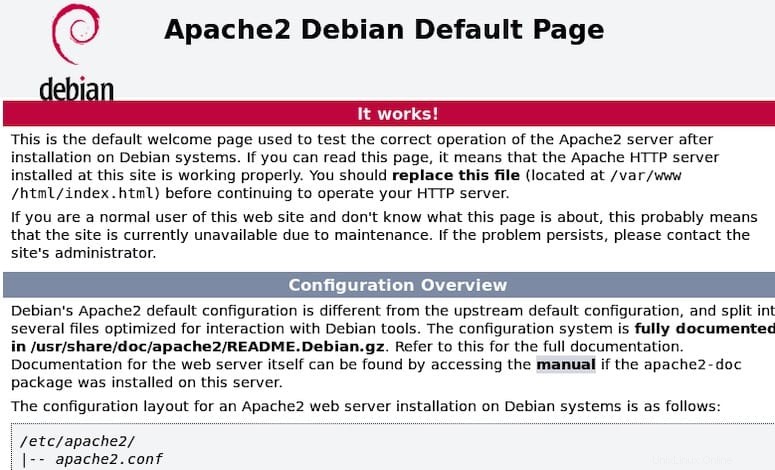
Herzlichen Glückwunsch! Sie haben den Nginx-Reverse-Proxy erfolgreich eingerichtet. Vielen Dank, dass Sie dieses Tutorial verwendet haben, um Nginx als Reverse-Proxy für Apache unter Debian 11 Bullseye zu konfigurieren. Für zusätzliche Hilfe oder nützliche Informationen empfehlen wir Sie Besuchen Sie die offizielle Nginx-Website.