Was ist ein Reverse-Proxy?
Ein Reverse-Proxy ist ein Server, der vor einem oder mehreren Webservern platziert wird und Anfragen von Clients abfängt. Wenn die Clients versuchen, eine Verbindung zum Ursprungsserver einer Website herzustellen, werden diese Anfragen vom Reverse-Proxy-Server abgefangen. Der Proxy-Server leitet diese Anfragen an den Proxy-Server weiter und empfängt von ihm Antworten, um sie an die Clients zu senden.
Vorteile des Reverse Proxy:
- Erhöht die Sicherheit
- Lastenausgleich
- Caching
- SSL-Verschlüsselung und mehr
Installationsanleitung
Voraussetzungen
- Nginx-Webserver installiert auf Ubuntu Server 20.04 LTS
- Website konfiguriert auf Ubuntu Server 20.04 LTS
- SSH-Verbindung zu Remote-Rechnern (Nginx und Website)
In dieser Anleitung zeige ich Ihnen, wie Sie den NGINX-Webserver mit Hilfe einiger einfacher Schritte als Reverse-Proxy konfigurieren können. Zu diesem Zweck habe ich eine Website verwendet, die auf einem Ubuntu-Server 20.04 LTS bereitgestellt wird. Dies wird als Hauptserver fungieren, oder Sie können Proxy-Server sagen. Der Nginx-Webserver wird auf einem anderen Ubuntu-Server 20.04 LTS bereitgestellt, den ich in diesem Tutorial als Reverse-Proxy konfigurieren werde. Auf meinem lokalen Computer habe ich Linux Mint 20.02 installiert, von wo aus ich Remoteverbindungen herstellen werde mit:
- IP-Adresse der virtuellen Maschine des Nginx-Webservers:10.11.120.2
- IP-Adresse der bereitgestellten virtuellen Maschine der Website:10.11.120.3
Fangen wir an!
Schritt 1:SSH zu Nginx-Rechner
Der erste Schritt besteht darin, eine Verbindung mit dem Remote-Computer herzustellen, auf dem Nginx installiert ist. Wir werden Nginx als Reverse-Proxy auf diesem Computer konfigurieren. Führen Sie dazu den folgenden Befehl aus, indem Sie den Benutzernamen und die IP-Adresse des Computers hinzufügen, auf dem Sie Ihr Nginx bereitgestellt haben. In meinem Fall sind es nginx und 10.11.120.2.
ssh [email protected]

Schritt 2:Deaktivieren Sie den vorkonfigurierten virtuellen Nginx-Host:
Trennen Sie als Nächstes die Standardkonfiguration des virtuellen Nginx-Hosts, indem Sie den folgenden Befehl ausführen:
unlink /etc/nginx/sites-enabled/default

Schritt 3:Reverse-Proxy-Konfigurationsdatei erstellen
Dann erstellen wir eine Reverse-Proxy-Konfigurationsdatei.
Wechseln Sie dazu in das Verzeichnis „sites-available“ und folgen Sie dabei dem Pfad, der im folgenden Befehl gezeigt wird:
cd /etc/nginx/sites-available

Erstellen Sie nun eine Reverse-Proxy-Konfigurationsdatei und öffnen Sie sie mit dem Nano-Editor wie folgt:
sudo nano example.conf

Kopieren Sie die folgenden Zeilen und fügen Sie sie in die gerade erstellte Datei ein.
server {
listen 80;
server_name example.com;
location / {
proxy_pass http://10.11.120.3:80;
}
}
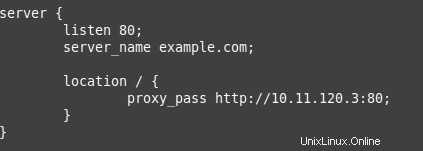
Diese Konfiguration gibt an, dass der Nginx-Reverse-Proxy auf Port 80 lauscht und alle eingehenden Verbindungsanforderungen umleitet zum Beispiel example.com zu Port 80 des 10.11.12.3-Servers.
Schritt 4:Aktivieren Sie die Datei, indem Sie einen Symlink erstellen
Hier speichern wir die Datei und aktivieren sie, indem wir einen Symlink wie diesen erstellen:
sudo ln -s /etc/nginx/sites-available/example.conf /etc/nginx/sites-enabled/

Schritt 5:Konfigurationsdatei testen
Es ist an der Zeit, unsere Reverse-Proxy-Konfigurationsdatei auf Fehler zu testen. Führen Sie dazu den folgenden Befehl aus:
sudo nginx -t
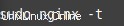
Wenn Sie die unten gezeigte Meldung „Syntax ist in Ordnung“ erhalten, bedeutet dies, dass Sie loslegen können.

Schritt 6:Nginx neu starten
Der letzte Schritt besteht darin, den Nginx-Webserver neu zu starten, damit die neue Reverse-Proxy-Konfigurationsdatei, die wir gerade hinzugefügt haben, mit dem Nginx-Webserver konfiguriert wird. Führen Sie dazu den folgenden Befehl aus:
sudo systemctl restart nginx

Jetzt können Sie es testen, indem Sie den Webbrowser auf Ihrem Computer öffnen und die Website ausführen. Sie werden über Nginx an die Maschine 10.11.120.3 weitergeleitet.
Wenn die Website einwandfrei läuft, bedeutet dies, dass Sie Nginx Reverse Proxy erfolgreich konfiguriert haben. Herzliche Glückwünsche! Du hast einen tollen Job gemacht!
In diesem Tutorial haben Sie gesehen, wie Sie den Nginx-Webserver einfach als Reverse-Proxy konfigurieren können, indem Sie eine Konfigurationsdatei hinzufügen. Auf diese Weise können Sie Ihren Hauptserver vor verschiedenen Cyberangriffen schützen oder ihn verwenden, um die Last des eingehenden starken Datenverkehrs auszugleichen. Alles bis zu Ihnen.
Um zu sehen, wie Sie Nginx Server Block und Secure Nginx mit Let’s Encrypt SSL unter Rocky Linux 8 / CentOS 8 konfigurieren können, besuchen Sie:
https://linuxways.net/centos/how-to-configure-nginx-server-block-and-secure-nginx-with-lets-encrypt-ssl-on-rocky-linux-8-centos-8/