GlassFish ist ein Open-Source-Anwendungsserver, der für die Bereitstellung von Java-Anwendungen verwendet wird. Es unterstützt verschiedene Java-basierte Technologien, einschließlich JPA, JavaServer Faces, JMS, RMI sowie viele andere Java-basierte Technologien. Es bietet sowohl eine webbasierte als auch eine Befehlszeilenschnittstelle zur Verwaltung von Java-Anwendungen und deren Komponenten. Mit GlassFish können Sie portable und skalierbare Anwendungen erstellen, die problemlos in ältere Technologien integriert werden können.
In diesem Tutorial zeige ich Ihnen, wie Sie den Glassfish-Server mit Nginx als Reverse-Proxy unter Debian 11 installieren.
Voraussetzungen
- Ein Server mit Debian 11.
- Ein gültiger Domainname, auf den Ihre Server-IP verweist.
- Auf dem Server ist ein Root-Passwort konfiguriert.
Installieren Sie Java
Glassfish ist eine Java-basierte Anwendungssoftware, daher muss Java auf Ihrem Server installiert sein. Wenn es nicht installiert ist, können Sie es installieren, indem Sie den folgenden Befehl ausführen:
apt-get install default-jdk unzip -y
Sobald Java installiert ist, können Sie die Java-Installation mit dem folgenden Befehl überprüfen:
java --version
Sie erhalten die folgende Ausgabe:
openjdk 11.0.13 2021-10-19OpenJDK Runtime Environment (Build 11.0.13+8-post-Debian-1deb11u1)OpenJDK 64-Bit Server VM (build 11.0.13+8-post-Debian-1deb11u1, gemischter Modus , teilen)
Wenn Sie fertig sind, können Sie mit dem nächsten Schritt fortfahren.
Glassfish herunterladen
Zunächst müssen Sie die neueste Version von Glassfish von der Eclipse-Website herunterladen. Sie können es mit dem unten gezeigten wget-Befehl herunterladen:
wget https://download.eclipse.org/ee4j/glassfish/glassfish-6.1.0.zip
Extrahieren Sie nach Abschluss des Downloads die heruntergeladene Datei in das Verzeichnis /opt:
glassfish-6.1.0.zip entpacken -d /opt/
Wenn Sie fertig sind, können Sie mit dem nächsten Schritt fortfahren.
Erstellen Sie eine Systemd-Dienstdatei für Glassfish
Als Nächstes müssen Sie eine systemd-Dienstdatei zum Verwalten des Glassfish-Dienstes erstellen. Sie können es mit dem folgenden Befehl erstellen:
nano /usr/lib/systemd/system/glassfish.service
Fügen Sie die folgenden Zeilen hinzu:
[Unit]Description =GlassFish Server v6.1.0After =syslog.target network.target[Service]User =rootExecStart =/usr/bin/java -jar /opt/glassfish6/glassfish/lib/client/appserver-cli .jar start-domainExecStop =/usr/bin/java -jar /opt/glassfish6/glassfish/lib/client/appserver-cli.jar stop-domainExecReload =/usr/bin/java -jar /opt/glassfish6/glassfish/lib /client/appserver-cli.jar restart-domainType =forking[Install]WantedBy =multi-user.target
Speichern und schließen Sie die Datei, wenn Sie fertig sind. Laden Sie dann den systemd-Daemon neu, um die Änderungen zu übernehmen.
systemctl daemon-reload
Starten Sie als Nächstes den Glassfish-Dienst und aktivieren Sie ihn so, dass er beim Systemneustart gestartet wird:
systemctl start glassfish
systemctl aktiviert glassfish
Sie können den Glassfish-Dienst auch mit dem folgenden Befehl überprüfen:
systemctl status glassfish
Sie erhalten die folgende Ausgabe:
Wenn Sie fertig sind, können Sie mit dem nächsten Schritt fortfahren.
Glassfish-Admin-Passwort festlegen
Standardmäßig ist Glassfish ohne Passwort zugänglich. Daher ist es eine gute Idee, es zu sichern, indem Sie ein Admin-Passwort einrichten. Sie können dies tun, indem Sie den folgenden Befehl ausführen:
/opt/glassfish6/bin/asadmin --port 4848 Admin-Passwort ändern
Sie werden aufgefordert, den Admin-Benutzernamen wie unten gezeigt anzugeben:
Admin-Benutzernamen eingeben [Standard:admin]>admin
Geben Sie den standardmäßigen Admin-Benutzernamen ein und drücken Sie die Eingabetaste. Sie werden aufgefordert, das vorhandene Administratorkennwort einzugeben:
Geben Sie das Admin-Passwort ein>
Drücken Sie einfach die Eingabetaste. Sie werden aufgefordert, ein neues Admin-Passwort festzulegen, wie unten gezeigt:
Legen Sie Ihr sicheres Passwort fest und drücken Sie die Eingabetaste. Sie erhalten die folgende Ausgabe:
Befehl change-admin-password erfolgreich ausgeführt.
Als nächstes wird auch empfohlen, HTTPS auf Glassfish zu aktivieren. Sie können dies tun, indem Sie den folgenden Befehl ausführen:
/opt/glassfish6/bin/asadmin --port 4848 enable-secure-admin
Sie werden aufgefordert, Ihren Admin-Benutzernamen und Ihr Passwort anzugeben, um HTTPS zu aktivieren:
Admin-Benutzernamen eingeben> adminAdmin-Passwort für Benutzer „admin“ eingeben> Sie müssen alle laufenden Server neu starten, damit die Änderung in Secure Admin wirksam wird.Befehl enable-secure-admin erfolgreich ausgeführt.
Starten Sie abschließend den Glassfish-Dienst neu, um die Änderungen zu übernehmen:
systemctl Glassfish neu starten
Wenn Sie fertig sind, können Sie mit dem nächsten Schritt fortfahren.
Greifen Sie auf die GlassFish-Weboberfläche zu
An diesem Punkt ist Glassfish installiert und läuft. Standardmäßig überwacht die Glassfish-Weboberfläche Port 8080 während die Admin-Oberfläche auf Port 4848 lauscht . Greifen Sie zunächst über die URL http://your-server-ip:8080 auf die Glassfish-Weboberfläche zu . Sie sollten die folgende Seite sehen:
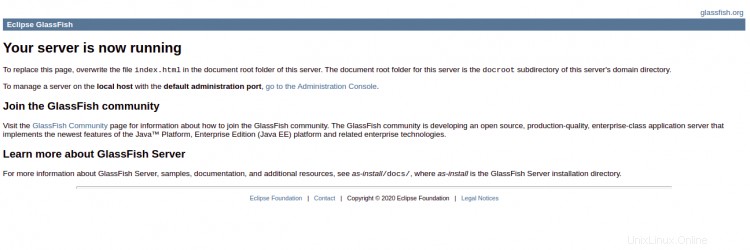
Greifen Sie als Nächstes über die URL https://your-server-ip:4848 auf die Glassfish-Admin-Oberfläche zu . Sie werden zur Anmeldeseite von Glassfish weitergeleitet:
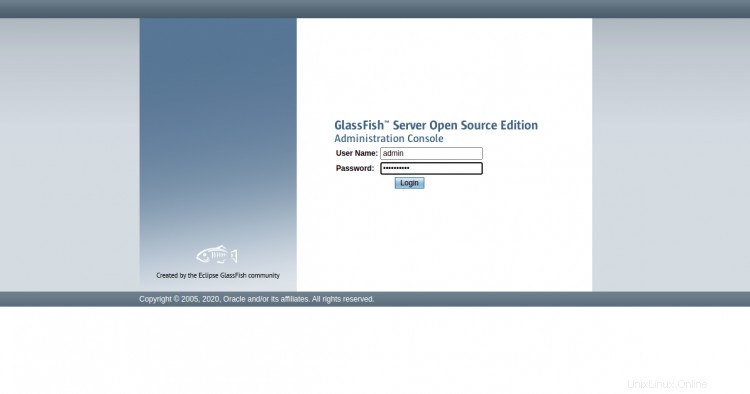
Geben Sie Ihren Admin-Benutzernamen und Ihr Passwort ein und klicken Sie auf Anmelden Taste. Sie sollten die Glassfish-Verwaltungsoberfläche auf der folgenden Seite sehen:

Klicken Sie auf den Server Im linken Bereich sollten Sie den folgenden Bildschirm sehen:
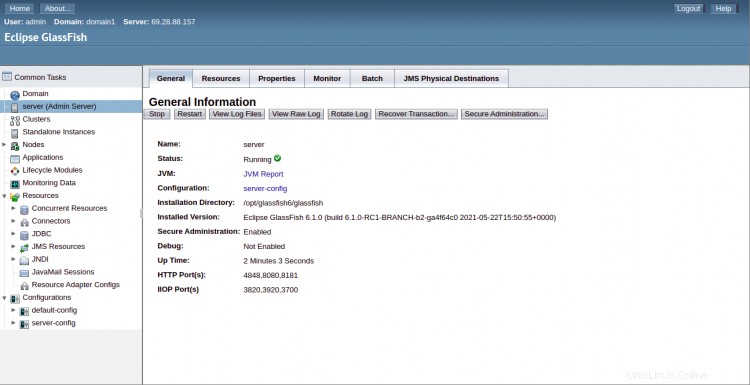
Von hier aus können Sie die Glassfish-Protokolle neu starten, stoppen und anzeigen.
Klicken Sie auf die Knoten Im linken Bereich sollten Sie die Glassfish-Knoteninformationen im folgenden Bildschirm sehen:
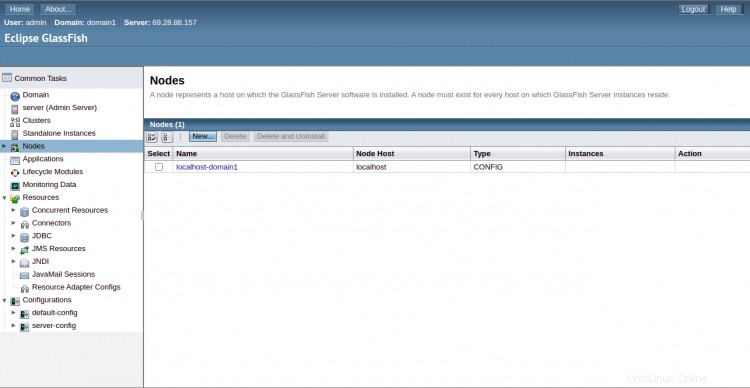
Konfigurieren Sie Nginx als Reverse-Proxy für Glassfish
Es ist eine gute Idee, Nginx als Reverse-Proxy zu konfigurieren, um auf die Glassfish-Weboberfläche zuzugreifen. So können Sie auf Ihre Anwendung zugreifen, ohne den Port 8080 zu verwenden .
Installieren Sie dazu zunächst das Nginx-Paket mit dem folgenden Befehl:
apt-get install nginx -y
Erstellen Sie nach der Installation eine Konfigurationsdatei für den virtuellen Nginx-Host mit dem folgenden Befehl:
nano /etc/nginx/conf.d/glassfish.conf
Fügen Sie die folgenden Zeilen hinzu:
upstream glassfish { server 127.0.0.1:8080 weight=100 max_fails=5 fail_timeout=5;}server { listen 80; server_name glassfish.example.com; location / {proxy_set_header X-Forwarded-Host $host; proxy_set_header X-Forwarded-Server $host; Proxy_set_header X-Forwarded-For $proxy_add_x_forwarded_for; Proxy_pass http://glassfish/hello/; }} Speichern und schließen Sie die Datei und überprüfen Sie dann Nginx mit dem folgenden Befehl auf Syntaxfehler:
nginx -t
Wenn alles in Ordnung ist, erhalten Sie die folgende Ausgabe:
nginx:Die Syntax der Konfigurationsdatei /etc/nginx/nginx.conf ist oknginx:Der Test der Konfigurationsdatei /etc/nginx/nginx.conf ist erfolgreich
Starten Sie als Nächstes den Nginx-Dienst neu, um die Änderungen zu übernehmen:
systemctl startet nginx neu
Sie können den Status von Nginx auch mit dem folgenden Befehl überprüfen:
systemctl status nginx
Sie sollten die folgende Ausgabe erhalten:
An diesem Punkt ist Nginx installiert und konfiguriert, um die Glassfish-Weboberfläche zu bedienen. Sie können jetzt über die URL http://glassfish.example.com auf die Glassfish-Weboberfläche zugreifen .
Schlussfolgerung
Herzliche Glückwünsche! Sie haben den Glassfish-Server mit Nginx erfolgreich als Reverse-Proxy auf Debian 11 installiert. Sie können jetzt mit der Bereitstellung Ihrer Java-basierten Anwendung auf dem Glassfish-Server beginnen. Fühlen Sie sich frei, mich zu fragen, wenn Sie irgendwelche Fragen haben.