Apache und Nginx sind kostenlos, Open Source und die am weitesten verbreiteten Webserver der Welt. Apache ist der Server Nummer eins, während Nginx an zweiter Stelle steht. Apache ist bekannt für seine Leistung und die Backend-Kompatibilität, während Nginx für seine Geschwindigkeit bekannt ist. Nginx bietet eine Vielzahl von Funktionen, darunter Lastausgleich, Sicherheit und Beschleunigung. Durch die Verwendung von Nginx als Reverse-Proxy können Sie diese Funktionen für jede Webanwendung nutzen.
Das Konfigurieren eines Reverse-Proxys hilft Ihnen, die Identität Ihrer Backend-Server zu verbergen und Ihre Server vor Angriffen zu schützen. Ein Reverse-Proxy führt auch den Lastenausgleich durch und verteilt Client-Anforderungen auf Back-End-Server. Dies kann sehr hilfreich sein, wenn einige Server aufgrund einer plötzlichen Spitze bei Client-Anfragen überlastet werden.
Durch die Verwendung von Nginx als Reverse-Proxy für Apache können beide Server zusammenarbeiten und Sie können die Vorteile beider Server nutzen. Sie können ganz einfach überwachen, welcher Datenverkehr über den Reverse-Proxy ein- und ausgeht.
In diesem Tutorial lernen wir, wie man Nginx als Reverse-Proxy für Apache auf Ubuntu 18.04 VPS installiert und konfiguriert. Wir werden Apache so konfigurieren, dass es auf Port 8080 läuft, Nginx so konfigurieren, dass es auf Port 80 läuft, und Client-Anfragen, die auf Port 80 kommen, an den Apache-Webserver weiterleiten.
Voraussetzungen
- Ein frischer Ubuntu 18.04-Server-VPS in der Atlantic.net Cloud.
- Ein gültiger Domänenname verweist auf Ihre VPS-IP-Adresse. In diesem Tutorial verwenden wir example.com
Schritt 1 – Atlantic.Net Cloud-Server erstellen
Melden Sie sich zuerst bei Ihrem Atlantic.Net Cloud Server an. Erstellen Sie einen neuen Server mit Ubuntu 18.04 als Betriebssystem und mindestens 2 GB RAM. Stellen Sie über SSH eine Verbindung zu Ihrem Cloud-Server her und melden Sie sich mit den oben auf der Seite hervorgehobenen Anmeldeinformationen an.
Sobald Sie sich bei Ihrem Ubuntu 18.04-Server angemeldet haben, führen Sie den folgenden Befehl aus, um Ihr Basissystem mit den neuesten verfügbaren Paketen zu aktualisieren.
apt-get update -y
Schritt 2 – Apache installieren und konfigurieren
Zuerst müssen Sie den Apache-Webserver auf Ihrem VPS installieren. Sie können Apache installieren, indem Sie den folgenden Befehl ausführen:
apt-get install apache2 -y
Starten Sie nach der Installation den Apache-Webdienst und aktivieren Sie ihn nach dem Systemneustart mit dem folgenden Befehl:
systemctl start apache2 systemctl enable apache2
nano /etc/apache2/ports.conf
Suchen Sie die folgende Zeile:
Listen 80
Ersetzen Sie es durch Folgendes:
Listen 127.0.0.1:8080
Speichern und schließen Sie die Datei. Öffnen Sie dann die standardmäßige virtuelle Apache-Hostdatei mit dem folgenden Befehl:
nano /etc/apache2/sites-available/000-default.conf
Suchen Sie die folgende Zeile:
<VirtualHost *:80>
Ersetzen Sie es durch Folgendes:
<VirtualHost 127.0.0.1:8080>
Speichern und schließen Sie die Datei, wenn Sie fertig sind. Starten Sie dann den Apache-Webdienst neu, um alle Konfigurationsänderungen zu übernehmen:
systemctl restart apache2
Sie können jetzt mit dem folgenden Befehl überprüfen, ob der Apache-Webserver auf Port 8080 lauscht:
netstat -ant | grep 8080
Sie sollten die folgende Ausgabe sehen:
tcp 0 127.0.0.1:8080 0.0.0.0:* LISTEN
Schritt 3 – Nginx installieren und konfigurieren
Als nächstes müssen Sie Nginx installieren und als Reverse-Proxy konfigurieren, um Anfragen, die auf Port 80 kommen, an den Apache-Webserver weiterzuleiten, der Port 8080 überwacht.
Sie können den Nginx-Webserver installieren, indem Sie den folgenden Befehl ausführen:
apt-get install nginx -y
Starten Sie nach der Installation den Nginx-Dienst und aktivieren Sie ihn nach dem Systemneustart:
systemctl start nginx systemctl enable nginx
Richten Sie als Nächstes den Nginx-Reverse-Proxy ein, indem Sie eine neue virtuelle Hostdatei erstellen:
nano /etc/nginx/sites-available/example.com
Fügen Sie die folgenden Zeilen hinzu:
server {
listen 80;
root /var/www/html/;
index index.html index.htm;
server_name example;
location \ {
proxy_set_header X-Real-IP $remote_addr;
proxy_set_header X-Forwarded-For $remote_addr;
proxy_set_header Host $host;
proxy_pass http://127.0.0.1:8080;
}
} Speichern und schließen Sie die Datei. Aktivieren Sie dann die Konfigurationsdatei des virtuellen Hosts mit dem folgenden Befehl:
ln -s /etc/nginx/sites-available/example.com /etc/nginx/sites-enabled/
Überprüfen Sie als Nächstes Nginx mit dem folgenden Befehl auf Syntaxfehler:
nginx -t
Wenn alles korrekt ist, sollten Sie die folgende Ausgabe erhalten:
nginx:Die Syntax der Konfigurationsdatei /etc/nginx/nginx.conf ist in Ordnung
nginx:Der Test der Konfigurationsdatei /etc/nginx/nginx.conf ist erfolgreich
Starten Sie schließlich den Nginx-Dienst neu, um diese Konfigurationsänderungen zu übernehmen:
systemctl startet nginx neu
Schritt 4 – Testen Sie den Nginx-Reverse-Proxy
Nginx und Apache sind ordnungsgemäß installiert und konfiguriert. Jetzt können Sie die Funktionalität des Nginx-Reverse-Proxys testen.
Öffnen Sie dazu Ihren Webbrowser und geben Sie die URL http://example.com ein. Sie werden auf die Apache-Standardseite umgeleitet, wie im folgenden Bildschirm gezeigt:
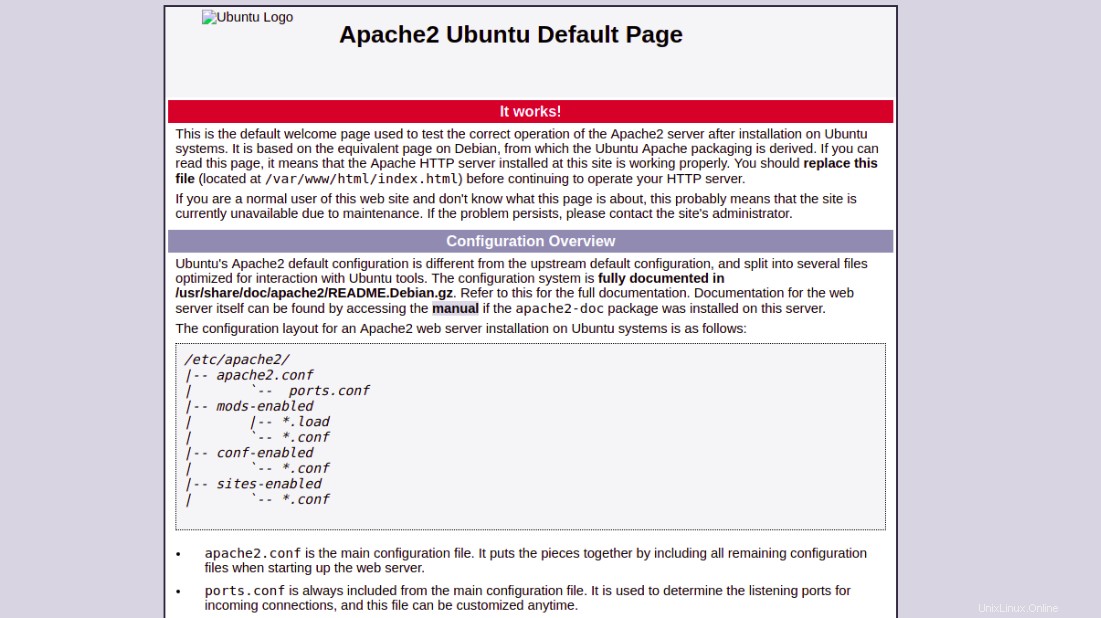
Schlussfolgerung
Herzliche Glückwünsche! Sie haben Nginx erfolgreich als Reverse-Proxy für den Apache-Webserver installiert und konfiguriert. Sie können Nginx auch als Reverse-Proxy für andere Anwendungen wie Tomcat, Wildfly, Node.Js und Glassfish konfigurieren.
Wenn Sie bereit sind, mit einem virtuellen privaten Server zum Hosten Ihrer Websites zu beginnen, besuchen Sie die VPS-Hosting-Seite von Atlantic.Net, um ein Hosting-Paket zu finden, das zu Ihnen passt.