Wenn Sie einen betriebsbereiten NextCloud-Server haben, können wir für den einfachen Zugriff und die Synchronisierung Ihrer in der Cloud gespeicherten Daten die Client-Anwendung verwenden, die für Linux-, Windows- und macOS-Desktops einschließlich Smartphones verfügbar ist. Hier lernen wir die Schritte zum Installieren und Einrichten von NextCloud Client auf Debian 11 Bullseye oder 10 Buster über das Befehlsterminal.
Der Desktop-Client von Nextcloud bietet die Möglichkeit, nur einzelne Verzeichnisse automatisch zu synchronisieren. Die Benutzer können festlegen, welche Verzeichnisse lokal mit dem Server synchronisiert werden sollen. Und wenn Sie möchten, können Sie jede Datei direkt aus dem vom Kunden festgelegten Ordner herunterladen. Auf diese Weise können sie verhindern, dass auf ihrer lokalen Festplatte der Speicherplatz knapp wird. Tutorial für diejenigen, die ihren NextCloud-Server unter Debian 11 oder 10 installieren möchten.
Schritte zur Installation des NextCloud Linux-Clients auf Debian 11 oder 10
1. Debian 11 Systemaktualisierung
Führen Sie den Update-Befehl mit dem APT-Paketmanager aus, um die neueste Version der installierten Pakete zu erhalten, und aktualisieren Sie auch den System-Repo-Cache.
sudo apt update
2. Installieren Sie den NextCloud-Client in Debian Bullseye
Die für NextCloud verfügbaren Pakete zur Installation des Linux-Desktop-Clients können direkt aus dem offiziellen Repository von Debian 11 bezogen werden. Daher müssen wir kein Drittanbieter-Repo hinzufügen.
sudo apt install nextcloud-desktop
3. Melden Sie sich bei Ihrem Nextcloud-Server an
Sobald die Installation abgeschlossen ist, gehen Sie zum Application Launcher und finden Sie diesen Client Anwendung zu laufen. Nach dem Öffnen haben Sie zwei Möglichkeiten:„Bei einem Anbieter anmelden“ und „Melden Sie sich bei Ihrer NextCloud an “. Wenn Sie sich jetzt für den offiziellen Cloud-Service registriert haben, der von NextCloud-Entwicklern bereitgestellt wird, wählen Sie die erste Option, während diejenigen, die ihren NextCloud-Server gehostet haben, auf „Bei Ihrer NextCloud anmelden“ klicken “.
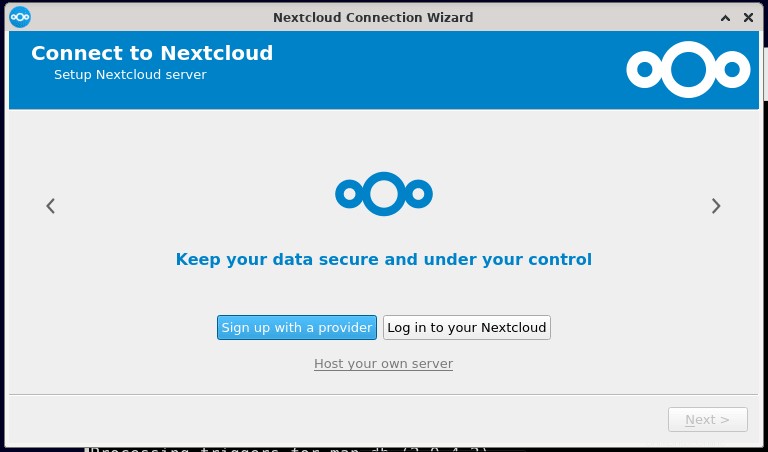
4. Serveradresse
Geben Sie als Nächstes im Feld Server Address URL die IP-Adresse oder den Domänennamen des Remote- oder lokalen NextCloud-Servers ein, zu dem eine Verbindung hergestellt werden soll. Klicken Sie danach auf Weiter Schaltfläche.
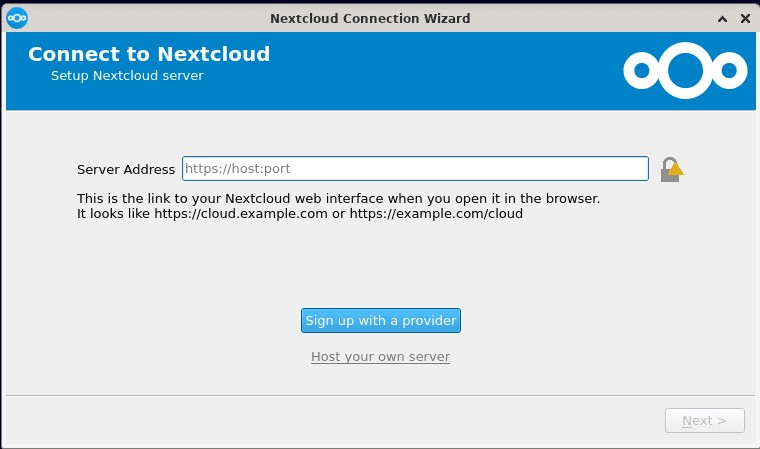
5. Login – Benutzername und Passwort
Danach öffnet sich der Browser, um sich mit den Benutzernamen und dem Passwort, die Sie für den auf dem NextCloud-Server erstellten Benutzer festgelegt haben, beim Server anzumelden.
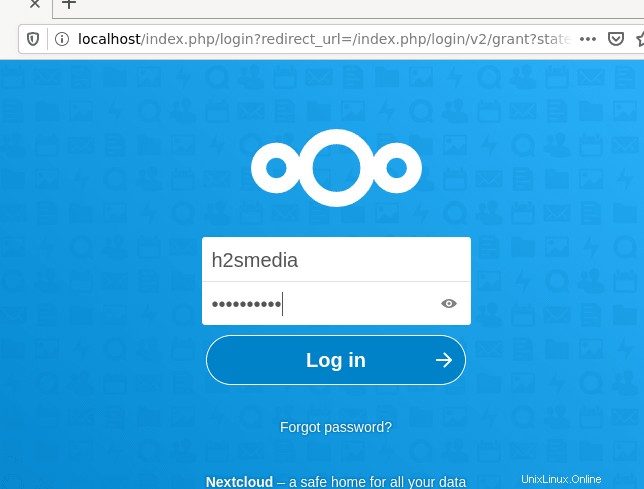
Klicken Sie nach der Anmeldung auf „Zugriff gewähren“ Schaltfläche, um der Clientanwendung den Zugriff auf die Serverdateien zu ermöglichen.
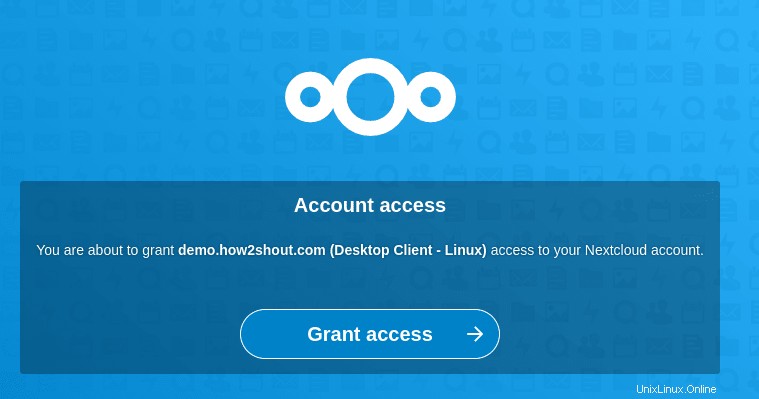
6. NextCloud-Client-Setup für lokalen Ordner
Als Nächstes sehen Sie auf Ihrem Desktop-Client einige Konfigurationen zum Einrichten des lokalen Ordners auf dem System zum Synchronisieren von Dateien zwischen dem lokalen System und dem Server. Belassen Sie die Standardeinstellung und klicken Sie auf „Verbinden ”-Schaltfläche.
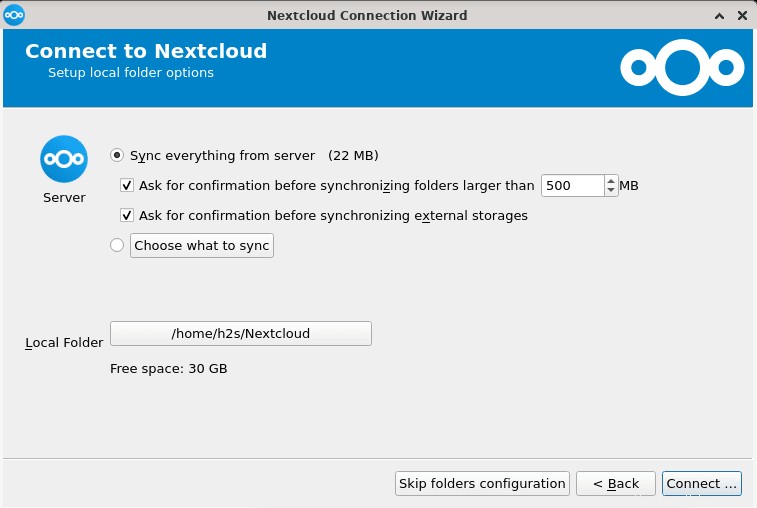
Der für die Synchronisierung festgelegte Ordner wird automatisch geöffnet und zeigt alle auf Ihrem Server verfügbaren Dateien direkt auf dem lokalen System an.
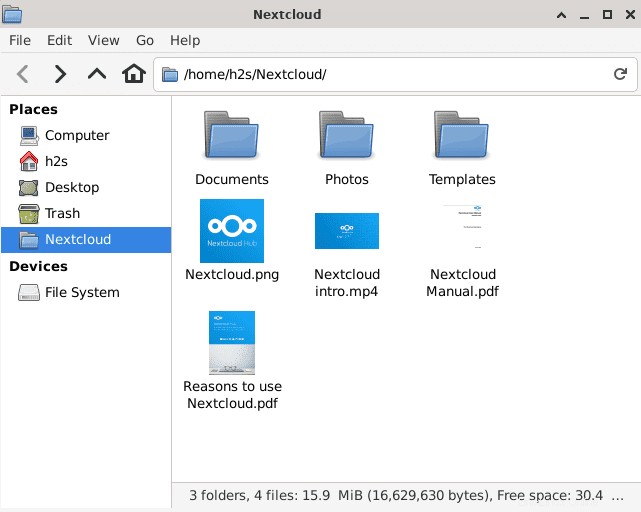
Für jede weitere Bestätigung wie das Hinzufügen oder Ändern der Synchronisierungsordner muss der Benutzer die Client-Anwendung erneut öffnen und auf das Konto klicken Drop-Pfeil-Symbol auf der linken Seite angegeben und wählen Sie dann Einstellungen .
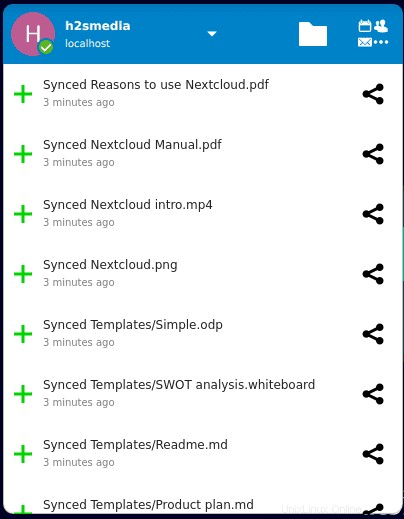
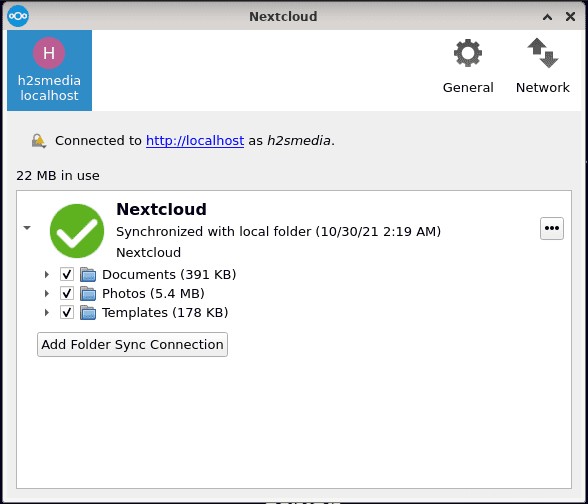
Hier sind einige andere Artikel zum Lesen:
- 2 Wege zur Installation von Mysql Workbench auf Debian 11
- Installieren Sie ifconfig auf Debian 11 oder 10
- Wie man den ZOOM-Client auf Debian 11 installiert
- Installieren Sie WineHQ auf Debian 11 Bullseye
- Wie installiert man SLACK auf Debian 11 Bullseye…