Plex Media Server ist eine Software zum Speichern all Ihrer digitalen Medieninhalte und zum Zugriff über eine Client-Anwendung wie Ihren Fernseher, NVIDIA Shield, Roku, Mobile App und viele weitere Plattformen. Plex Media Server organisiert Ihre Dateien und Inhalte in Kategorien. Es ist sehr beliebt bei Leuten, die Fernsehsendungen und Filmbibliotheken speichern, und wenn Ihre Verbindung gut genug ist, teilen Sie sie mit Ihren Freunden und Ihrer Familie. Im Laufe der Zeit ist Plex Media Server stark gewachsen und unterstützt nun viele Plattformen.
Im folgenden Tutorial erfahren Sie, wie Sie Plex Media Server unter Debian 11 Bullseye installieren .
Betriebssystem aktualisieren
Aktualisieren Sie Ihr Debian Betriebssystem, um sicherzustellen, dass alle vorhandenen Pakete auf dem neuesten Stand sind:
sudo apt update && sudo apt upgrade -yInstallationsabhängigkeiten
Um das Tutorial abzuschließen und vor allem Plex installieren und verwenden zu können, müssen Sie die folgenden Pakete installieren:
sudo apt install apt-transport-https curl wget -yWenn Sie fertig sind, fahren Sie mit dem Installationsteil des Tutorials fort.
Installieren Sie Plex Media Server
Neuen GPG-Schlüssel importieren und erstellen.
Laden Sie zuerst den GPG-Schlüssel herunter und importieren Sie ihn
sudo wget -O- https://downloads.plex.tv/plex-keys/PlexSign.key | gpg --dearmor | sudo tee /usr/share/keyrings/plex.gpgRepository importieren und PlexMediaServer installieren
Importieren Sie nun, nachdem Sie sich um den GPG-Schlüssel gekümmert haben, das Repository.
echo deb [signed-by=/usr/share/keyrings/plex.gpg] https://downloads.plex.tv/repo/deb public main | sudo tee /etc/apt/sources.list.d/plexmediaserver.listVor der Installation von Plex ist es ratsam, den Befehl apt update vor der Installation von Plex auszuführen .
sudo apt updateInstallieren Sie nun den Plex Media Server unter Debian mit dem folgenden apt install Befehl :
sudo apt install plexmediaserverBeispielausgabe:
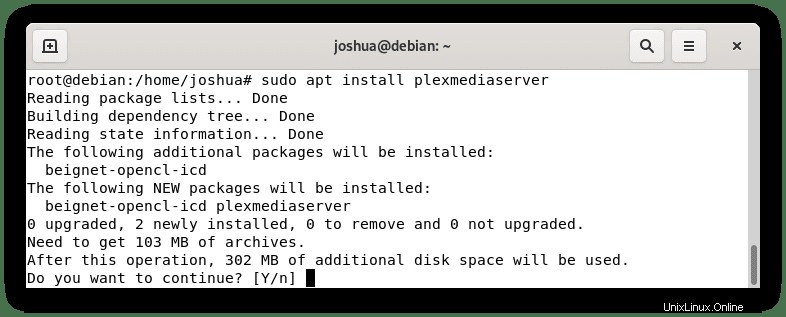
Geben Sie "J" ein drücken Sie dann die „ENTER-Taste“ um mit der Installation fortzufahren.
Beachten Sie, dass während der Installation die folgende Eingabeaufforderung angezeigt wird:
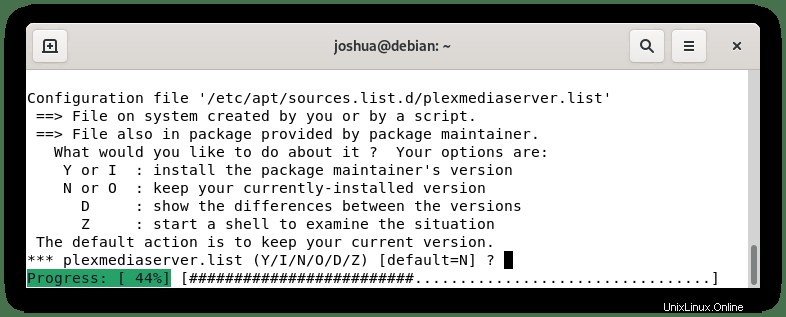
Geben Sie „N“ ein um mit der Installation fortzufahren.
Standardmäßig sollte der Plex Media-Dienst automatisch gestartet werden. Um dies zu überprüfen, verwenden Sie den folgenden systemctl status-Befehl :
systemctl status plexmediaserverBeispielausgabe:
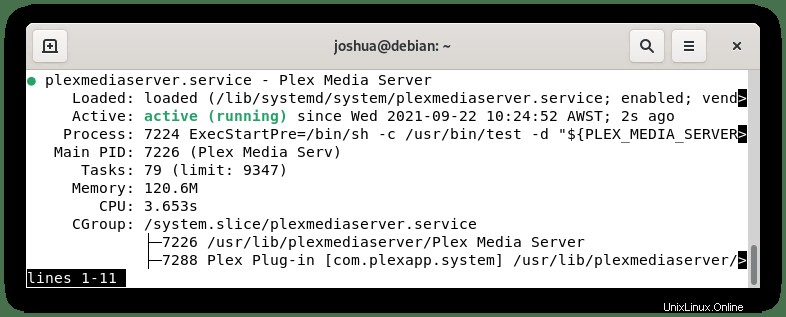
Wenn der Dienst nicht aktiv ist, verwenden Sie den folgenden Befehl, um Plex Media Server zu starten:
sudo systemctl start plexmediaserverAktivieren Sie als Nächstes beim Systemstart:
sudo systemctl enable plexmediaserverKonfiguriere Debian Server SSH
ÜBERSPRINGEN SIE DIESEN TEIL, WENN SIE NICHT AUS DER FERNE AUF IHREN PLEX MEDIA SERVER ZUGREIFEN MÖCHTEN.
Für Benutzer, die Plex Media Server auf einem Remote-Debian-Server installiert haben, müssen Sie zuerst einen SSH-Tunnel auf Ihrem lokalen Computer für die Ersteinrichtung einrichten, um externe Verbindungen zuzulassen.
Ersetzen Sie {server-ip-address} mit Ihrem eigenen zum Beispiel 192.168.50.1 usw.
Beispiel:
ssh {server-ip-address} -L 8888:localhost:32400Für Benutzer, die neu bei SSH sind, müssen Sie es möglicherweise installieren.
sudo apt install openssh-server -yAls nächstes starten Sie den Dienst.
sudo systemctl enable ssh --nowJetzt können Sie auf den Plex Media Server zugreifen, indem Sie in Ihrem Webbrowser auf localhost zugreifen.
http://localhost:8888/webOder die Alternative falls obige Adresse nicht funktioniert.
localhost:32400/web/index.html#!/setup
Die obige HTTP-Anforderung wird an http://localhost:32400/web den Remote-Server über einen SSH-Tunnel.
Sobald die Ersteinrichtung abgeschlossen ist, greifen Sie wie folgt mit Ihrer Remote-Server-IP-Adresse auf Ihren Plex Media Server zu.
https://{server-ip-address}:32400Plex Media Server in der WebUI konfigurieren
Nachdem Plex nun auf Ihrem System installiert ist, müssen Sie das Setup über die WebUI konfigurieren und abschließen. Um darauf zuzugreifen, öffnen Sie Ihren bevorzugten Internetbrowser und navigieren Sie zu http://127.0.0.1:32400/web oder http://localhost:32400/web .
Beispiel:
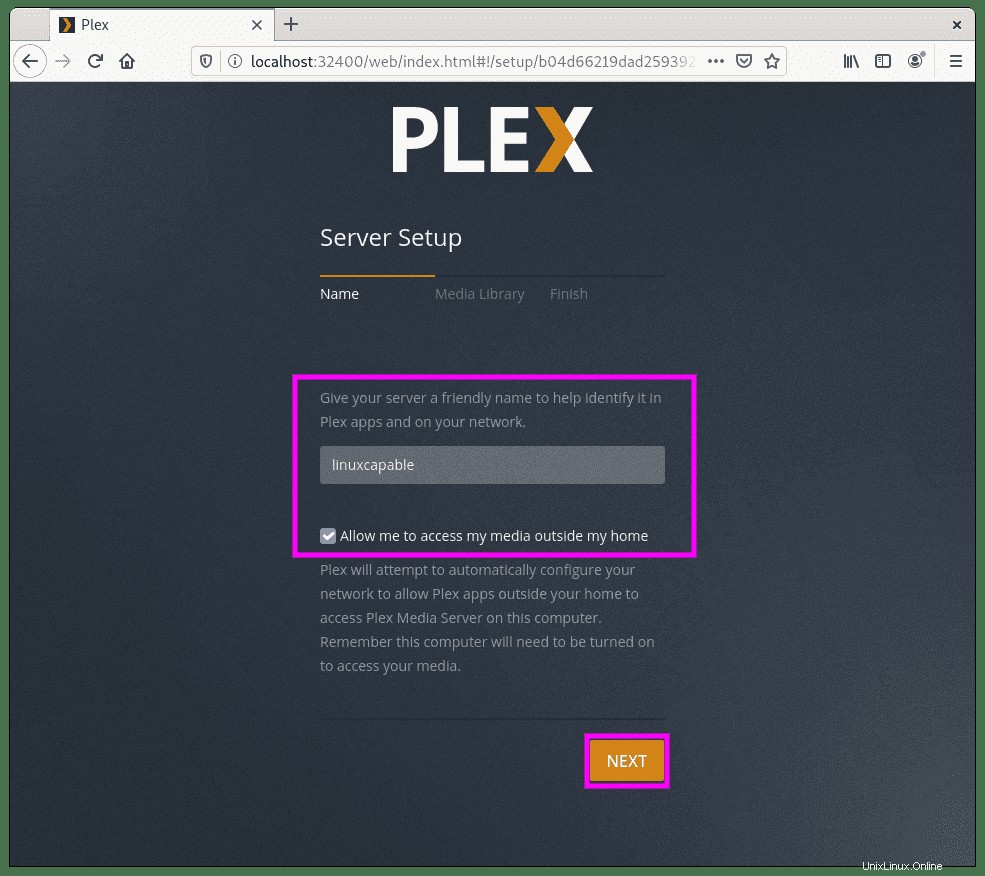
Jetzt können Sie sich mit einem oben aufgeführten bestehenden Social-Media-Konto oder mit Ihrer E-Mail-Adresse anmelden, um ein neues Konto zu registrieren, wenn Sie neu bei Plex sind. Nach der Anmeldung beginnen Sie mit der Erstkonfiguration.
Schritt 1. So funktioniert Plex
Die erste Konfigurationsseite beschreibt kurz, was Plex ist und wie es funktioniert. Navigieren Sie zu VERSTANDEN! und klicken Sie mit der linken Maustaste, um zur nächsten Seite zu gelangen. Beachten Sie, dass Benutzer von Firefox je nach verwendetem Internetbrowser eine Meldung bemerken werden, in der Sie aufgefordert werden, DRM zu aktivieren; diese Wahl ist erforderlich; ohne sie funktioniert Plex WebUI möglicherweise nicht richtig.
Beispiel:
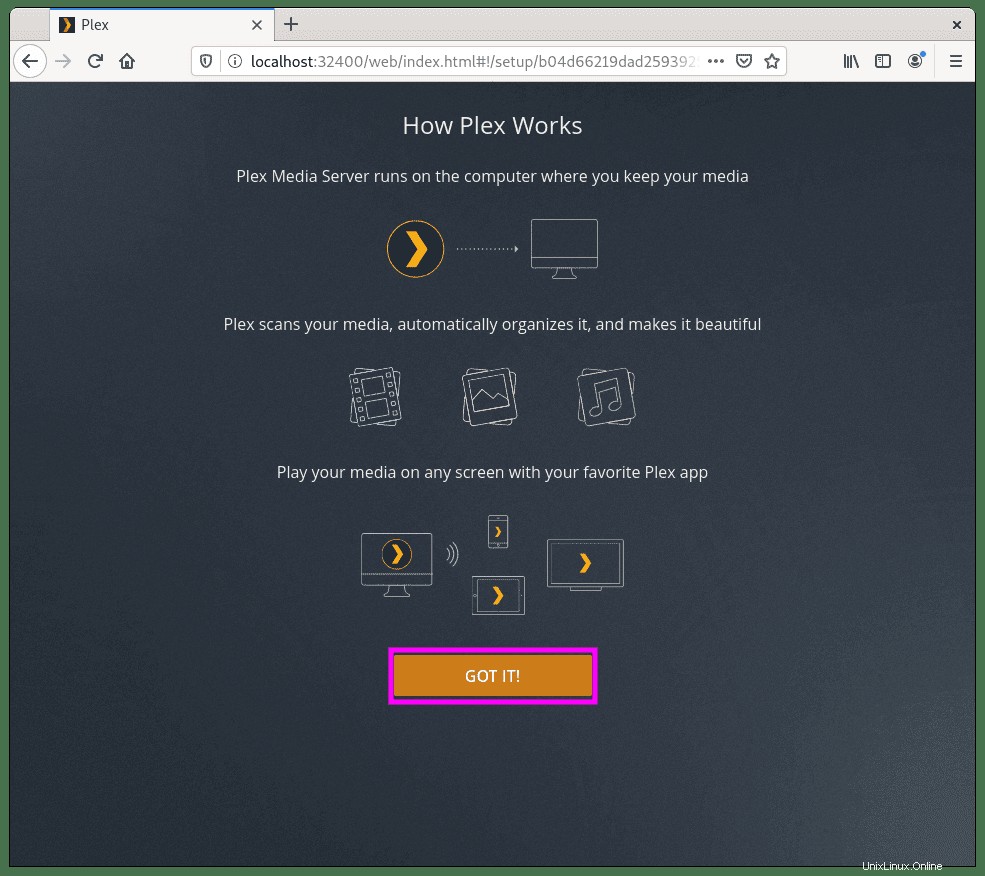
Schritt 2. Optionaler Plex-Pass
Als nächstes werden Sie aufgefordert, möglicherweise ein Upgrade auf Plex Pass durchzuführen. Dies ist optional; Plex Pass profitiert jedoch von HDR-Optionen und Zugriff auf Beta-Builds. Wenn Sie überspringen möchten, klicken Sie auf das „X“ in der oberen rechten Ecke, Sie können dies später jederzeit einrichten.
Beispiel:
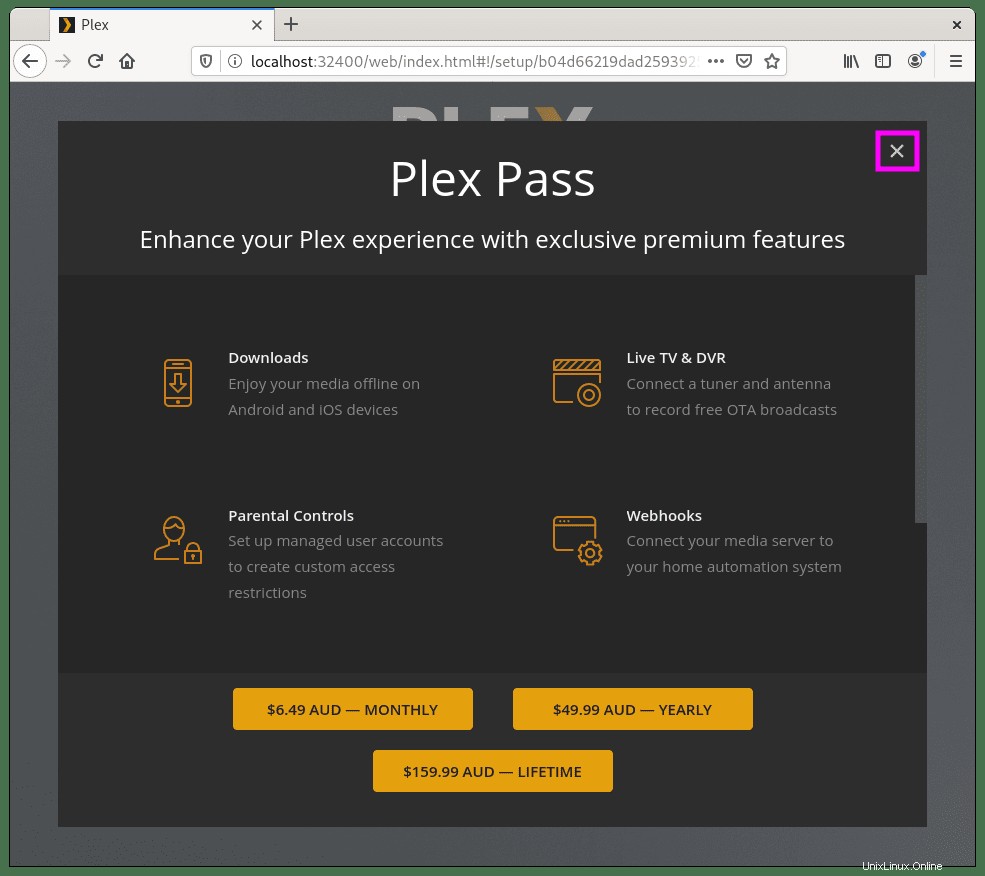
Schritt 3. Servereinrichtung
Konfigurieren Sie Ihren Servernamen, und Sie können diesen beliebig benennen, zusammen mit der Option, „Mir den Zugriff auf meine Medien außerhalb meines Hauses zu erlauben.“ zu deaktivieren Standardmäßig ist das Zulassen des Zugriffs auf externe Medien aktiviert; Wenn Sie dies nicht tun möchten, deaktivieren Sie die Funktion.
Klicken Sie nach der Konfiguration auf WEITER Schaltfläche.
Beispiel:
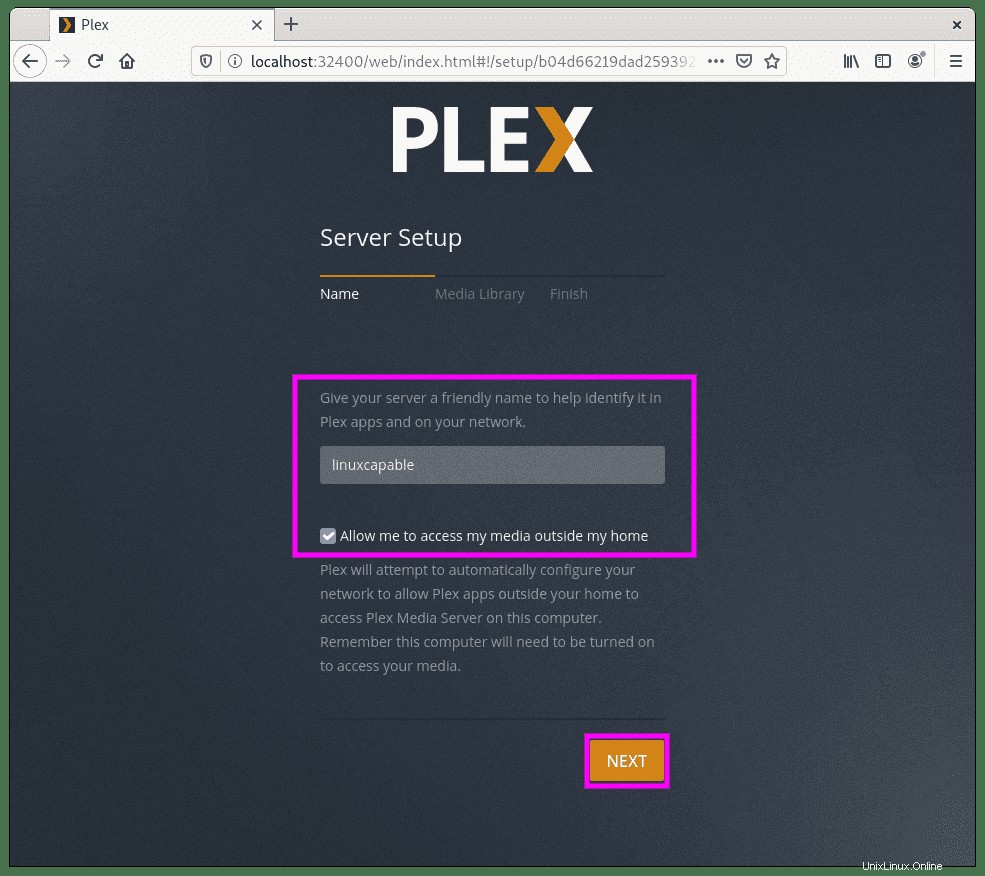
Schritt 4. Medienbibliothek
Auf der Seite Medienbibliothek haben Sie die Möglichkeit, Ihre Medienverzeichnisse vorab hinzuzufügen. Wenn Sie ein Medienlaufwerk oder einen Ordner bereit haben, klicken Sie auf BIBLIOTHEK HINZUFÜGEN Schaltfläche.
Beispiel:
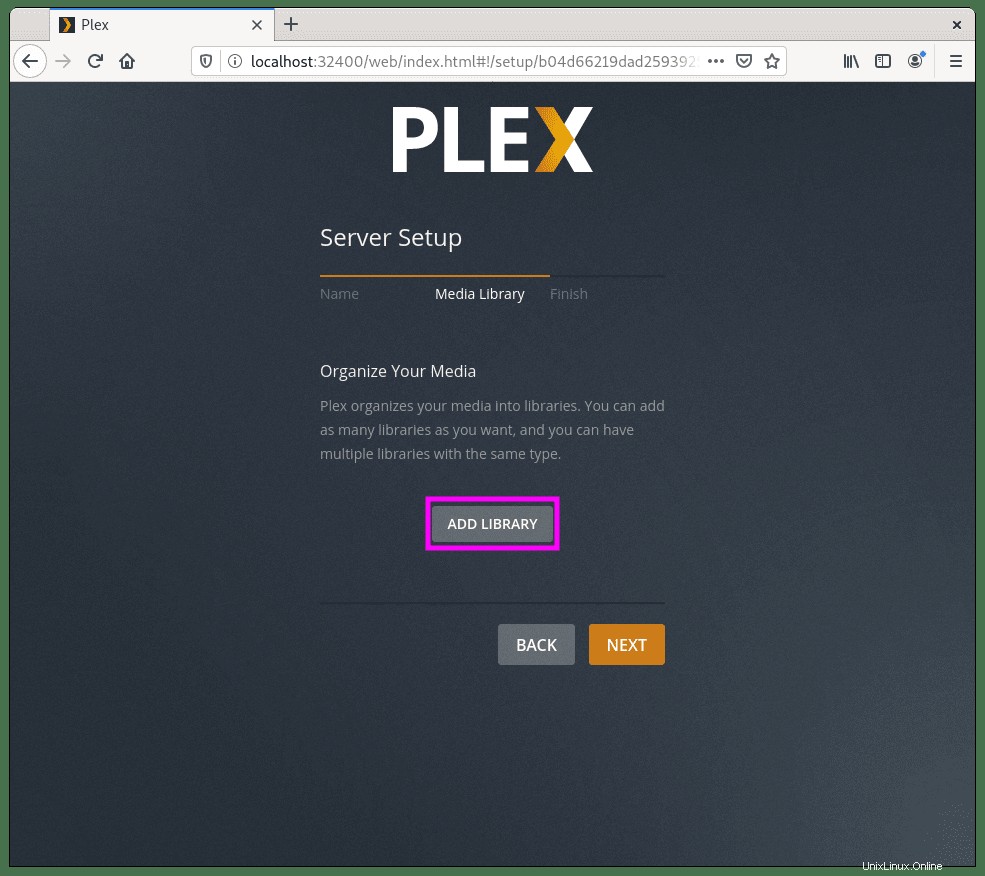
Wählen Sie nun den Medientyp aus, für den Ihre Ordner in Fernsehsendungen, Filme, Musik usw. organisiert werden sollen. Klicken Sie auf WEITER Schaltfläche, um mit dem Hinzufügen von Ordnern fortzufahren.
Beispiel:
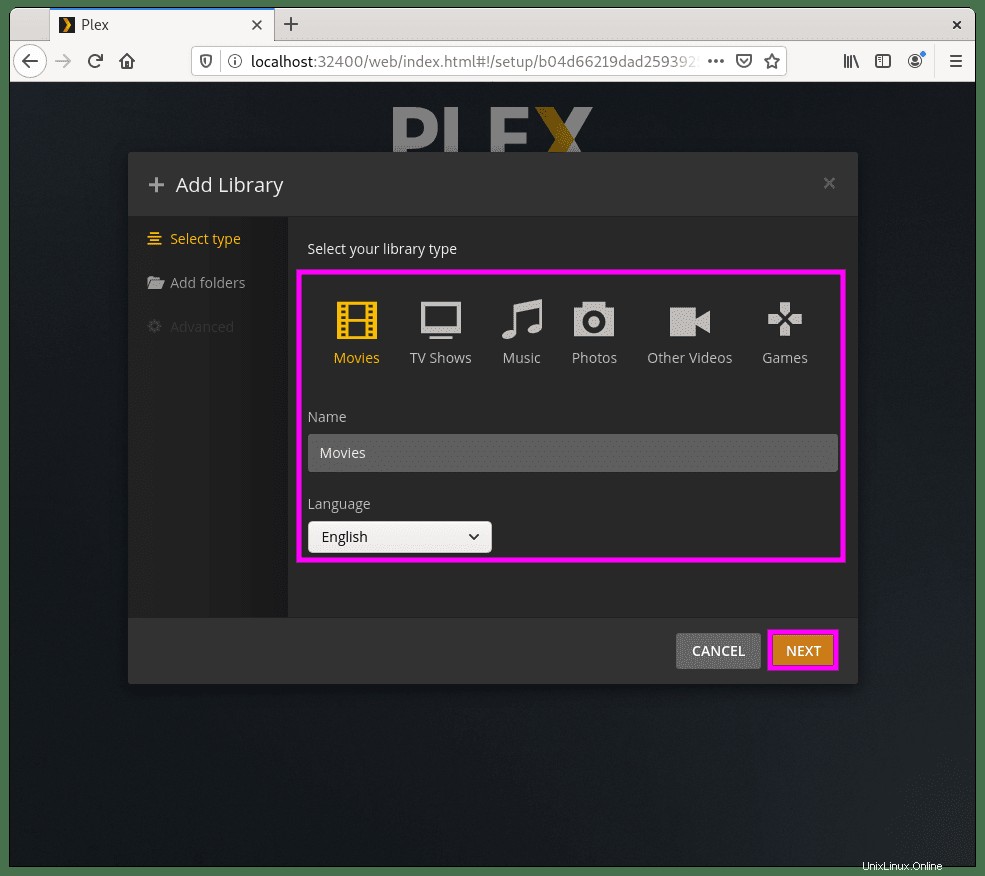
Klicken Sie auf NACH MEDIENORDNER DURCHSUCHEN und wählen Sie das Medienverzeichnis aus.
Beispiel:
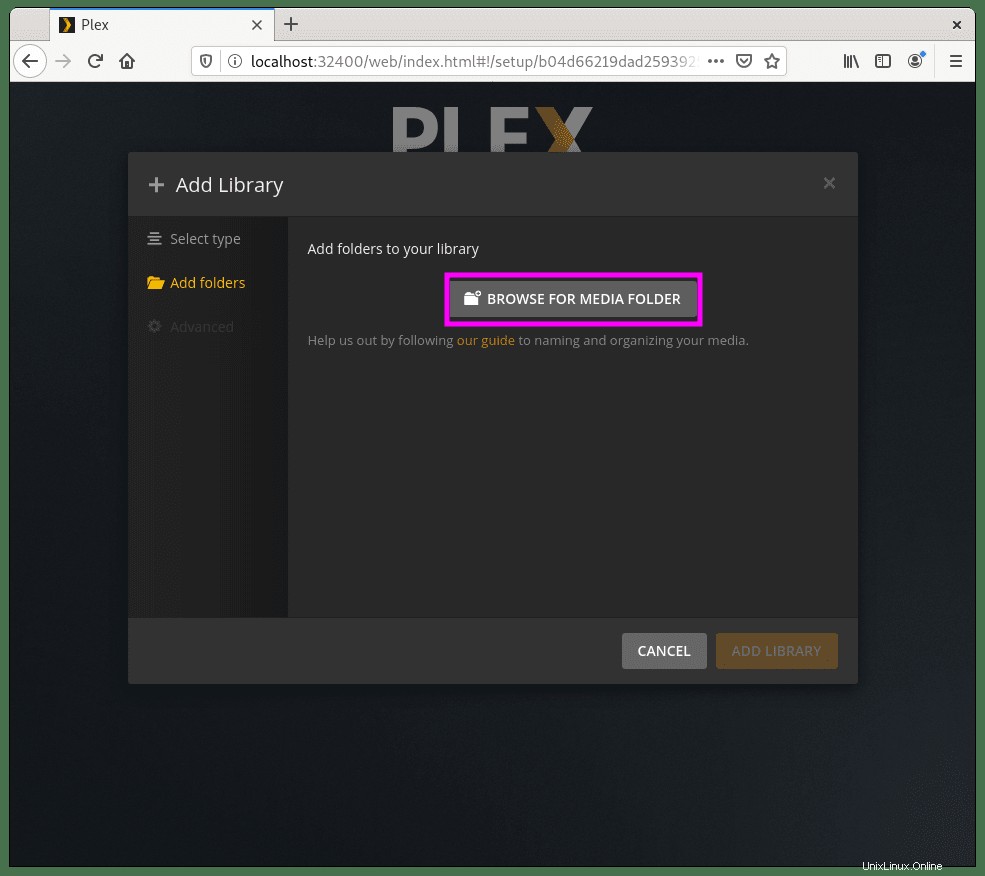
Die letzte Option ist, sobald der Ordner hinzugefügt wurde, werden die erweiterten Optionen angezeigt. Hier können Sie Plex weiter nach Ihren Wünschen anpassen. Klicken Sie anschließend auf BIBLIOTHEK HINZUFÜGEN , um mit der Installation der Erstkonfiguration fortzufahren.
Beispiel:
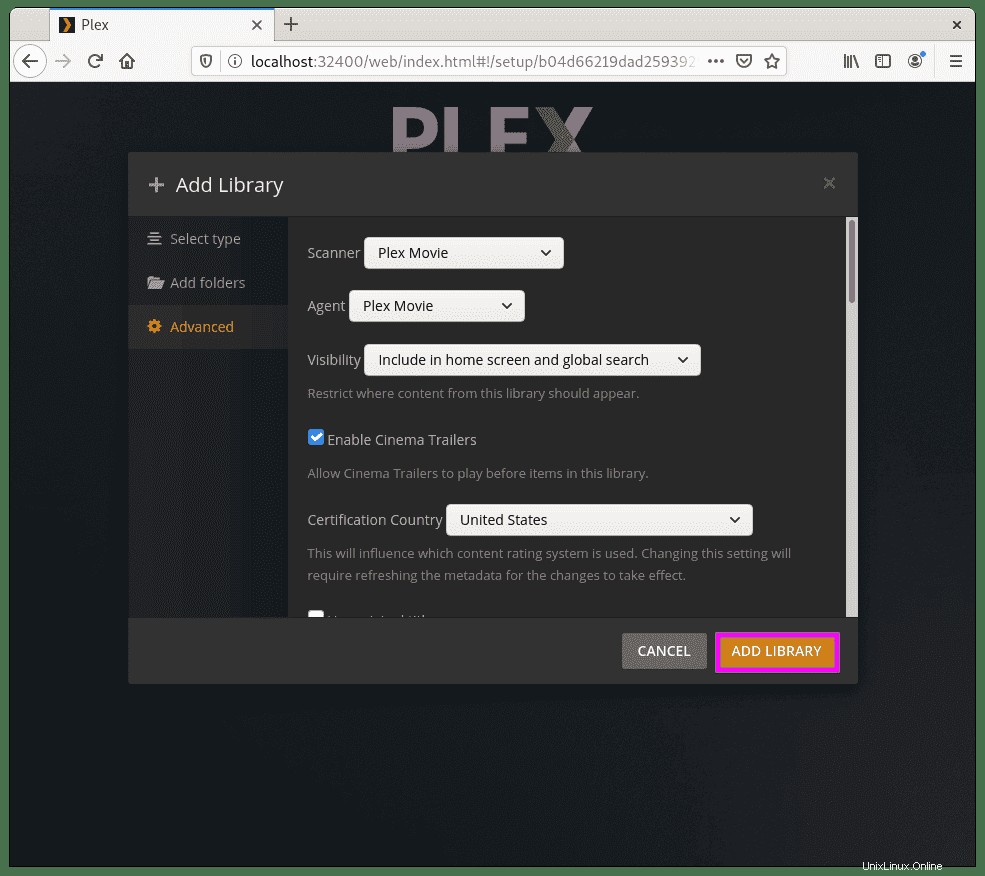
Schritt 5. Abschluss
Weiter, klicken Sie auf WEITER Schaltfläche, um die Ersteinrichtung mit oder ohne Hinzufügen einer Medienbibliothek abzuschließen.
Beispiel:
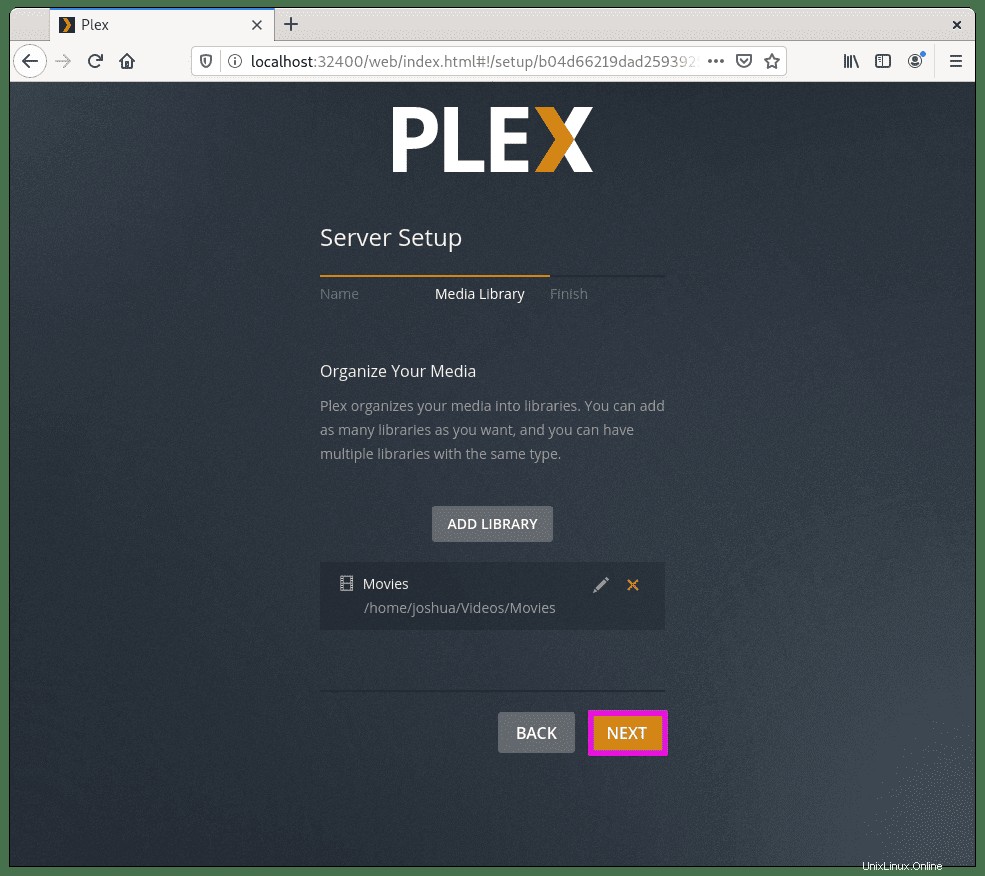
Der nächste Bildschirm informiert Sie darüber, dass Sie fertig sind. Klicken Sie auf FERTIG Schaltfläche, um zum Plex Dashboard zu gelangen.
Beispiel:
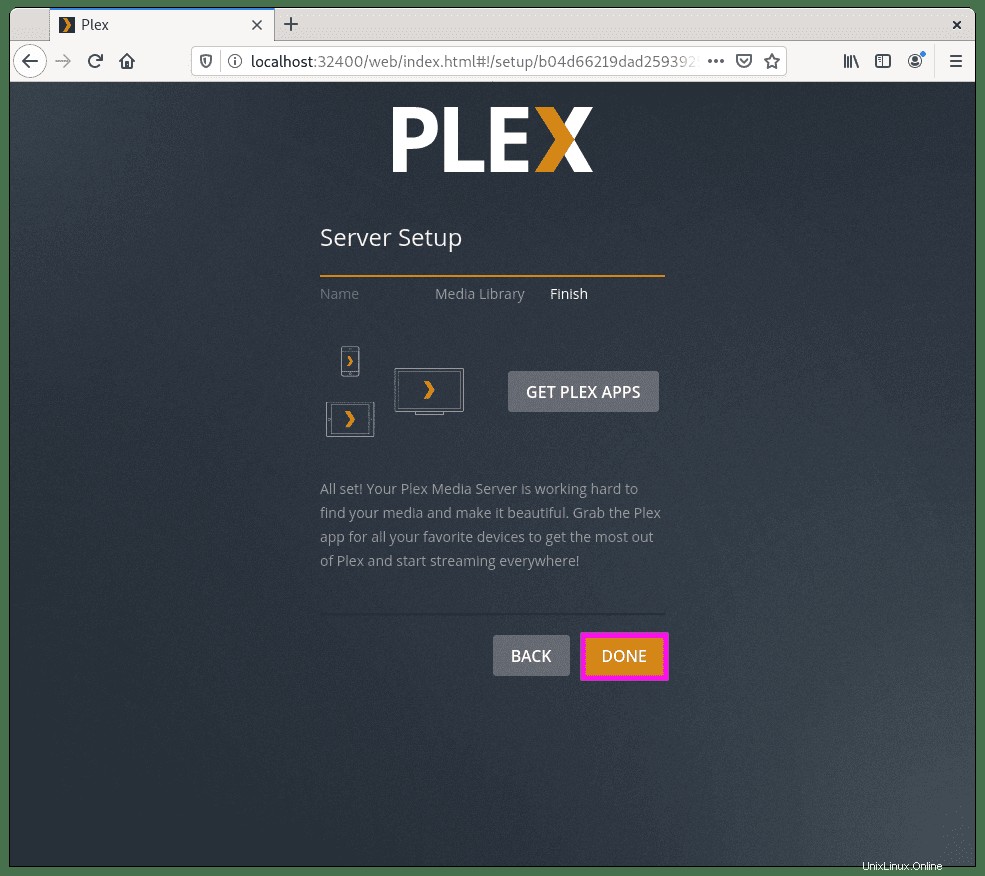
Jetzt gelangen Sie zu Ihrem Plex Dashboard.
Beispiel:
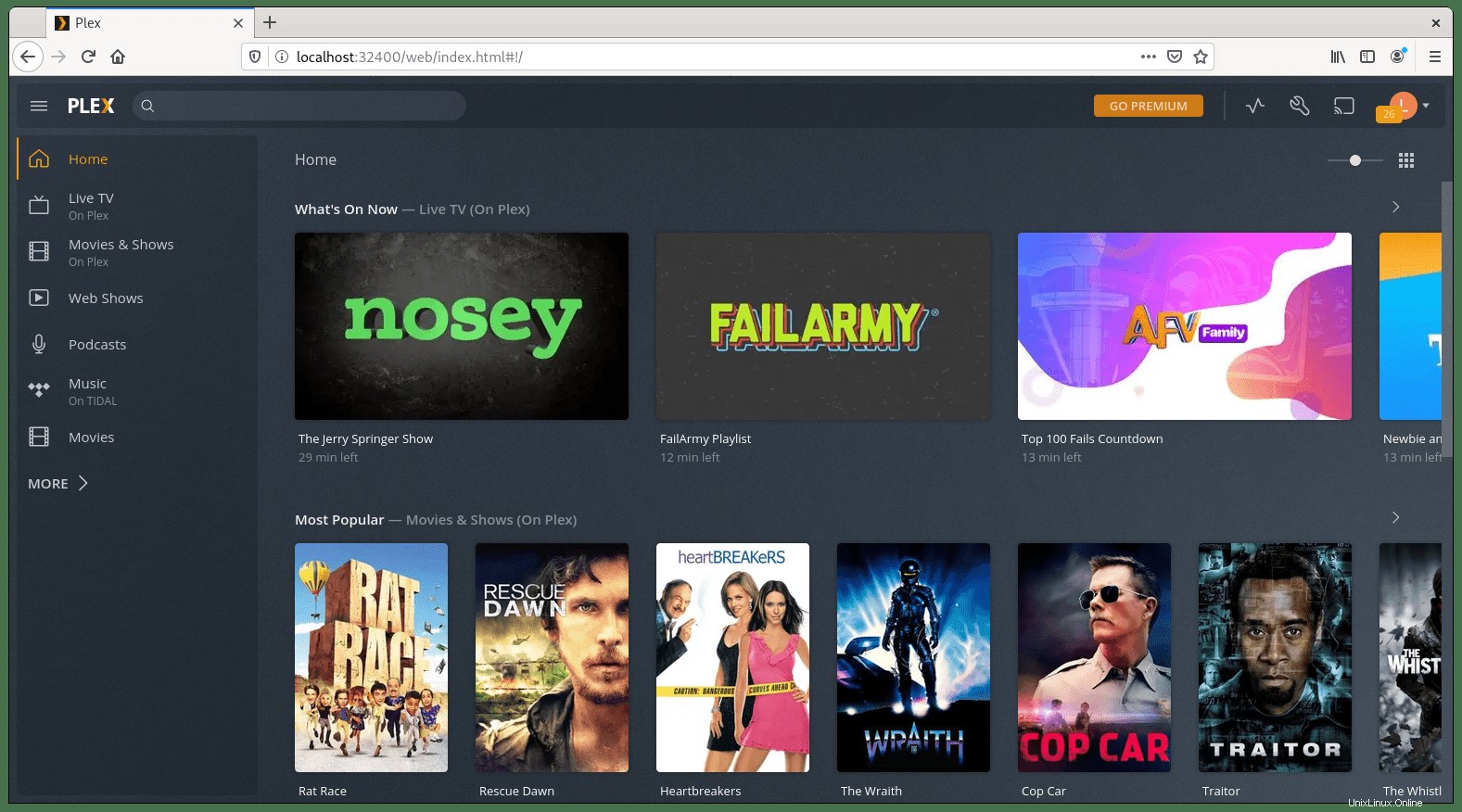
Berechtigungen für Mediendateien und -ordner
Während der Ersteinrichtung haben Sie möglicherweise bemerkt, dass Ihre Medien nicht angezeigt wurden. Möglicherweise haben Sie Probleme beim Hinzufügen von Inhalten, die nicht erfasst werden, wenn Plex sich weigert, den Inhalt auf Ihren vorhandenen internen und externen Festplatten zu finden. Dies liegt teilweise daran, dass Plex ein dediziertes Benutzerkonto mit dem Namen plexuser erstellt , das Lese- und Ausführungsberechtigungen für Ihre Medienverzeichnisse benötigt.
Debian-Berechtigungen können mit chown oder setfalc gesetzt werden; beide sind gut. Nachfolgend finden Sie einige Anwendungsbeispiele.
Setfalc-Beispiel:
sudo setfacl -R -m u:plex:rx /media/yourfolder/sudo setfacl -R -m u:plex:rx /media/yourfolder/tv
sudo setfacl -R -m u:plex:rx /media/yourfolder/moviesChown-Wege-Beispiel:
sudo chown -R plex:plex /media/yourfolder/Oder einzelne Dateien auf der Festplatte, wenn andere Ordner vorhanden sind, die Plex nicht berühren/zugreifen soll.
sudo chown -R plex:plex /media/yourfolder/tv
sudo chown -R plex:plex /media/yourfolder/moviesRichten Sie Nginx als Reverse-Proxy ein
Sie können einen Reverse-Proxy einrichten, um von einem entfernten Computer oder Netzwerk aus auf Plex Media Server zuzugreifen. In diesem Beispiel richtet das Tutorial einen Nginx-Proxyserver ein.
Installieren Sie zuerst Nginx:
sudo apt install nginx -yStandardmäßig sollte Nginx aktiviert sein, wenn es nicht aktiviert ist. verwenden:
sudo systemctl start nginxVerwenden Sie den folgenden Befehl, um zuzulassen, dass Nginx beim Booten gestartet wird:
sudo systemctl enable nginxBeispielausgabe bei Erfolg:
Synchronizing state of nginx.service with SysV service script with /lib/systemd/systemd-sysv-install.
Executing: /lib/systemd/systemd-sysv-install enable nginxÜberprüfen Sie nun, ob Nginx aktiviert ist und keine Fehler aufweist:
systemctl status nginxBeispielausgabe:
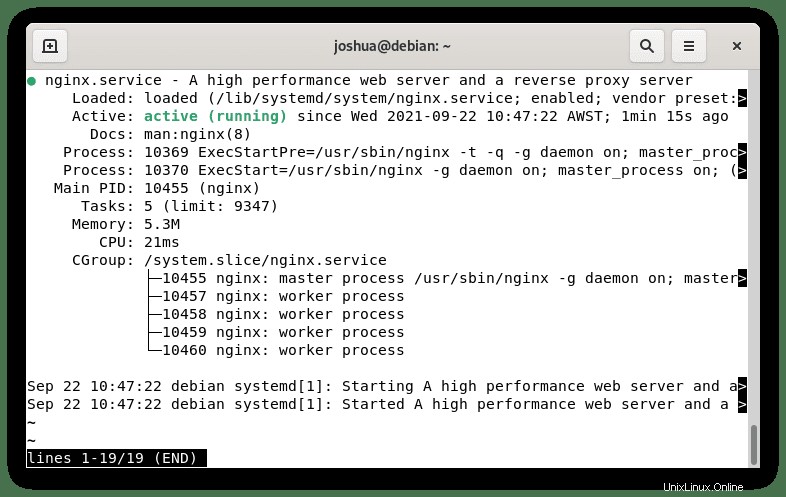
Erstellen Sie nun wie folgt einen neuen Serverblock:
sudo nano /etc/nginx/conf.d/plex.confSie benötigen einen aktiven Domainnamen, der für nur 1 bis 2 Dollar erworben werden kann, wenn Sie noch keinen haben. NameCheap hat die besten billigen Domains, die es gibt, und wenn Sie .com bevorzugen, verwenden Sie Cloudflare.
Nachdem Sie Ihre Subdomain erstellt haben, fügen Sie Folgendes zur Serverblockdatei hinzu:
server {
listen 80;
server_name plex.example.com;
location / {
proxy_pass http://127.0.0.1:32400;
proxy_set_header Host $host;
proxy_set_header X-Real-IP $remote_addr;
proxy_set_header X-Forwarded-For $proxy_add_x_forwarded_for;
#upgrade to WebSocket protocol when requested
proxy_set_header Upgrade $http_upgrade;
proxy_set_header Connection "Upgrade";
}
}Speichern Sie die Datei (STRG+O), Beenden Sie dann (STRG+X) .
Machen Sie jetzt einen Probelauf, um sicherzustellen, dass keine Fehler in der Nginx-Konfiguration oder Ihrem Serverblock vorhanden sind:
sudo nginx -tWenn alles richtig funktioniert, sollte die Beispielausgabe so aussehen:
nginx: the configuration file /etc/nginx/nginx.conf syntax is ok
nginx: configuration file /etc/nginx/nginx.conf test is successfulLaden Sie Nginx neu, damit die Änderung wirksam wird:
sudo systemctl reload nginxWenn Sie Ihre Domain und DNS-Einträge so eingerichtet haben, dass sie auf Ihre Server-IP verweisen, können Sie jetzt unter plex.example.com auf Ihren Plex Media Server zugreifen .
Sichern Sie Nginx mit Let’s Encrypt SSL Free Certificate
Idealerweise möchten Sie Ihr Nginx auf HTTPS mit einem SSL-Zertifikat ausführen . Verwenden Sie dazu am besten Let’s Encrypt eine kostenlose, automatisierte und offene Zertifizierungsstelle, die von der gemeinnützigen Internet Security Research Group (ISRG) betrieben wird .
Installieren Sie zuerst das certbot-Paket wie folgt:
sudo apt install python3-certbot-nginx -yFühren Sie nach der Installation den folgenden Befehl aus, um die Erstellung Ihres Zertifikats zu starten:
sudo certbot --nginx --agree-tos --redirect --hsts --staple-ocsp --email [email protected] -d plex.example.comDieses ideale Setup umfasst erzwungene HTTPS-301-Umleitungen, einen Strict-Transport-Security-Header und OCSP-Stapling. Passen Sie einfach E-Mail und Domainnamen an Ihre Anforderungen an.
Jetzt lautet Ihre URL HTTPS://plex.example.com statt HTTP://plex.example.com .
Beachten Sie, wenn Sie die alte HTTP-URL verwenden , wird automatisch auf HTTPS umgeleitet .
So aktualisieren Sie Plex Media Server
Plex kann mit dem standardmäßigen apt update command aktualisiert werden dass Sie die meiste Zeit damit verbringen würden, Pakete auf Ihrem System zu aktualisieren.
So suchen Sie nach Updates:
sudo apt updateWenn einer verfügbar ist, verwenden Sie den Upgrade-Befehl:
sudo apt upgrade plexmediaserver -ySo entfernen (deinstallieren) Sie Plex Media Server
Wenn Sie Plex nicht mehr verwenden und von Ihrem Debian-System entfernen möchten, führen Sie den folgenden Befehl aus:
sudo apt autoremove plexmediaserver -yHinweis:Wenn Sie den Nginx-Reverse-Proxy installiert haben, vergessen Sie nicht, ihn zu deaktivieren, und löschen Sie bei Bedarf die Konfigurationsdatei Ihrer Domain.