Der Chrome-Browser ist der beliebteste, verfügbar für Linux, Windows, macOS, Android und iPhone. Es kommt mit einer integrierten Übersetzung von Websites basierend auf Google Translate. Die Installation auf anderen Betriebssystemen ist im Vergleich zu Linux viel einfacher, da es sich um einen proprietären Browser handelt. Die Open-Source-Version Chromium ist jedoch sehr einfach herunterzuladen und einzurichten, da sie im Standard-Repository von Linux verfügbar ist. Obwohl sowohl Chrome als auch Chromium genau gleich sind, sollten Sie trotzdem Googles Chrome auf Ihrem Debian 11 Bullseye oder 10 Buster Linux installieren distros dann ist hier das Tutorial dazu.
Installation des Google Chrome-Browsers unter Debian 11 Bullseye Linux
Hier zeigen wir zwei Methoden, um diesen Browser auf Ihrem Linux einzurichten, eine verwendet das Repository und die andere, indem Sie die Chrome-Deb-Datei herunterladen und mit APT installieren.
#1. Methode mit Repo.
1. Google GPG-Schlüssel hinzufügen
Öffnen Sie das Befehlsterminal und führen Sie den angegebenen Befehl aus, um den GPG-Schlüssel von Google hinzuzufügen. Dies hilft dem System zu erkennen, dass die Pakete, die wir für die Installation des Chrome-Browsers herunterladen, aus der Originalquelle stammen und von niemandem manipuliert wurden.
wget -q -O - https://dl.google.com/linux/linux_signing_key.pub | sudo apt-key add -
2. Chrome-Repository unter Debian 11 hinzufügen
Der nächste Schritt besteht darin, das Google Chrome-Repository hinzuzufügen, das für Debian-basierte Linux-Systeme gedacht ist. Es ist das offizielle, daher erhalten wir immer die neuesten Pakete zur Installation.
sudo sh -c 'echo "deb [arch=amd64] http://dl.google.com/linux/chrome/deb/ stable main" >> /etc/apt/sources.list.d/google.list'
3. Systemaktualisierung auf Bullseye ausführen
Sobald das Repo hinzugefügt wurde, müssen wir das System über das neu hinzugefügte Repo informieren, damit es die darin verfügbaren Pakete erkennen kann. Führen Sie dazu einfach den Systemaktualisierungsbefehl aus-
sudo apt update
4. Chrome-Browser installieren
Führen Sie zuletzt den Tastenbefehl aus, um die stabile 64-Bit-Version des Chrome-Browsers auf Ihrem Bullseye-Linux herunterzuladen und zu installieren.
sudo apt install google-chrome-stable
5. Führen Sie den Browser aus
Gehen Sie gemäß Ihrer Desktop-Umgebung zu Alle Anwendungen und suchen Sie nach Google Chrome. Wenn das Symbol angezeigt wird, klicken Sie darauf, um Websites auszuführen und zu durchsuchen.
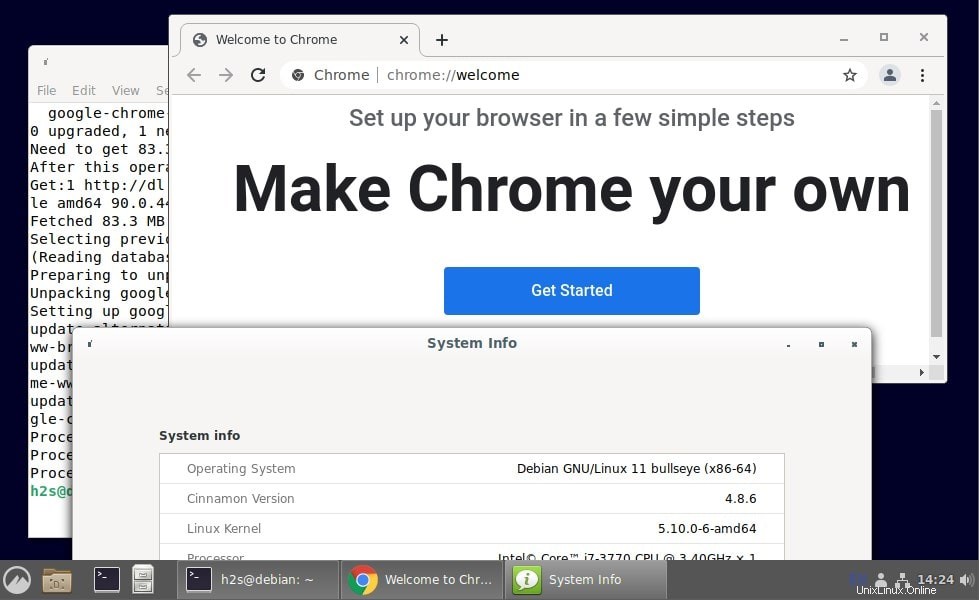
#2. Methode mit Debian-Datei
Wenn Sie sich nicht für die obige Methode entscheiden möchten, dann laden Sie die Debian-Datei manuell herunter verfügbar auf seiner offiziellen Website
- Systembrowser öffnen
- Besuchen Sie die Chrome-Website
- Klicken Sie auf Herunterladen Chrome-Schaltfläche.
- Wählen Sie .Deb aus Paket.
- Klicken Sie auf „Akzeptieren und installieren ”-Schaltfläche.
- Dadurch wird die Datei heruntergeladen.
- Öffnen Sie das Befehlsterminal und führen Sie
sudo apt install ./Downloads/google-chrome-stable_current_amd64.deb
aus
Andere Anleitungen:
- So installieren Sie den Chrome-Browser auf Elementary OS
- Installieren Sie den Chrome-Browser unter Rocky Linux 8
- Schritte zur Installation von Chrome auf OpenSUSE Tumbleweed oder Leap
- Tutorial zur Installation von Google Chromium OS auf jedem PC oder Laptop