Standardmäßig wird Debian nicht mit installiertem Snap oder Snap Store geliefert, da dies eine Funktion ist, die von Canonical entwickelt wurde, um schneller und einfacher die neuesten Softwareversionen auf Ubuntu zu installieren Systeme und Snap-Pakete werden von einem zentralen SNAP-Server installiert, der von Canonical betrieben wird.
Da Ubuntu auf Debian basiert, kann Snap installiert werden und funktioniert größtenteils mit den meisten Paketen. Es gibt ein paar Konflikte mit bestimmten Paketen, besonders wenn Debian eine neue Veröffentlichung ausspuckt, zum Glück gibt es nur wenige stabile Debian-Veröffentlichungen. Das Problem mit dem Snaps VS APT-Paketmanager besteht darin, dass Snaps in sich geschlossen sind, was zu einer erhöhten .snap-Datei führt, da alle Abhängigkeiten enthalten sind. Im Gegensatz dazu ist APT viel leichter als sein Snap-Pendant, da es keine Abhängigkeiten bündeln muss.
Einige Vorteile der Verwendung von Snap-Paketen bestehen jedoch darin, dass sie häufiger auf dem neuesten Stand sind als APT-Pakete, insbesondere bei Distributionen wie Debian, das unglaublich stabil ist. Dies ist jedoch mit Nachteilen älterer Pakete/Software verbunden. Ein weiterer Vorteil ist, dass Sie dasselbe Paket zusammen mit .deb-Paketen von APT installieren können, wenn Sie Snap-Pakete installieren, da sie keine Konflikte verursachen und in bestimmten Situationen nützlich sein können.
Die Installation von Snap in Debian 11 Bullseye ist ein recht unkomplizierter Vorgang. Am Ende des Tutorials erfahren Sie, wie Sie Snap und Snap-Store unter Debian 11 Bullseye installieren.
Voraussetzungen
- Empfohlenes Betriebssystem: Debian 11 Bullseye
- Benutzerkonto: Ein Benutzerkonto mit sudo-Privilegien oder Root-Zugriff (su-Befehl) .
- Erforderliche Pakete:
Betriebssystem aktualisieren
Aktualisieren Sie Ihr Debian 11 Betriebssystem, um sicherzustellen, dass alle vorhandenen Pakete auf dem neuesten Stand sind:
sudo apt update && sudo apt upgradeRoot- oder Sudo-Zugriff
Wenn Sie Ihr Konto beim Start mit Debian im Vergleich zu anderen Distributionen erstellen, erhält es standardmäßig nicht automatisch den Sudoers-Status. Sie müssen entweder Zugriff auf das Root-Passwort haben um den su-Befehl zu verwenden oder besuchen Sie unser Tutorial zum Hinzufügen eines Benutzers zu Sudoern unter Debian.
Installieren Sie Snap (Snapd)
Snap kann aus dem Standard-Repository von Debian 11 installiert werden, und das Paket heißt snapd .
Führen Sie den folgenden Befehl aus, um die Snap-Installation zu starten.
sudo apt install snapdBeispielausgabe:
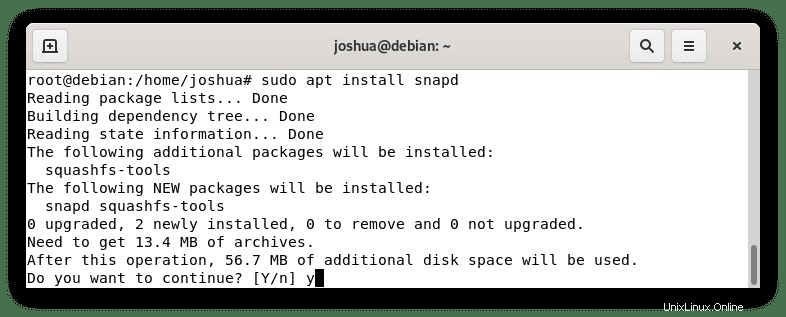
Geben Sie "J" ein drücken Sie dann die "ENTER-TASTE" um mit der Installation fortzufahren.
Sobald Snap installiert ist, wird dringend empfohlen, sich abzumelden und wieder anzumelden oder Ihren Dienst neu zu starten, um sicherzustellen, dass die Pfade von Snap korrekt aktualisiert werden.
sudo systemctl restart snapdWenn Sie Snap zum ersten Mal installieren, wird empfohlen, die Kerndateien zu installieren, um Konflikte zu vermeiden:
sudo snap install coreBeispielausgabe:
core 16-2.51.4 from Canonical✓ installedÜberprüfen Sie als Nächstes, ob der Snapd-Dienst ausgeführt wird, indem Sie den Befehl systemctl verwenden:
systemctl status snapdBeispiel:
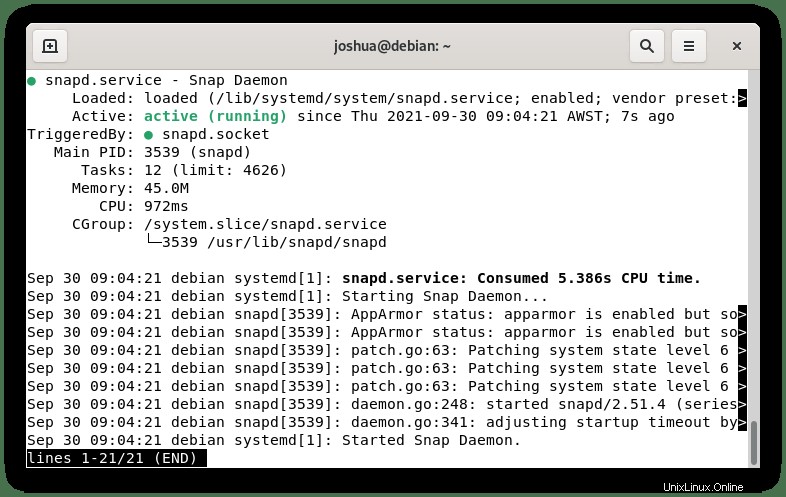
Wenn der Dienst nicht aktiviert wurde, verwenden Sie den folgenden Befehl, um Snap zu starten.
sudo systemctl start snapVerwenden Sie den folgenden Befehl, um Snap beim Systemstart zu aktivieren:
sudo systemctl enable snapSo verwenden Sie Snap
Paket installieren
Jetzt, da Snap installiert ist, können Sie die Installation eines Pakets schnell testen, und das kann alles sein; Für das Tutorial wird die Discord-Anwendung jedoch das Beispiel sein.
sudo snap install discordBeispielausgabe:
discord 0.0.16 from Snapcrafters installedAktualisierungspakete
Führen Sie für die Zukunft den folgenden Befehl aus, um Discord und alle anderen von Snap installierten Pakete zu aktualisieren:
sudo snap refreshPakete entfernen
Wenn Discord nicht mehr installiert sein muss, entferne es mit dem Befehl Snap entfernen.
sudo snap remove discordBeispielausgabe:
discord removedDiscord funktioniert gut mit Snap und Snap Store; Wie eingangs erwähnt, können einige Anwendungen jedoch problematisch sein, z. B. wenn dem Anwendungsmenü keine Symbole hinzugefügt werden. Lesen Sie in diesem Fall den Abschnitt zur Fehlerbehebung am Ende des Tutorials.
Optional – Snap-Store installieren
Nachdem Sie Snap auf Ihrem Debian-System installiert haben, haben Sie die Möglichkeit, den Snapcraft-Store zu installieren, der eine grafische Benutzeroberfläche verwendet, die ansprechender und einfacher nach Paketen zu durchsuchen ist. Dies ist völlig optional, aber wenn Sie installieren möchten, führen Sie den folgenden Befehl aus:
sudo snap install snap-storeBeispielausgabe:
snap-store 3.38.0-64-g23c4c77 from Canonical✓ installedNach Abschluss der Installation können Sie Snap Store auf verschiedene Arten ausführen.
Während Sie sich in Ihrem Terminal befinden, können Sie zunächst den folgenden Befehl verwenden:
snap run snap-storeAlternativ führen Sie snap run snap-store & aus Befehl im Hintergrund, um das Terminal freizugeben:
snap run snap-store &Dies ist jedoch nicht praktikabel, und Sie würden den folgenden Pfad auf Ihrem Desktop verwenden, um ihn mit dem Pfad zu öffnen:Aktivitäten> Anwendungen anzeigen> Snap Store . Wenn Sie es nicht finden können, verwenden Sie die Suchfunktion im Menü Anwendungen anzeigen, wenn Sie viele Anwendungen installiert haben.
Beispiel:
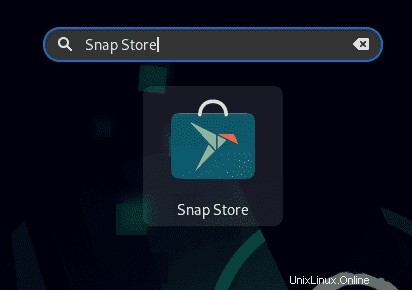
Nach dem Öffnen gelangen Sie auf die Landing Store-Seite des Snap Store. Von hier aus können Sie Snap-Pakete Ihrer Wahl suchen und installieren.
Beispiel:
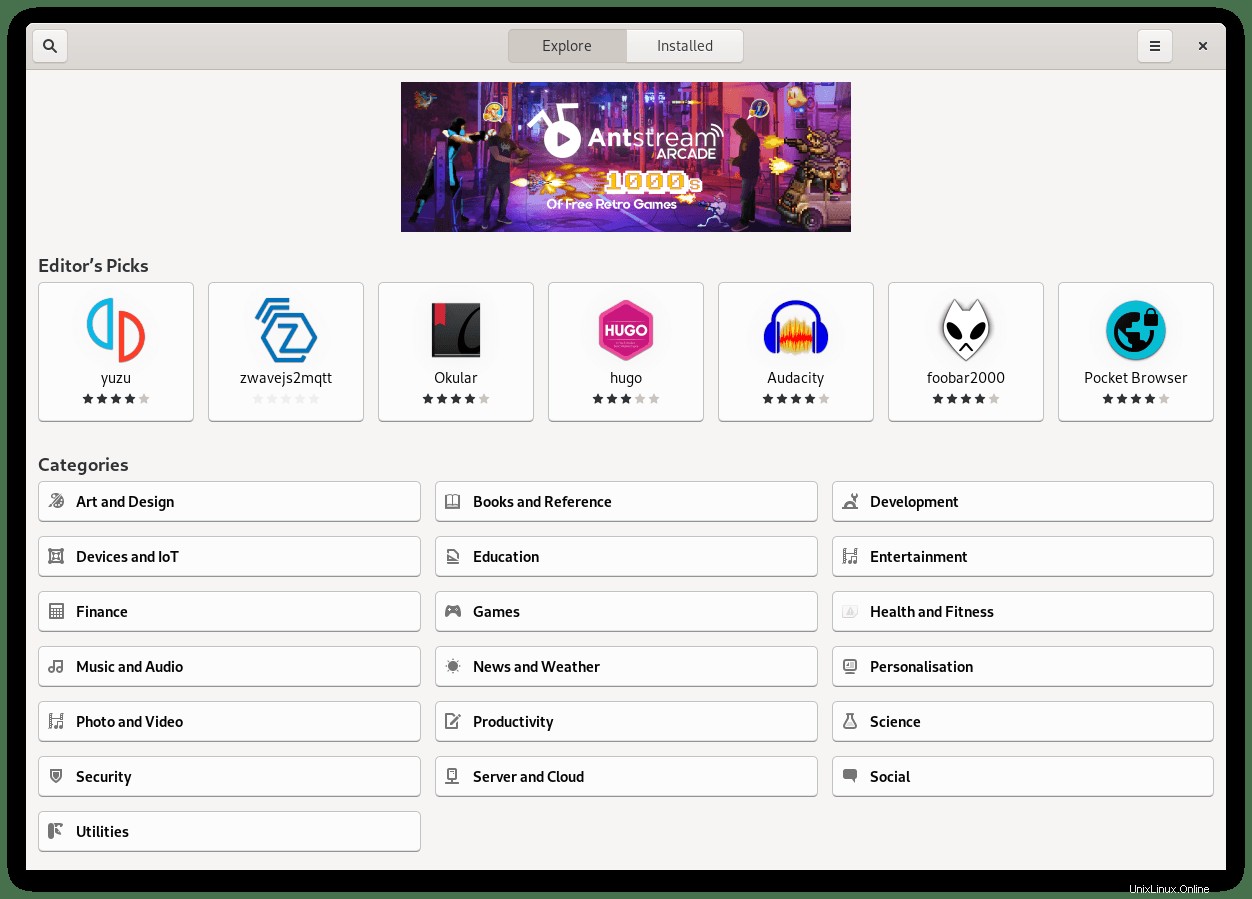
Fehlerbehebung – Snap-Symbole fehlen
Derzeit funktioniert Snap unter Debian 11 größtenteils mit den meisten Paketen. In einigen Fällen wird das Symbol von Anwendungen jedoch nicht zum System-App-Startprogramm hinzugefügt. Dies kann mit dem folgenden Verfahren behoben werden.
Führen Sie zuerst den folgenden Befehl aus ln -s command :
sudo ln -s /etc/profile.d/apps-bin-path.sh /etc/X11/Xsession.d/99snapVerwenden Sie als Nächstes einen Texteditor, um die Datei login.defs zu öffnen :
sudo nano /etc/login.defsSobald Sie sich in der Datei befinden, fügen Sie den folgenden Code am Ende der Datei ein.
ENV_PATH PATH=/usr/local/sbin:/usr/local/bin:/usr/sbin:/usr/bin:/sbin:/bin:/snap/binBeispiel:
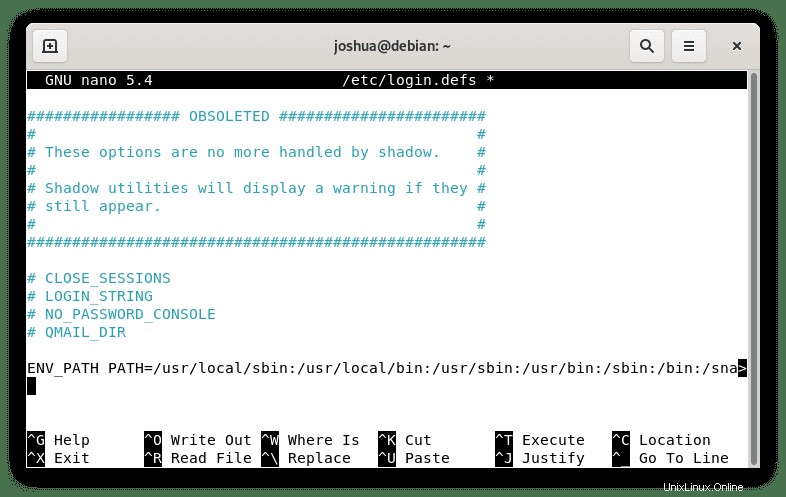
Als nächstes speichern Sie die Datei STRG+O dann mit STRG+X beenden .
Um die Korrekturen live zu schalten, müssen Sie sich abmelden und wieder anmelden. Es empfiehlt sich jedoch, das System neu zu starten.
sudo reboot nowWenn Sie sich wieder beim System anmelden, sollten die fehlenden Symbole erscheinen.
Snap entfernen (von Debian)
Führen Sie den folgenden Befehl aus, um Snap von Ihrem Debian-System zu entfernen:
sudo apt autoremove snapd --purgeBeispielausgabe:
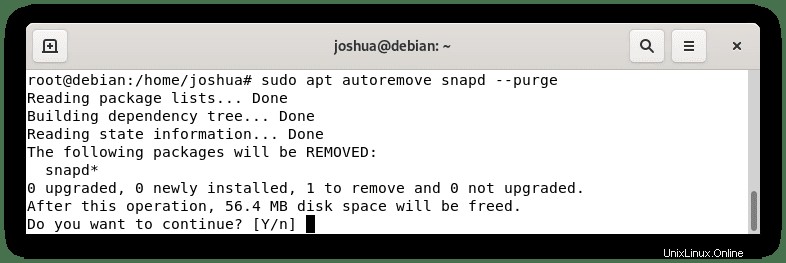
Geben Sie "J" ein drücken Sie dann die "ENTER-TASTE" um mit der Deinstallation (Entfernung) fortzufahren.
Dadurch werden Snap und alle zusätzlich installierten Pakete und Abhängigkeiten entfernt. Wenn Sie beispielsweise Snap Store installiert und nicht zuvor entfernt haben, werden dieses Paket und alle anderen von Snap vollständig installiert.
Beispiel:
Removing snap snapcraft and revision 6751
Removing snap-snapcraft-6751.mount
Discarding preserved snap namespaces
Final directory cleanup
Removing extra snap-confine apparmor rules
Removing snapd cache
Removing snapd state