Pycharm wurde von JetBrains, dem gleichen Unternehmen hinter IntelliJ IDEA, entwickelt und ist eine der am weitesten verbreiteten IDEs (Integrated Development Environment) für die Entwicklung von Python-Anwendungen. Es ist eine funktionsreiche IDE, die mit allen Funktionen ausgestattet ist, die Sie zum Schreiben und Debuggen Ihres Python-Codes benötigen. Es erstellt eine virtuelle Umgebung, die Sie zum Ausführen von Code verwenden können.
Pycharm ist in 3 Editionen erhältlich:Community, Education und Professional. Die Community Edition ist absolut kostenlos und Open Source und wird ständig von Entwicklern gepflegt. Die Education Edition bietet eine viel einfachere Benutzeroberfläche und basiert auf der Community Edition. Die Professional Edition ist eine kostenpflichtige Edition und bietet umfangreiche Funktionalitäten wie die Unterstützung weiterer Sprachen und zusätzliche Tools für die Web- und Datenbankentwicklung.
In dieser Anleitung konzentrieren wir uns auf die Installation von Pycharm auf Debian 11.
Option 1:Pycharm mit Snap installieren
Eine der einfachsten Möglichkeiten, Pycharm zu installieren, ist die Verwendung von Snap. Snap ist ein von Canonical – der Muttergesellschaft von Ubuntu – entwickeltes Tool zur Softwarepaketierung und -bereitstellung.
Ein Snap ist eine containerisierte Anwendung, die den Anwendungscode zusammen mit seinen Abhängigkeiten, Bibliotheken, Quellcode und Konfigurationsdateien bündelt. Snaps sind verteilungsunabhängig und funktionieren über mehrere verschiedene Verteilungen hinweg. Der Hauptvorteil der Verwendung von Snaps besteht darin, dass Abhängigkeiten gut gepflegt werden. Daher müssen Sie sich keine Sorgen machen, dass während der Installation einer Anwendung Abhängigkeitsfehler auftreten. Snaps werden in Snapcraft gehostet, einem Snap-Shop, der Tausende von Snap-Paketen enthält.
Um loszulegen, müssen wir den Snapd-Daemon vor allem anderen installieren und aktivieren. Dies ist ein Dienst, mit dem Sie Snaps auf Ihrem System verwalten können. Später werden wir Snap verwenden, um die Pycharm-Anwendung zu installieren.
Aktualisieren Sie zuerst die Paketlisten
$ sudo apt update
Installieren Sie dann snapd wie folgt:
$ sudo apt install snapd
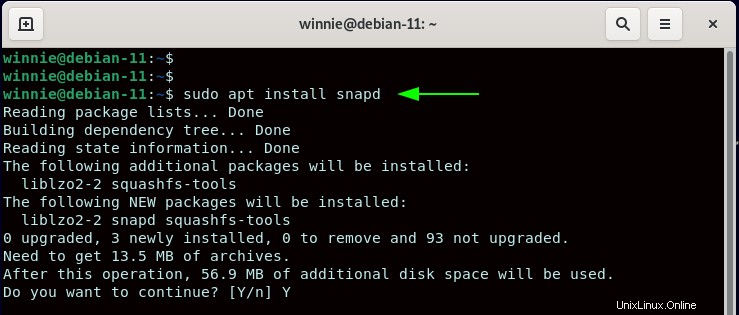
Aktivieren Sie nach der Installation den Snapd-Daemon.
$ sudo systemctl enable snapd —-now

Es ist ratsam, die klassische Snap-Unterstützung zu aktivieren, die möglicherweise von Paketen benötigt wird, die möglicherweise von der gebündelten Snap-Anwendung befreit werden müssen, und wie andere herkömmliche Pakete vollen Systemzugriff erhalten. Um die klassische Snap-Unterstützung zu aktivieren, führen Sie den folgenden Befehl aus:
$ sudo ln -s /var/lib/snapd/ /snap

Installieren Sie außerdem Kerndateien.
$ sudo snap install core
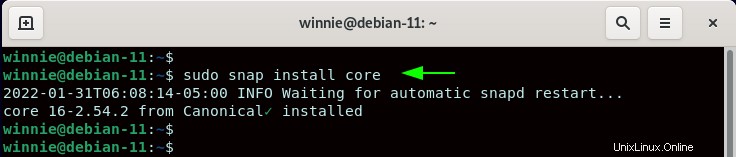
Starten Sie als Nächstes den Snapd-Daemon neu.
$ sudo systemctl restart snapd
Überprüfen Sie dann seinen Status wie folgt.
$ sudo systemctl status snapd
Aus der Ausgabe können Sie sehen, dass snapd aktiv ist und ausgeführt wird.
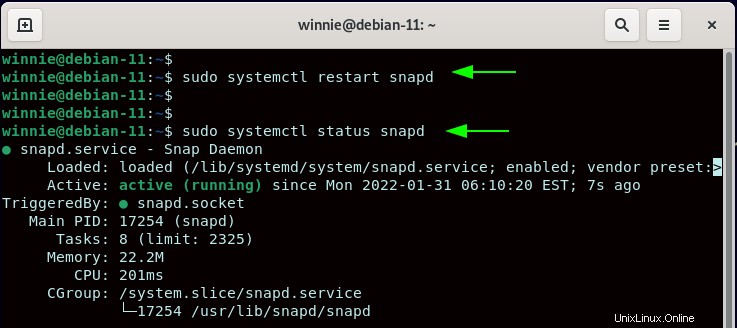
Der nächste Schritt ist die Installation von Pycharm von Snap. Es gibt drei Editionen von Pycharm:Community, Educational und Professional.
Für diesen Leitfaden werden wir die Community Edition installieren, die kostenlos und Open Source ist. Führen Sie daher Folgendes aus:
$ sudo snap install pycharm-community --classic
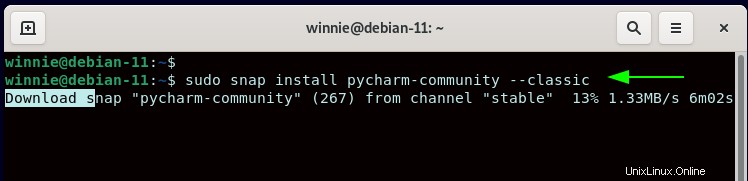
Sobald die Installation abgeschlossen ist, erhalten Sie die folgende Ausgabe.

Führen Sie für die Education-Edition den folgenden Befehl aus:
$ sudo snap install pycharm-professional --classic
Führen Sie für die Professional Edition den folgenden Befehl aus:
$ sudo snap install pycharm-educational --classic
An diesem Punkt ist Pycharm erfolgreich installiert. Das Pycharm-Symbol ist jedoch erst beim nächsten Neustart verfügbar. Starten Sie daher Ihr System neu.
$ sudo reboot
HINWEIS:
Snapshots sind zwar eine bequeme Methode zur Installation von Softwareanwendungen, nehmen jedoch im Vergleich zur Installation von Softwarepaketen aus offiziellen Repositories mit herkömmlichen Paketmanagern wie APT und DNF erheblichen Speicherplatz in Anspruch. Der Kompromiss sind jedoch regelmäßige Updates und ständig gepflegte Pakete.
Sie können in Zukunft alle Snap-Pakete mit dem einfachen Befehl aktualisieren:
$ sudo snap refresh
Option 2:Pycharm von Flatpak installieren
Die zweite Option ist die Installation von Pycharm von Flatpak. Dies ist ein weiteres universelles Paketverwaltungsprogramm, mit dem Sie Softwarepakete installieren und verwalten können, ohne sich um Abhängigkeiten kümmern zu müssen. Wie Snap ist es verteilungsunabhängig und ermöglicht es Ihnen, Softwarepakete zu installieren, ohne sich um Ihre Linux-Distribution kümmern zu müssen. Flatpak-Anwendungen werden isoliert in einer als Sandbox bezeichneten Umgebung ausgeführt, die alles enthält, was zum Ausführen der jeweiligen Anwendung erforderlich ist.
Um Flatpak verwenden zu können, müssen Sie zunächst Flatpak auf Ihrem System installieren und aktivieren. Daher beginnen wir mit der Installation von Flatpak wie folgt:
$ sudo apt install flatpak
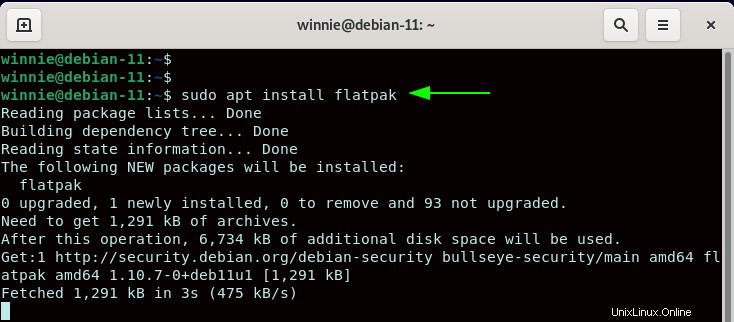
Fahren Sie nach der Installation fort und aktivieren Sie das Flatpak-Repository von Flathub, einem Flatpak App Store für Flatpak-Anwendungen.
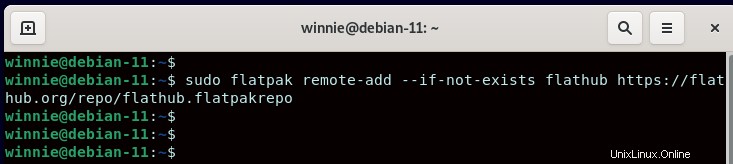
Flatpak bietet nur Community- und Educational-Editionen an. Aber wie immer ist die Community-Edition besonders für Anfänger immer zu empfehlen.
Um die Community Edition zu installieren, führen Sie den folgenden Befehl aus:
$ sudo flatpak install flathub com.jetbrains.PyCharm-Community
Führen Sie für die Professional Edition den folgenden Befehl aus:
$ sudo flatpak install flathub com.jetbrains.PyCharm-Professional
Hier ist eine Beispielausgabe. Achten Sie darauf, bei allen Eingabeaufforderungen „Y“ zu drücken.
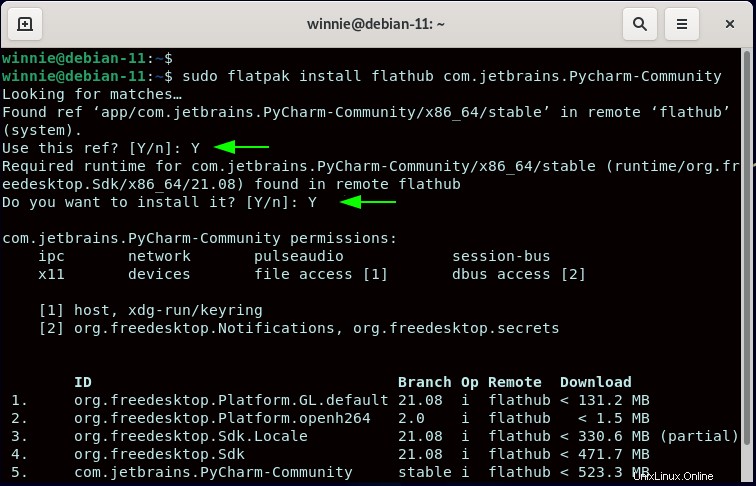
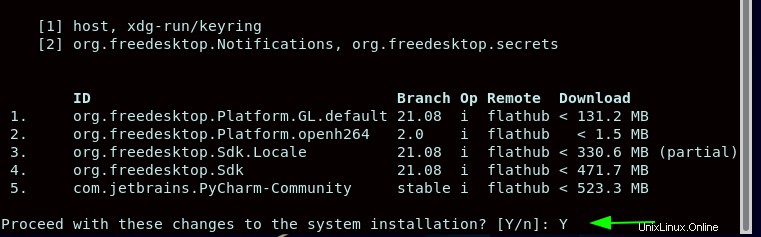
Pycharm starten
Um Pycharm zu starten, klicken Sie oben links auf Ihrem Desktop auf „Aktivitäten“ und suchen Sie nach „Pycharm“. Klicken Sie auf das Symbol, um Pycharm zu starten.
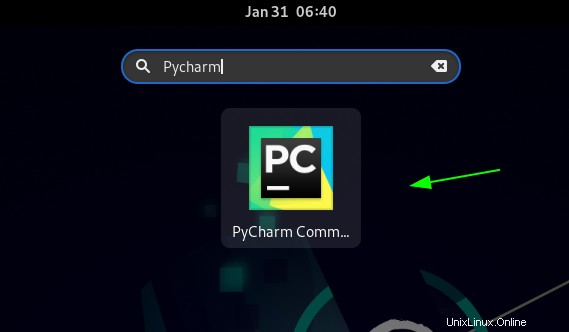
Nach einigen Sekunden erhalten Sie eine Popup-GUI wie gezeigt. Akzeptieren Sie die Nutzungsbedingungen und klicken Sie auf Weiter ’, um mit der Installation fortzufahren.
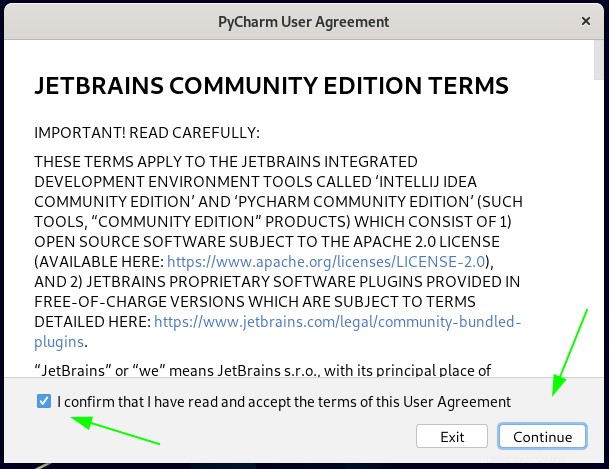
Wählen Sie als Nächstes aus, ob Sie die Daten Ihrer Anwendung zu Funktionen, Plugin-Leistung usw. anonym mit Pycharm-Entwicklern teilen möchten oder nicht.
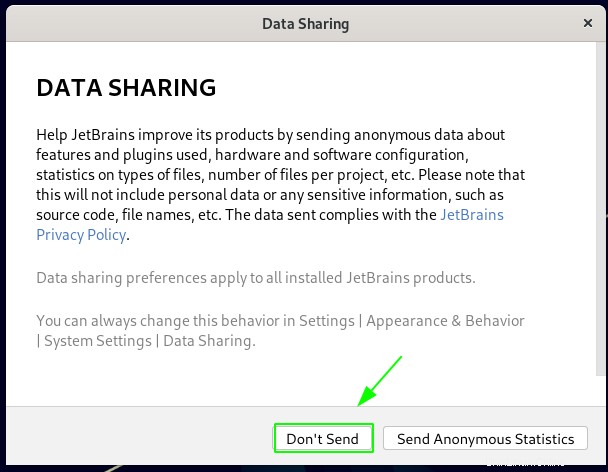
Und schließlich erhalten Sie das Standard-Pycharm-Fenster. Klicken Sie auf „Tour starten“. “, um sich mit den verschiedenen Pycharm-Funktionen vertraut zu machen, mit denen Sie bald interagieren werden..
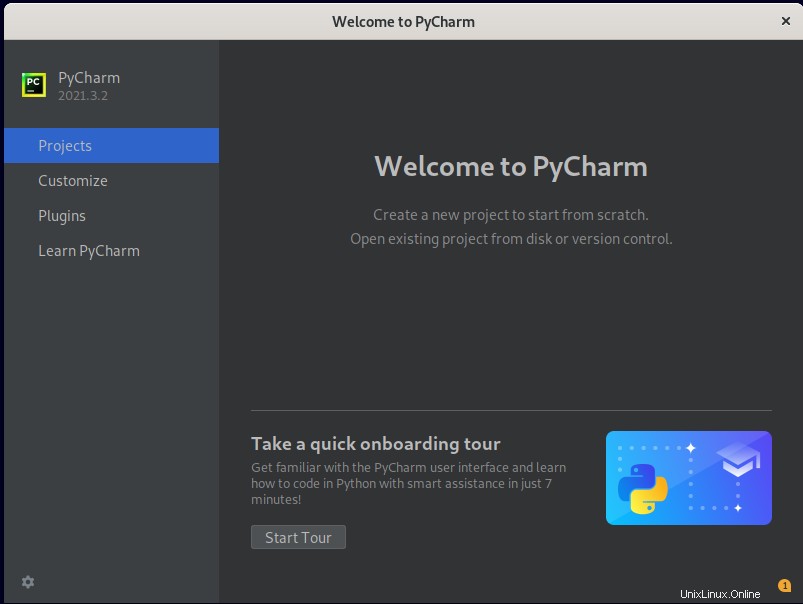
Bravo! Sie haben Pycharm erfolgreich auf Debian 11 BullsEye installiert.