GIMP steht für GNU Image Manipulation Program. Es ist ein kostenloses Open-Source-Grafikbearbeitungstool, das speziell für die Bildbearbeitung und -bearbeitung verwendet wird. Es bietet auch weitere erstaunliche Funktionen wie Transcodierung zwischen verschiedenen Bildformaten, hilft beim Freiformzeichnen und viele weitere grafikspezifische Aufgaben.
Wir werden GIMP in diesem Tutorial auf dem Debian 11 Bullseye-System installieren, indem wir zwei verschiedene Methoden verwenden, indem wir das apt-Repository verwenden und Gimp über die Snap-Anwendung installieren.
Voraussetzungen
Sie können die Gimp-Software auf Ihrem Debian 11-System installieren, indem Sie auf die System-Root-Rechte zugreifen.
Installation von GIMP auf einem Debian 11-System
Führen Sie die folgenden Schritte aus, um GIMP auf einem Debian 11-System zu installieren:
Methode Nr. 01:Installieren Sie GIMP mit dem apt-Repository
Mit dieser Methode können Sie GIMP direkt aus dem Basis-Repository Ihres Systems installieren, indem Sie einige Schritte befolgen:
Schritt 1:System-Repository aktualisieren
Bevor Sie mit der Installation des GIMP-Tools auf Ihrem Debian-System beginnen, stellen Sie sicher, dass alle installierten Debian-Pakete auf die neueste Version aktualisiert wurden. Verwenden Sie also die unten aufgeführten Befehle, um Ihre Systemapt-Pakete zu aktualisieren:
$ sudo apt update
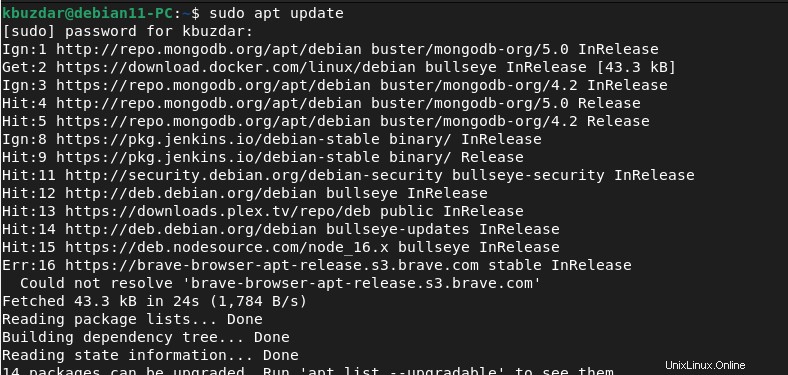
$ sudo apt upgrade
Schritt 2:Installieren Sie GIMP mit dem apt-Repository
GIMP ist standardmäßig im Basis-Repository des Systems enthalten, Sie können es jedoch installieren, indem Sie den unten angegebenen Befehl ausführen:
$ sudo apt install gimp
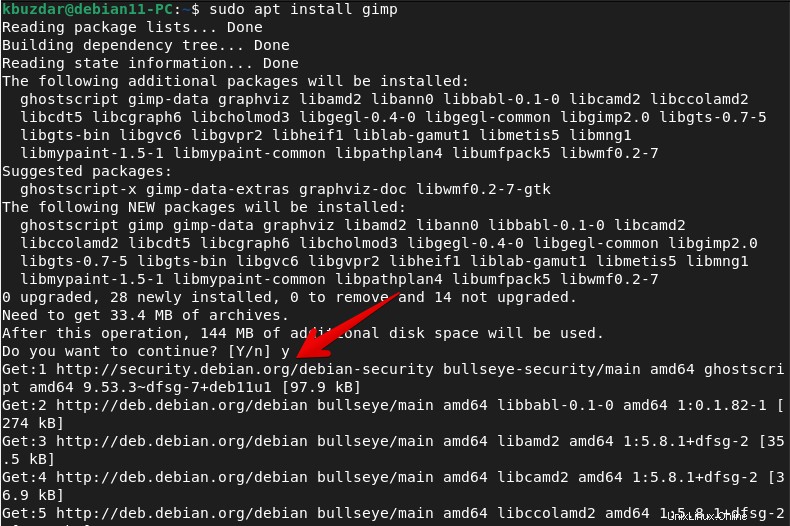
Herzliche Glückwünsche! Die GIMP-Installation wurde erfolgreich auf Ihrem Debian 11-System abgeschlossen. Jetzt können Sie es starten und verwenden. Zeigen Sie die installierte Gimp-Version mit dem unten genannten Befehl an:
$ gimp -version

Aus dem obigen Screenshot können Sie sehen, dass das GNU Image Manipulation Program Version 2.10.22 jetzt auf Ihrem Debian 11-System installiert ist.
Schritt 3:Starten Sie GIMP unter Debian 11
Um auf die Benutzeroberfläche der GIMP-Anwendung zuzugreifen, gehen Sie in das Anwendungsmenü und starten Sie es auf Ihrem Desktop, indem Sie in der Suchleiste der Anwendung nach „gimp“ suchen:
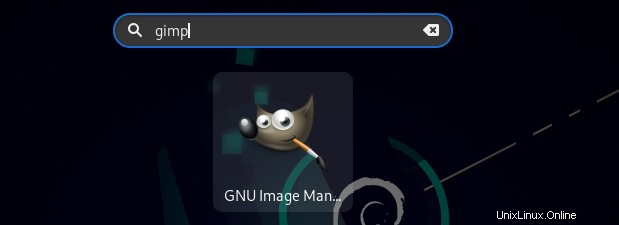
Klicken Sie auf das GIMP-Anwendungssymbol, um es zu starten. Die folgende Gimp-Anwendungsoberfläche wird auf Ihrem Debian 11-Desktop angezeigt:
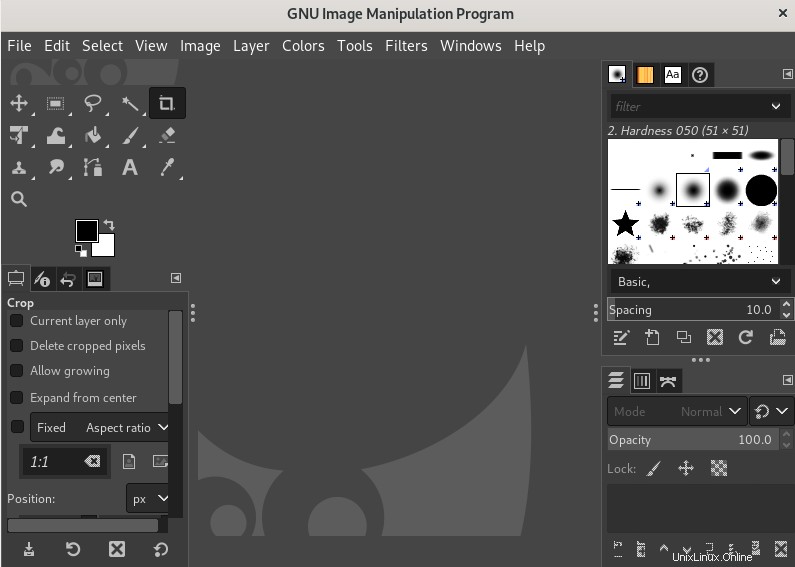
Methode Nr. 02:Gimp mit Snap installieren
Eine andere alternative Möglichkeit, GIMP zu installieren, ist die Verwendung der Snap-Anwendung. Installieren Sie also zuerst das `snapd`-Paket, indem Sie den unten erwähnten Befehl verwenden:
$ sudo apt install snapd
$ sudo snap install gimp

Die GIMP-Installation mit Snap dauert einige Sekunden. Danach wird die folgende Benachrichtigung im Terminalfenster angezeigt:

GIMP von Debian 11 deinstallieren
Das Bildbearbeitungstool benötigt viel Platz in Ihrem System. Daher können Sie es nach der Verwendung von gimp von Debian 11 deinstallieren, indem Sie den unten genannten Befehl ausführen:
$ sudo apt purge --remove gimp
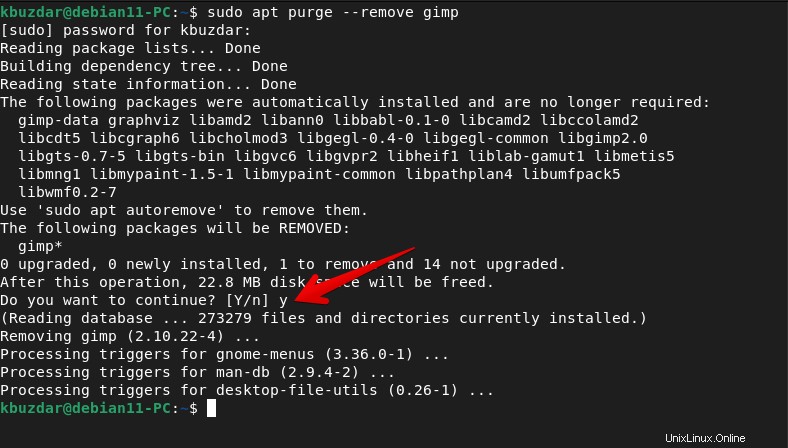
Wenn Sie das Gimp-Tool mit Snap installiert haben, verwenden Sie den folgenden Befehl für diese Anwendung:
$ sudo snap remove gimp

Schlussfolgerung
Wir haben das Bildbearbeitungs- und -bearbeitungstool GIMP auf der Debian 11-Bullseye-Distribution installiert. Wir haben in diesem Tutorial zwei Methoden für die Gimp-Installation demonstriert, indem wir das Basis-APT-Repository und die Snap-Anwendung verwendet haben. Wir haben auch erwähnt, wie Sie das Gimp-Tool nach der Verwendung von Ihrem System installieren. Weitere Informationen zu Gimp erhalten Sie auf der offiziellen Gimp-Website.