Opera ist ein plattformübergreifender Freeware-Webbrowser, der von Opera Software entwickelt wurde und als Chromium-basierter Browser fungiert. Opera bietet einen sauberen, modernen Webbrowser, der eine Alternative zu den anderen großen Spielern im Browser-Rennen darstellt. Sein berühmter Opera Turbo-Modus und sein berühmter Batteriesparmodus sind mit Abstand die besten aller bekannten Webbrowser, zusammen mit einem integrierten VPN und vielem mehr.
Im folgenden Tutorial erfahren Sie, wie Sie Opera Browser auf Debian 11 Bullseye installieren.
Voraussetzungen
- Empfohlenes Betriebssystem: Debian 11 Bullseye
- Benutzerkonto: Ein Benutzerkonto mit sudo-Privilegien oder Root-Zugriff (su-Befehl) .
- Erforderliche Pakete:
Betriebssystem aktualisieren
Aktualisieren Sie Ihr Debian 11 Betriebssystem, um sicherzustellen, dass alle vorhandenen Pakete auf dem neuesten Stand sind:
sudo apt update && sudo apt upgradeRoot- oder Sudo-Zugriff
Wenn Sie Ihr Konto beim Start mit Debian im Vergleich zu anderen Distributionen erstellen, erhält es standardmäßig nicht automatisch den Sudoers-Status. Sie müssen entweder Zugriff auf das Root-Passwort haben um den su-Befehl zu verwenden oder besuchen Sie unser Tutorial zum Hinzufügen eines Benutzers zu Sudoern unter Debian.
Erforderliche Pakete installieren
Um Docker erfolgreich zu installieren, müssen Sie die folgenden Pakete installieren; Führen Sie diesen Befehl aus, wenn Sie sich nicht sicher sind; es schadet Ihrem System nicht.
sudo apt install apt-transport-https ca-certificates curl software-properties-common wgetOpera GPG-Schlüssel und -Repository importieren
GPG-Schlüssel importieren
Im ersten Schritt müssen Sie den GPG-Schlüssel herunterladen um die Paketauthentizität zu überprüfen, wenn Sie es auf Ihrem System installieren.
wget -qO- https://deb.opera.com/archive.key | sudo apt-key add -Beispielausgabe bei Erfolg:
OKImportieren Sie das Opera-Repository (drei zur Auswahl)
Als nächstes hat Opera drei Repositories zur Auswahl, die stabil, Beta und Entwickler sind. Fügen Sie das zu installierende Repository wie folgt hinzu:
Stable Repository (empfohlen):
sudo add-apt-repository "deb [arch=i386,amd64] https://deb.opera.com/opera-stable/ stable non-free"Beta-Repository:
sudo add-apt-repository "deb [arch=i386,amd64] https://deb.opera.com/opera-beta/ stable non-free"Entwickler-Repository:
sudo add-apt-repository "deb [arch=i386,amd64] https://deb.opera.com/opera-developer/ stable non-free"Opera-Browser installieren
Nachdem Sie nun das Repository importiert haben, können Sie Opera nun wie folgt installieren.
Aktualisieren Sie zunächst Ihre Repository-Liste, um die neuen Repository-Änderungen widerzuspiegeln:
sudo apt updateInstallieren Sie jetzt den Opera Browser, indem Sie den richtigen Befehl für das importierte Repository ausführen.
Um Stable zu installieren:
sudo apt install opera-stableBeachten Sie, dass Sie bei der Installation von Opera Browser sehen werden, dass er konfiguriert werden muss, um Upgrades neuerer Versionen zuzulassen.
Beispiel:
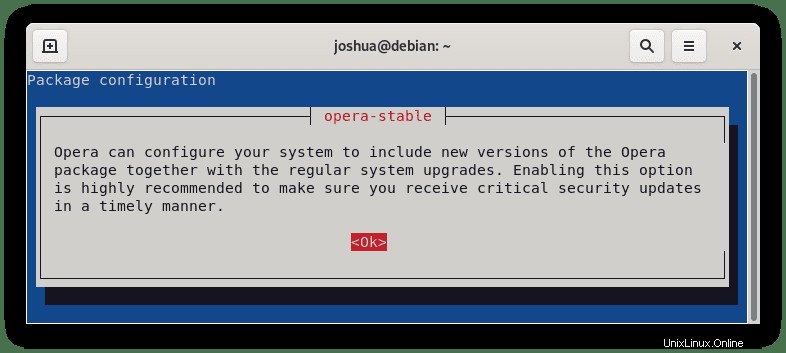
Wählen Sie OK aus und drücken Sie die EINGABETASTE fortfahren. Als nächstes erhalten Sie eine weitere Eingabeaufforderung.
Beispiel:
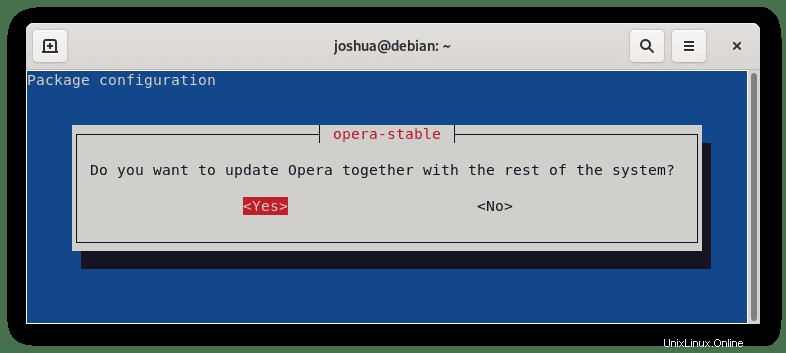
Wählen Sie entweder
Führen Sie für alternative Beta-/Entwicklerinstallationen einen der folgenden Befehle für das ursprünglich importierte Repository aus:
So installieren Sie die Betaversion:
sudo apt install opera-betaEntwickler installieren:
sudo apt install opera-developerÜberprüfen Sie nach der Installation die Installation, indem Sie die Versionsnummer überprüfen:
opera --versionBeispielausgabe:
opera --versionSo starten Sie den Opera-Browser
Nach Abschluss der Installation können Sie Opera auf verschiedene Arten ausführen.
Während Sie sich in Ihrem Terminal befinden, können Sie zunächst den folgenden Befehl verwenden:
operaFühren Sie alternativ Oper & aus Befehl im Hintergrund, um das Terminal freizugeben:
opera &Dies ist jedoch nicht praktikabel, und Sie würden den folgenden Pfad auf Ihrem Desktop verwenden, um mit dem Pfad zu öffnen:Aktivitäten> Anwendungen anzeigen> Opera . Wenn Sie es nicht finden können, verwenden Sie die Suchfunktion im Menü Anwendungen anzeigen, wenn Sie viele Anwendungen installiert haben.
Beispiel:
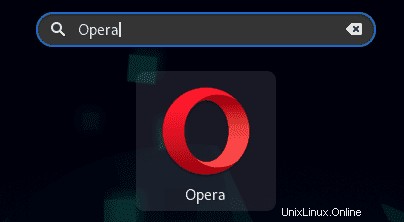
Öffnen Sie nun den Opera Browser, Sie sehen die Zielseite. Sieht gut aus?
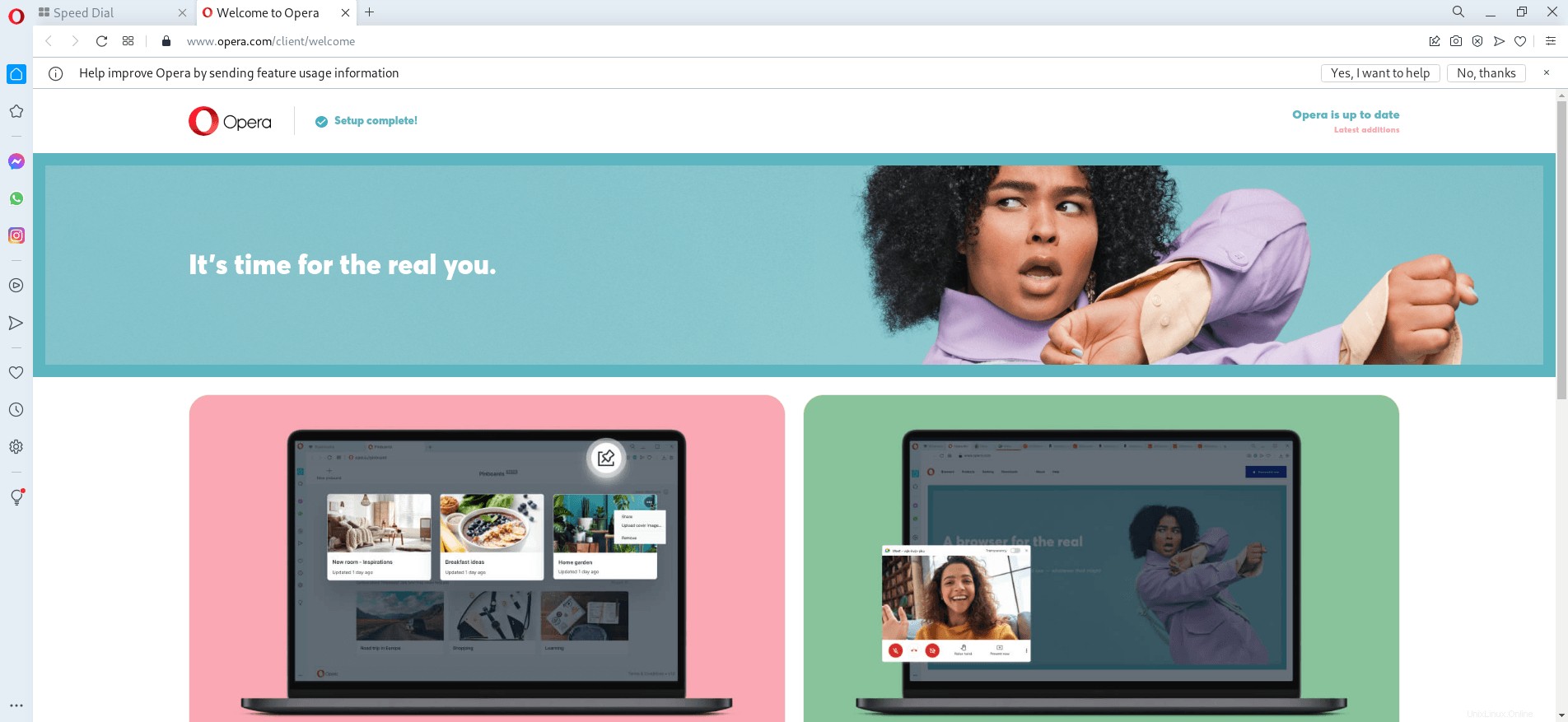
Wie aktualisiere ich den Opera Browser
Führen Sie zum Aktualisieren den APT-Aktualisierungsbefehl aus in Ihrem Terminal, als würden Sie Ihr gesamtes System auf Updates prüfen.
sudo apt updateWenn eines verfügbar ist, verwenden Sie die Upgrade-Option:
Beispiel für Stable :
sudo apt upgrade opera-stableWie man Opera Browser entfernt (deinstalliert)
Um Opera von Ubuntu 20.04 zu entfernen, führen Sie den folgenden Terminalbefehl aus:
Beispiel zum Entfernen des stabilen Zweigs von Opera:
sudo apt autoremove opera-stable --purgeBeispielausgabe:
Reading package lists... Done
Building dependency tree... Done
Reading state information... Done
The following packages will be REMOVED:
opera-stable*
0 upgraded, 0 newly installed, 1 to remove and 0 not upgraded.
After this operation, 235 MB disk space will be freed.
Do you want to continue? [Y/n] Geben Sie Y, ein drücken Sie dann die ENTER-TASTE um mit der Deinstallation fortzufahren.
Beachten Sie, dass nicht verwendete Abhängigkeiten ebenfalls entfernt werden.