Apache ist einer der beliebtesten Webserver da draußen, aber er ist auch Gegenstand vieler Fragen. Heute werden wir versuchen, zwei zu beantworten, wie man den Apache-Webserver unter Debian 11 installiert und konfiguriert.
Wir haben bereits über den Apache-Webserver auf Debian 11 gesprochen, aber es ist immer gut, sich daran zu erinnern, dass es sich um einen Webserver auf Softwareebene der Apache Foundation handelt. Das heißt, es ist Open Source und wir können es unter fast allen Umständen verwenden.
Aus diesem Grund möchten Benutzer wissen, wie sie es konfigurieren, um ihre Websites zu bedienen . Obwohl dies je nach Site und ihren Anforderungen sehr unterschiedlich ist, sollten Sie zumindest ein Gateway zu Apache haben.
Darüber hinaus verfügt Apache über eine Menge Dokumentation, die uns helfen wird, falls wir Zweifel im Prozess haben. Diese Dokumentation sollte gelesen werden, bevor Sie mit der Anwendung arbeiten.
Also los geht's.
Installieren und konfigurieren Sie den Apache-Webserver auf Debian 11
Der Apache-Webserver ist in den meisten Linux-Distributionen enthalten. Es ist also in den offiziellen Repositories vorhanden. Obwohl wir es aus dem Quellcode installieren können, ist es am einfachsten, es auf diese Weise zu tun.
Öffnen Sie also eine SSH-Sitzung mit Debian 11 und führen Sie
aussudo apt update sudo apt install apache2
Auf diese Weise können wir Apache schnell auf dem System installieren.
Arbeiten mit dem Apache Webserver-Dienst
Wenn das Programm installiert ist, können wir mit dem folgenden Befehl wissen, ob es funktioniert
sudo systemctl status apache2
Aber mit dem systemctl Befehl können wir nicht nur den Status des Dienstes kennen. Wir können Apache auch auf einfache Weise starten, stoppen, neu starten oder neu konfigurieren.
Zum Beispiel läuft Apache, weil die Debian-Dienste automatisch bei der Installation gestartet werden. Wenn Sie die Ausführung von Apache beenden möchten, müssen Sie den folgenden Befehl ausführen
sudo systemctl stop apache2
Um den Dienst erneut zu starten, müssen Sie
ausführensudo systemctl start apache2
Wenn wir Änderungen an der Apache-Konfiguration vornehmen, damit sie wirksam werden, müssen wir den Dienst neu starten. Dazu können Sie ausführen
sudo systemctl restart apache2
Außerdem wird Apache, wenn es unter Debian installiert wird, so eingerichtet, dass es mit dem System startet. Dieses Verhalten wird in der Produktion empfohlen, aber Sie können es jederzeit ändern, indem Sie
ausführensudo systemctl disable apache2
Um diese Änderung rückgängig zu machen, können Sie sie wieder aktivieren, indem Sie
sudo systemctl enable apache2
So einfach funktioniert die Arbeit mit dem Apache-Dienst.
Arbeiten mit der Firewall
Wenn auf Ihrem System eine Firewall aktiviert ist, müssen Sie Regeln einrichten, um Datenverkehr auf den Ports 80 zuzulassen und 443 die von Apache für den Zugriff auf Websites verwendet werden.
Sie können dies tun, indem Sie den folgenden Befehl verwenden
sudo ufw allow 'Apache Full'
Dadurch werden die erforderlichen Ports geöffnet, damit Apache ordnungsgemäß funktioniert.
Apache auf Debian 11 testen
Jetzt können wir überprüfen, ob Apache ordnungsgemäß funktioniert. Öffnen Sie dazu Ihren bevorzugten Webbrowser und gehen Sie zu http://your-domain oder http://your-server-ip .
Sie sollten das folgende Bild sehen.
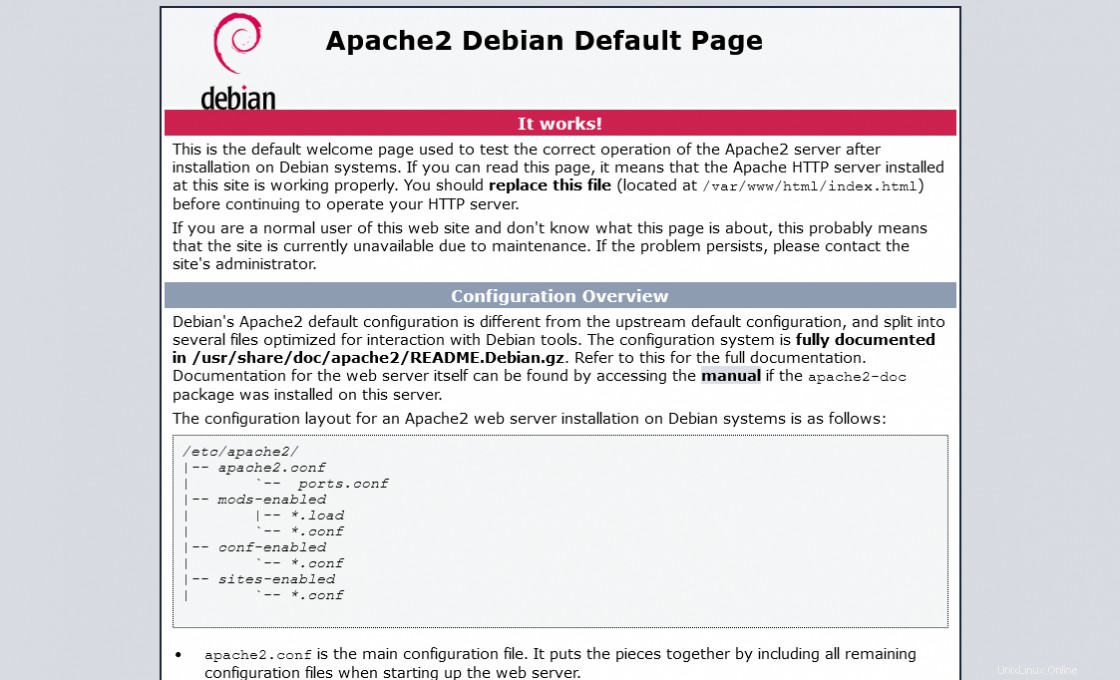
Dies zeigt an, dass Apache tatsächlich ordnungsgemäß funktioniert und wir es verwenden können.
Apache-Webserver konfigurieren
Die Hauptkonfigurationsdatei von Apache ist /etc/apache2/apache2.conf jedoch in diesem /etc/apache2/ Ordner sind andere Konfigurationsdateien, die die Hauptkonfigurationsdatei liest.
cd /etc/apache2/ ls
Ausgabe:
apache2.conf conf-available conf-enabled envvars magic mods-available mods-enabled ports.conf sites-available sites-enabled
In der Haupt-conf-Datei können Sie viele Dinge konfigurieren, die von den Anforderungen des Servers abhängen.
In diesem Apache-Ordner die Verzeichnisse, die auf -available/ enden sind diejenigen, die die Konfigurationsdateien enthalten, während diejenigen auf -enabled/ enden enthalten symbolische Links zu den Konfigurationsdateien, die Apache laden soll.
Erstellen eines neuen virtuellen Hosts für Apache
Jetzt ist es an der Zeit, einen neuen VirtualHost zu erstellen, mit dem wir mehrere Websites auf einem einzigen Server bereitstellen können. Oder besser gesagt, wir können es auch für die Subdomain-Sache verwenden.
Erstellen Sie also einen neuen Ordner für den VirtualHost, Sie können ihn nennen, wie Sie wollen, aber es sollte ein Referenzname sein.
sudo mkdir /var/www/example.atechtown.test
Machen Sie dann den Benutzer oder Apache zum Eigentümer des Ordners und weisen Sie ihm Berechtigungen zu
sudo chown -R $USER:$USER /var/www/example.atechtown.test/ sudo chmod 755 -R /var/www/example.atechtown.test/
Erstellen Sie eine HTML-Datei, um zu beweisen, dass wir uns auf dem richtigen virtuellen Host befinden
nano /var/www/example.atechtown.test/index.html
Und fügen Sie etwas HTML-Code hinzu
<html> <head> <title>New VirtualHost testing</title> </head> <body> <h1>Welcome to atechtown</h1> </body> </html>
Jetzt müssen wir eine neue Konfigurationsdatei für den neuen Virtualhost in Apache erstellen. Der Name der Konfigurationsdatei kann auch beliebig sein, aber ich empfehle, ihn aussagekräftig zu machen.
sudo nano /etc/apache2/sites-available/newvirtual.conf
Und fügen Sie die benötigte Konfiguration hinzu. Zum Beispiel:
<VirtualHost *:80>
ServerAdmin [email protected]
ServerName example.atechtown.test
DocumentRoot /var/www/example.atechtown.test/
ErrorLog ${APACHE_LOG_DIR}/error.log
CustomLog ${APACHE_LOG_DIR}/access.log combined
</VirtualHost>
In diesem Fall sind die wichtigen Werte der Server Name die sich auf Ihre Domain bezieht; ein Server Alias wird zur Umleitung und Konfiguration verwendet; Server Admin liefert Informationen über den Site-Administrator; Document Root ist der Pfad zu dem Ordner, in dem sich die neue Site befindet.
Speichern Sie die Änderungen und schließen Sie den Editor.
Aktivieren Sie den neuen VirtualHost
sudo a2ensite newvirtual.conf
Und optional können Sie die Standardeinstellung deaktivieren
sudo a2dissite 000-default.conf
Außerdem können Sie prüfen, ob die Syntax des Virtualhost fehlerhaft ist
sudo apache2ctl configtest
Ausgabe:
Syntax OK
Um die Änderungen zu übernehmen, starten Sie den Apache-Dienst neu
sudo systemctl restart apache2
Öffnen Sie nun Ihren bevorzugten Webbrowser und gehen Sie zu http://your-domain und Sie sollten die Informationen sehen, die Sie in index.html eingegeben haben Datei im neuen Virtualhost.
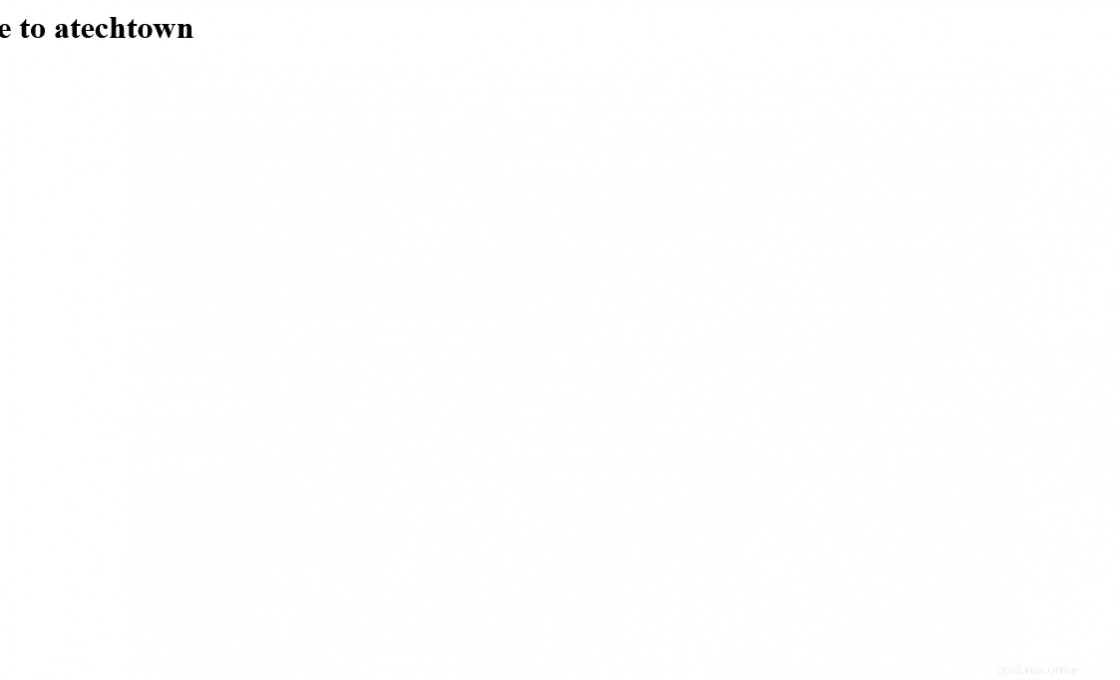
Apache ist also konfiguriert.
Schlussfolgerung
In diesem Beitrag haben Sie gelernt, wie Sie Apache unter Debian 11 installieren. Außerdem konnten Sie es effizient konfigurieren, sodass Sie es, wenn Sie bereit sind, für Ihre Projekte verwenden können,
Sagen Sie uns also, mögen Sie Apache, verwenden Sie es, hinterlassen Sie uns einen Kommentar?